다른 운영 체제 환경을 안전하게 시뮬레이션하고, 소프트웨어 개발 및 테스트, 학습, 보안 및 격리, 그리고 비용 절감을 위해 사용할 수 있는 다목적 플랫폼을 제공하기 때문입니다. VMWare를 통해 윈도우와 리눅스 운영 체제를 동시에 실행할 수 있어, 두 가지 운영 체제 간의 호환성을 테스트하거나 다른 환경에서 애플리케이션을 개발하고 테스트할 수 있습니다. 또한 가상 머신은 호스트 시스템과 분리되어 작동하므로, 잠재적인 위험에 대한 격리를 제공합니다. 악성 코드 또는 실험적인 소프트웨어를 실행할 때 시스템 안전성을 유지할 수 있습니다.

VMWare 무료 버전을 설치했다는 전제하에 진행합니다. 그리고 우분투 리눅스 20.04 버전도 다운받아 놓았습니다. 과정은 아래 포스팅을 참조하세요.
WMWare 설치하기
https://mainia.tistory.com/6878
윈도우11 VMWare 무료 버전 다운로드 및 설치하기
VMWare 는 데스크톱 가상화 솔루션입니다. 이와 유사한 VirtualBox 가 있는데, OS 안에 OS 를 설치하고 운영할 수 있어서 테스트 환경으로 많이 이용합니다. 프로그래머들은 다양한 운영 체제 버전 및
mainia.tistory.com
우분투 ISO 버전 다운받기
https://mainia.tistory.com/6884
윈도우11 우분투 20.04, 최신 버전 ISO 파일 다운받기
우분투 20.04 최신 ISO 파일은 다양한 용도로 활용 가능합니다. 컴퓨터에 우분투를 설치하거나 가상 환경에서 테스트할 수 있으며, 문제 해결을 위한 복구 도구로 사용 가능합니다. 또한 네트워크
mainia.tistory.com
▼ VMWare 를 실행하고 우분투를 설치하기 위해 오른쪽 화면 Create a New Virtual Machine 메뉴를 클릭합니다.

▼ 다음 화면에서 Installer disc image file 옵션을 선택합니다. 그리고 오른쪽 Browse 버튼을 클릭합니다. 이전에 다운받은 우분투 ISO 파일을 추가하기 위해서입니다.

▼ 로컬 PC 에서 다운받은 ISO 파일을 찾아 선택합니다.

| ※ 아래는 참고하면 좋을 만한 글들의 링크를 모아둔 것입니다. ※ ▶ 버추얼박스(VirtualBox) 이용해서 우분투(Ubuntu) 설치하기 ▶ 우분투(Ubuntu) nabi 로 한글 입력하기 ▶ 우분투에서 화면해상도 조정하기 ▶ 윈도우10 Hyper-V 로 리눅스 CentOS 설치하는 방법 |
▼ 그림처럼 설치 마법사 화면에서 Installer disc image file 항목에 iso 파일을 추가한 상태입니다. Next 버튼을 눌러 다음 화면으로 이동합니다.

▼ 두 번째 마법사 화면에서는 로그인 아이디와 패스워드를 입력해야 합니다.

▼ 세 번째 화면에서는 VMWare 관리 파일이 저장될 곳을 지정해야 합니다. 해당 파일은 우분투에 프로그램을 설치하고 파일을 추가하는 등 저장 공간이 늘어나면 사이즈가 커지기 때문에 OS 가 설치된 C 드라이브보다는 데이터를 관리하는 별도의 공간에 위치하는 것이 좋습니다.
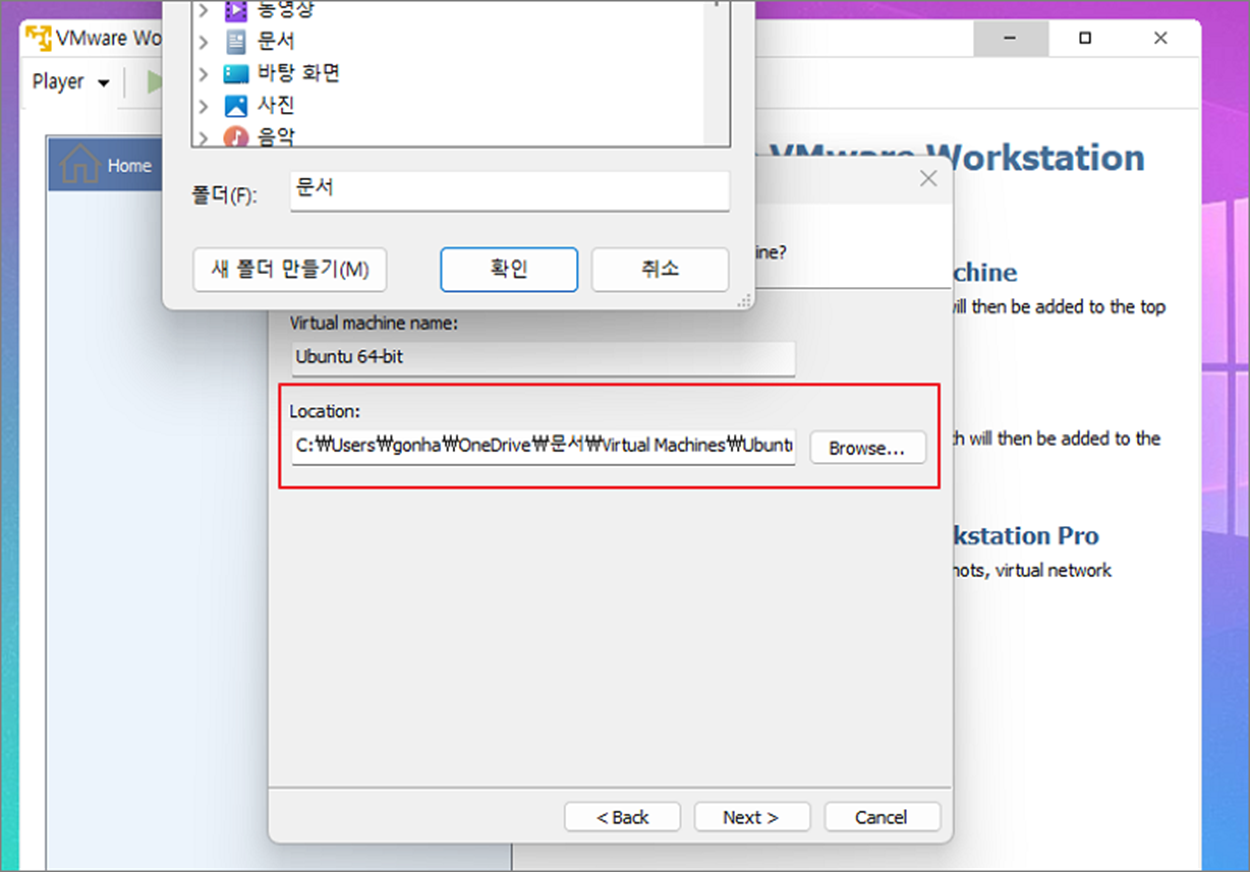
▼ 저는 프로젝트를 관리하는 E 드라이브로 변경했습니다.
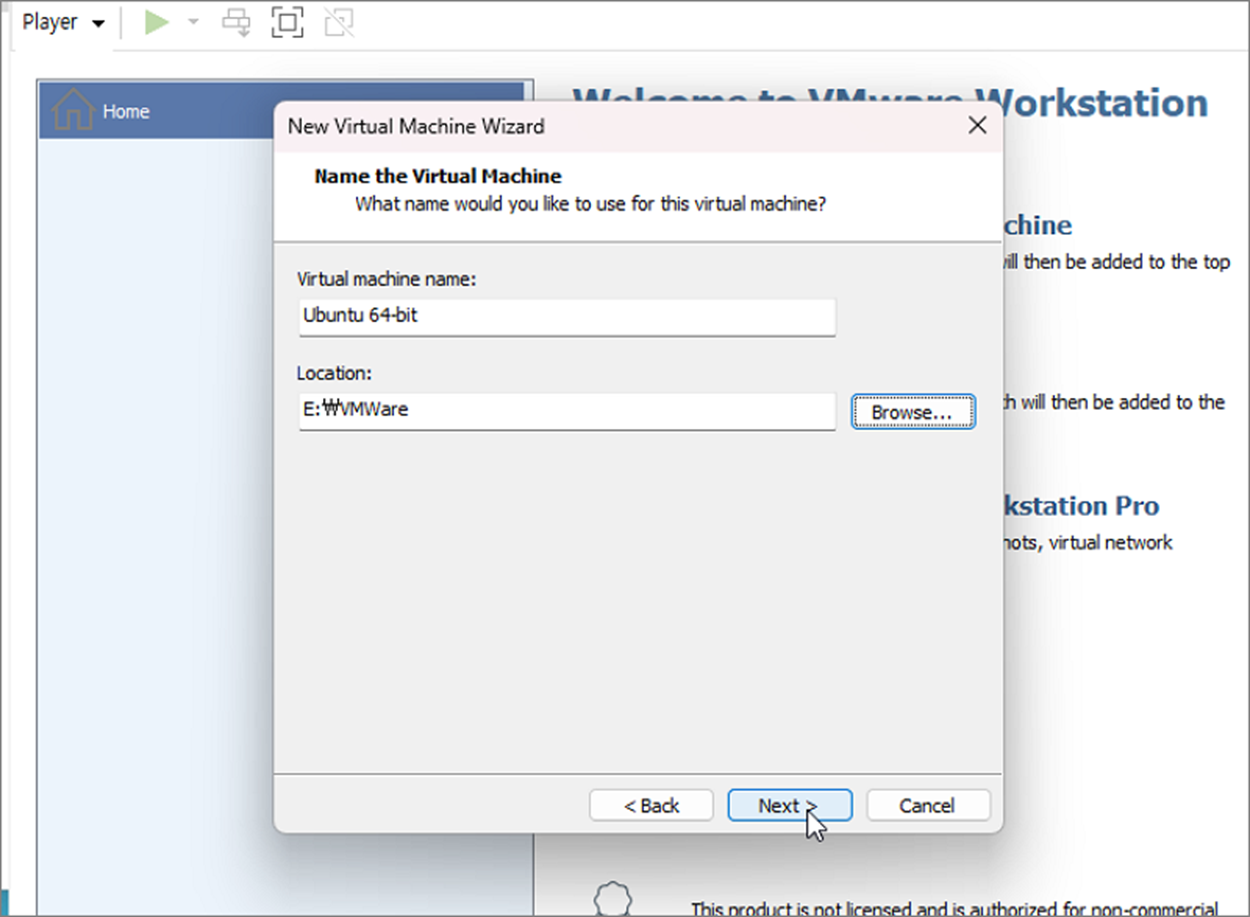
▼ 다음은 최대 디스크 파일의 크기를 지정합니다. 자신의 하드웨어 공간을 감안해서 지정하시기 바랍니다.
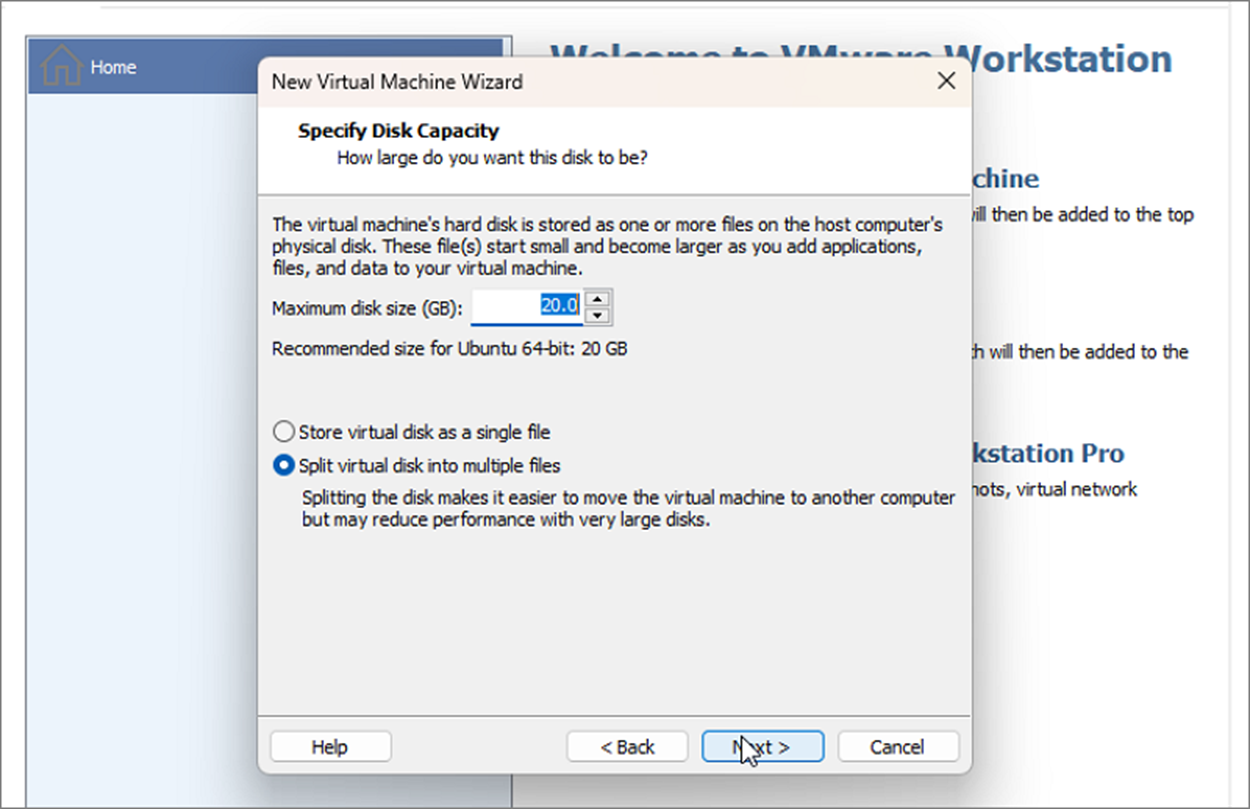
▼ 지금까지 설치전에 설정한 옵션들을 보여주는 마지막 화면입니다. Finish 버튼을 눌러 본격적인 설치를 진행합니다.
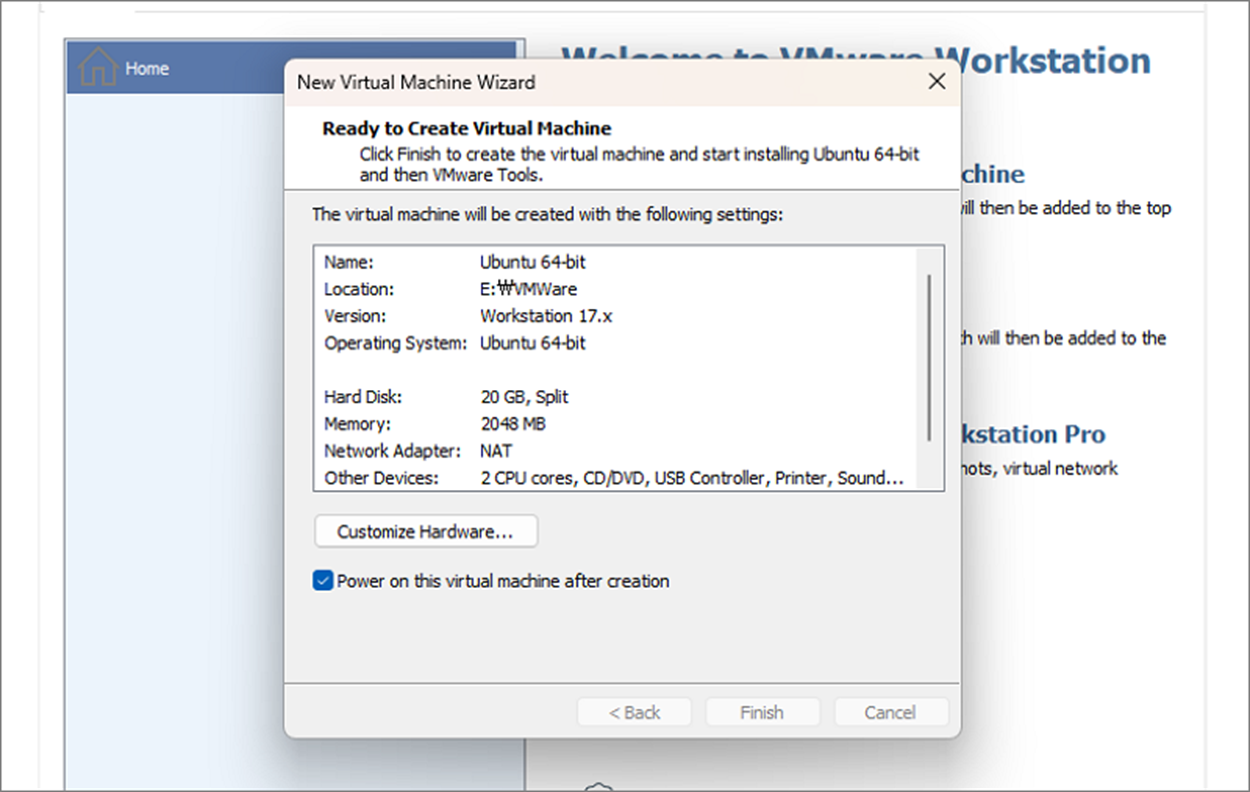
▼ 설치가 끝나고 나면 그림처럼 화면에 로그인 화면이 뜹니다. 마법사 화면에서 지정한 아이디와 패스워드를 이용해서 로그인을 진행합니다.

| ※ 아래는 참고하면 좋을 만한 글들의 링크를 모아둔 것입니다. ※ ▶ 버추얼박스(VirtualBox) 이용해서 우분투(Ubuntu) 설치하기 ▶ 우분투(Ubuntu) nabi 로 한글 입력하기 ▶ 우분투에서 화면해상도 조정하기 ▶ 윈도우10 Hyper-V 로 리눅스 CentOS 설치하는 방법 |
'리눅스(Linux)' 카테고리의 다른 글
| 리눅스 우분투 화면 해상도 조절하기 (2) | 2023.09.22 |
|---|---|
| 리눅스 우분투 su Authentication failure root 계정 오류 해결하기 (0) | 2023.09.22 |
| 우분투 root 계정 초기 비밀번호 설정하기 (0) | 2023.09.21 |
| 버추얼박스(VirtualBox) 이용해서 우분투(Ubuntu) 설치하기 (7) | 2023.09.19 |
| 스마트폰 네이버 지도 길찾기 이용해서 콜택시 부르는 방법 (2) | 2018.10.09 |
| 버추얼박스(Virtual Box) 와 CentOS 7 SSH, Telnet(텔넷) 설정하는 방법 (0) | 2018.07.03 |
| 버추얼박스(VirtualBox) CentOS 설치 (0) | 2018.06.29 |
| 리눅스 CentOS 에 npm 설치하는 방법 (0) | 2018.06.28 |
녹두장군1님의
글이 좋았다면 응원을 보내주세요!



