반응형
리눅스 우분투 화면 해상도 조절은 더 나은 시각적 경험을 위해 필요합니다. 적절한 해상도로 설정하면 텍스트와 그래픽이 더 선명하게 보이며, 작업 효율성을 향상시키고 눈 건강에도 도움이 됩니다. 컴퓨터 환경과 사용자 환경에 맞게 해상도를 조절하면 보다 편리하고 효과적인 작업이 가능해집니다. 윈도우와 비슷하게 GUI 를 이용해서 변경하기 때문에 어렵지 않게 변경할 수 있습니다.

▼ 우분투를 시작하고 오른쪽 마우스를 클릭합니다. 빠른 실행 메뉴 목록에서 Display Settings 를 선택합니다.

▼ 설정 화면은 Displays 메뉴를 선택한 상태로 열립니다. 오른쪽 화면으로 가서 Resolution 항목으로 이동합니다. 현재 설정되어 있는 해상도를 변경하기 위해 콤보 박스를 클릭합니다.

▼ 목록에는 적용 가능한 해상도 정보가 목록으로 나타납니다. 이 중에서 원하는 해상도를 선택합니다.

▼ 해상도 옵션 선택이 끝났다면 오른쪽 상단 Apply 버튼을 눌러 적용해야 합니다.
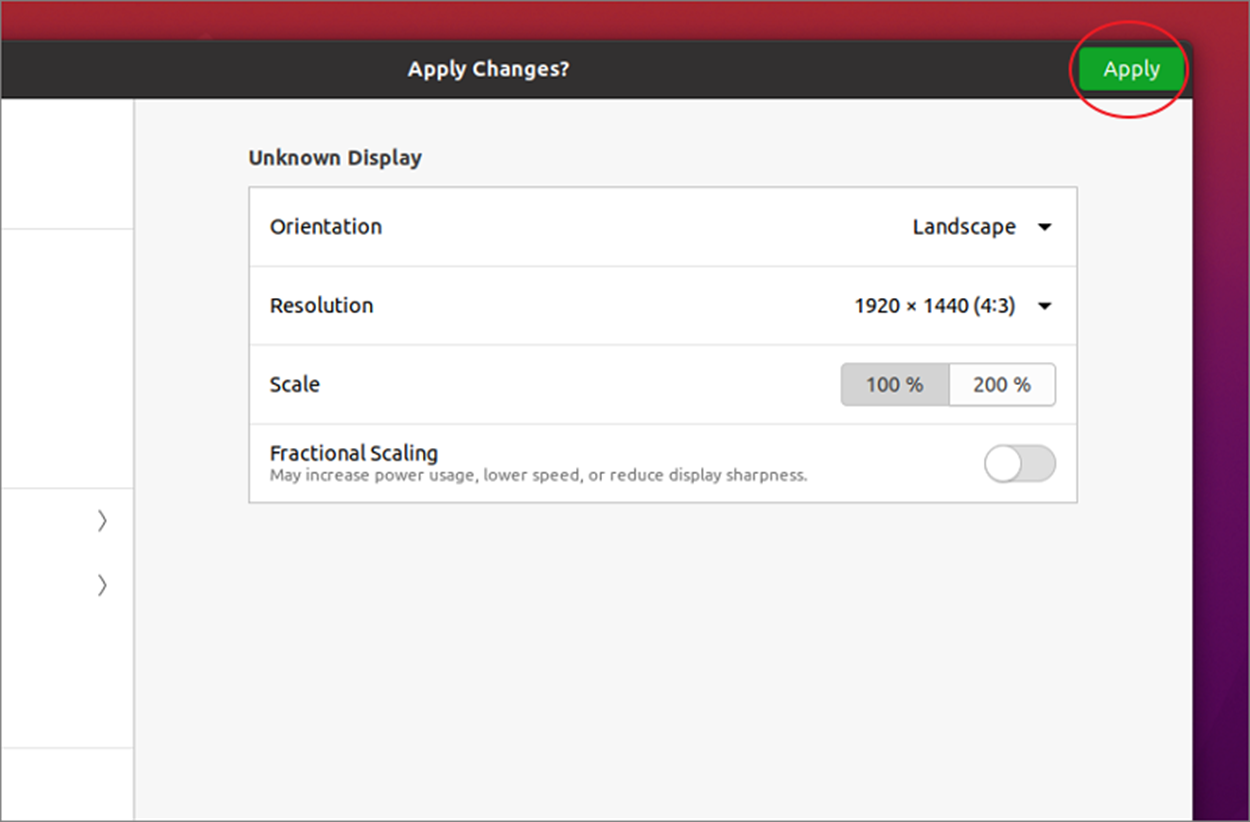
▼ 그림처럼 Apply 를 누르는 순간 display 에 세팅할 것인지 묻는 팝업창이 뜹니다. 왼쪽 Revert Settings 는 이전 상태로 돌아가기를 원할 때 클릭하고 계속 유지하고 싶다면 Keep Changes 버튼을 클릭합니다.
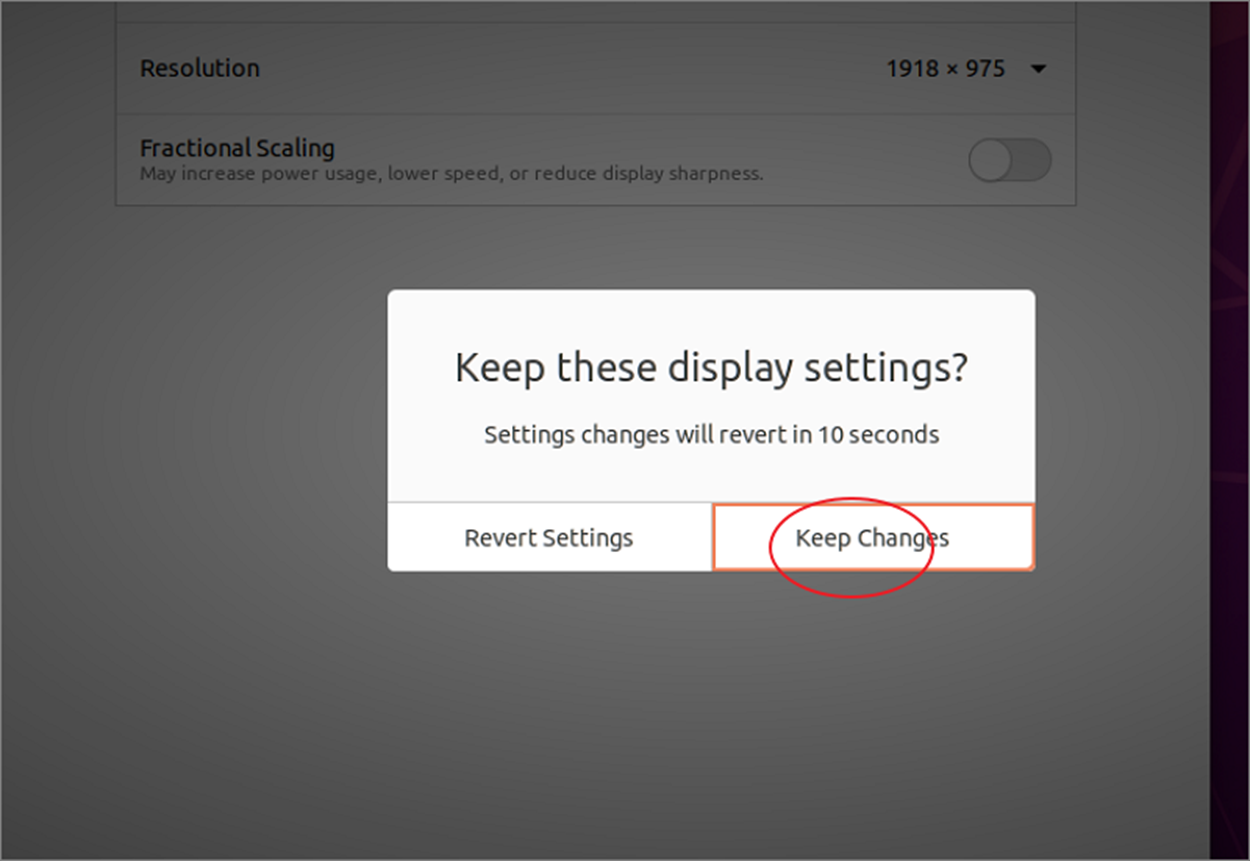
| ※ 아래는 참고하면 좋을 만한 글들의 링크를 모아둔 것입니다. ※ ▶ 버추얼박스(VirtualBox) 이용해서 우분투(Ubuntu) 설치하기 ▶ 윈도우11 VMWare 무료 버전 우분투 리눅스 설치하기 ▶ 윈도우11 우분투 20.04, 최신 버전 ISO 파일 다운받기 ▶ 우분투 root 계정 초기 비밀번호 설정하기 ▶ 우분투에서 화면해상도 조정하기 |
반응형
'리눅스(Linux)' 카테고리의 다른 글
| CentOS 인터넷 연결하는 방법 (1) | 2024.01.09 |
|---|---|
| 우분투 Ubuntu 프로세스 종료하는 방법 (0) | 2023.10.18 |
| 리눅스 우분투 한글 입력, 한영 전환 하는 방법 (0) | 2023.09.25 |
| 리눅스 우분투 자동 화면 잠김 해제하기 (0) | 2023.09.23 |
| 리눅스 우분투 su Authentication failure root 계정 오류 해결하기 (0) | 2023.09.22 |
| 우분투 root 계정 초기 비밀번호 설정하기 (0) | 2023.09.21 |
| 버추얼박스(VirtualBox) 이용해서 우분투(Ubuntu) 설치하기 (7) | 2023.09.19 |
| 윈도우11 VMWare 무료 버전 우분투 리눅스 설치하기 (0) | 2023.09.10 |



