반응형
두 개 이상의 통합 문서가 있을 때 데이터를 이동하고 복사하는 방법은 두 가지입니다. 가장 일반 적인 방법은 원본 문서에서 복사하거나 잘라낸 데이터를 대상 문서에 붙여 넣는 것입니다. 두 번째는 엑셀에서 제공하는 시트 간 이동/복사 기능을 이용하는 방법입니다.

| ◎ 복사 붙여넣기로 데이터 이동하기 |
▼ 그림처럼 두 개의 통합문서가 있다고 합시다. 1번에 있는 데이터를 복사해서 두 번째 통합문서로 옮기는 간단한 방법은 복사 -> 붙여 넣기 입니다.

▼ 1번 통합 문서에서 복사한 후 2번 통합 문서를 열고 원하는 위치에 Ctrl + V 를 눌러 데이터를 붙여 넣습니다. 이전 통합문서에 있던 데이터를 복사한 것입니다.

| ※ 아래는 참고하면 좋을 만한 글들의 링크를 모아둔 것입니다. ※ ▶ 엑셀 Excel 셀 행 높이, 열 너비 그대로 유치한 채 복사하기 ▶ 엑셀 Excel 수식 제외하고 서식 및 값만 복사하기 ▶ 엑셀 Excel 서식 복사해서 다른 시트에 적용하기 ▶ 엑셀 Excel 붙여넣기 옵션으로 빠르게 사칙 연산하기 ▶ 엑셀 Excel 워크시트 전체 복사하기 |
| ◎ 시트간 이동/복사 기능 사용하기 |
▼ 두 번째는 엑셀에서 제공하는 시트간 이동/복사 기능일 이용하는 방법입니다. 복사할 데이터 영역을 선택하고 시트에서 오른쪽 마우스를 클릭합니다. 그리고 이동/복사 메뉴를 선택합니다.

▼ 이동/복사 창이 뜨면 대상이 되는 통합문서를 목록에서 선택합니다.

▼ 다음 바로 아래 시트를 선택하고 아래로 내려와서 복사본 만들기 옵션을 체크합니다. 만약 체크하지 않을 경우 원본 시트에 데이터는 삭제됩니다.
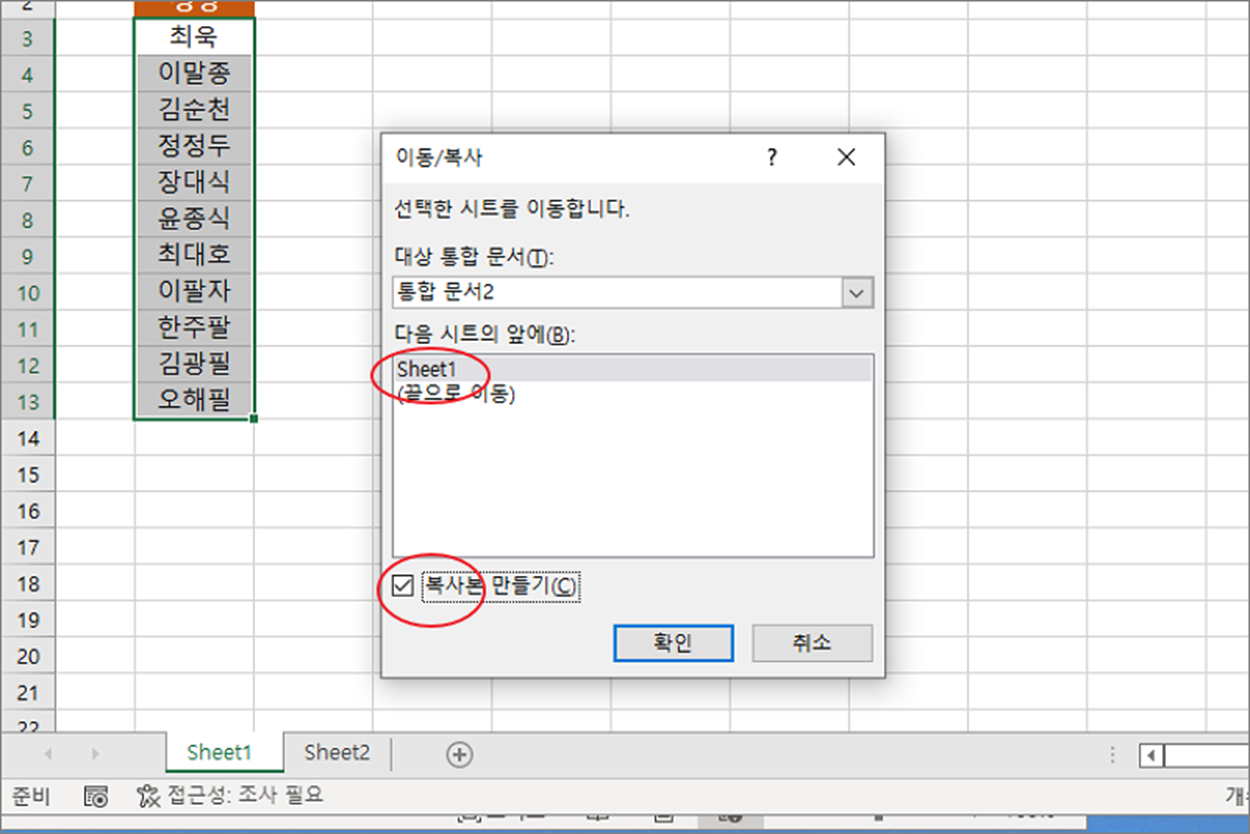
▼ 확인 버튼을 눌러 이동/복사 창을 닫으면 그림처럼 대상 통합문서 시트에 동일한 데이터가 들어가 있는 것을 확인할 수 있습니다.

| ※ 아래는 참고하면 좋을 만한 글들의 링크를 모아둔 것입니다. ※ ▶ 엑셀 Excel 셀 행 높이, 열 너비 그대로 유치한 채 복사하기 ▶ 엑셀 Excel 수식 제외하고 서식 및 값만 복사하기 ▶ 엑셀 Excel 서식 복사해서 다른 시트에 적용하기 ▶ 엑셀 Excel 붙여넣기 옵션으로 빠르게 사칙 연산하기 ▶ 엑셀 Excel 워크시트 전체 복사하기 |
반응형
'엑셀(Excel) > Excel' 카테고리의 다른 글
| 엑셀(Excel) PERCENTILE 와 QUARTILE 이용 백분위수와 사분위수 구하기 (0) | 2025.04.17 |
|---|---|
| 엑셀 Excel 주민번호로 나이 구하기 (0) | 2025.04.16 |
| 엑셀 Excel 메모 한번에 모두 삭제하는 방법 (1) | 2025.04.16 |
| 엑셀 Excel 만다라트 차트 샘플 문서 (2) | 2025.04.16 |
| 엑셀 Excel Enter(엔터키) 셀 이동 방향 반대로 설정하기 (1) | 2025.04.15 |
| 엑셀 Excel 파이 기호, 원주율 입력하는 여러가지 방법 (1) | 2025.04.15 |
| 엑셀 Excel 서명을 위한 도장 투명하게 만들어서 삽입해 보자. (2) | 2025.04.15 |
| 엑셀 Excel 차트 데이터 범위를 편집하고 삭제하기 (2) | 2025.04.15 |


