자료 수집이나 구독을 위한 RSS 피드 등록을 아웃룩으로 해 보세요. 웹 사이트를 접속하지 않고 아웃룩에서 바로 발행한 포스팅을 확인할 수 있습니다. 주로 메일을 아웃룩으로 관리하시는 분들은 필히 사용해 볼 만한 기능입니다.
| ◎ RSS 피드 추가하기 |
▼ 새로 발행된 글들을 해당 사이트로 접속하지 않고 확인하고 싶을 때 RSS 피드 관리 프로그램을 많이 사용합니다. 대부분의 블로그와 웹 사이트는 RSS 주소를 제공하기 때문에 여러 사이트에서 발행한 글을 한곳에서 관리할 수 있는 것입니다. RSS 관리를 위한 주소 추가를 위해 아웃룩을 실행하고 파일 탭으로 이동합니다.

▼ 파일 탭 > 정보 > 계정 설정 메뉴를 선택합니다.

▼ 계정 설정 창이 뜨면 RSS 피드 탭으로 이동합니다. 바로 아래 새로 만들기 버튼을 눌러 RSS 피드 입력 주소창을 띄웁니다. 팝업창에 RSS 주소를 입력하고 추가 버튼을 클릭합니다.

▼ 다음 화면에 RSS 추가 설정창이 나타나면 배달 위치 항목이 입력되어 있는지 확인합니다. 만약 배달 위치가 지정되어 있지 않다면 발행한 글을 아웃룩으로 받을 수 없습니다. 폴더 변경 버튼을 눌러 배달 위치를 지정해 줘야 합니다.

▼ 그림처럼 배달 위치 항목에 값이 추가되어 있다면 준비가 끝난 것입니다. 아래로 내려가서 확인 버튼을 눌러 창을 닫고 정상적으로 글을 가져오는지 아웃룩 홈에서 확인합니다.
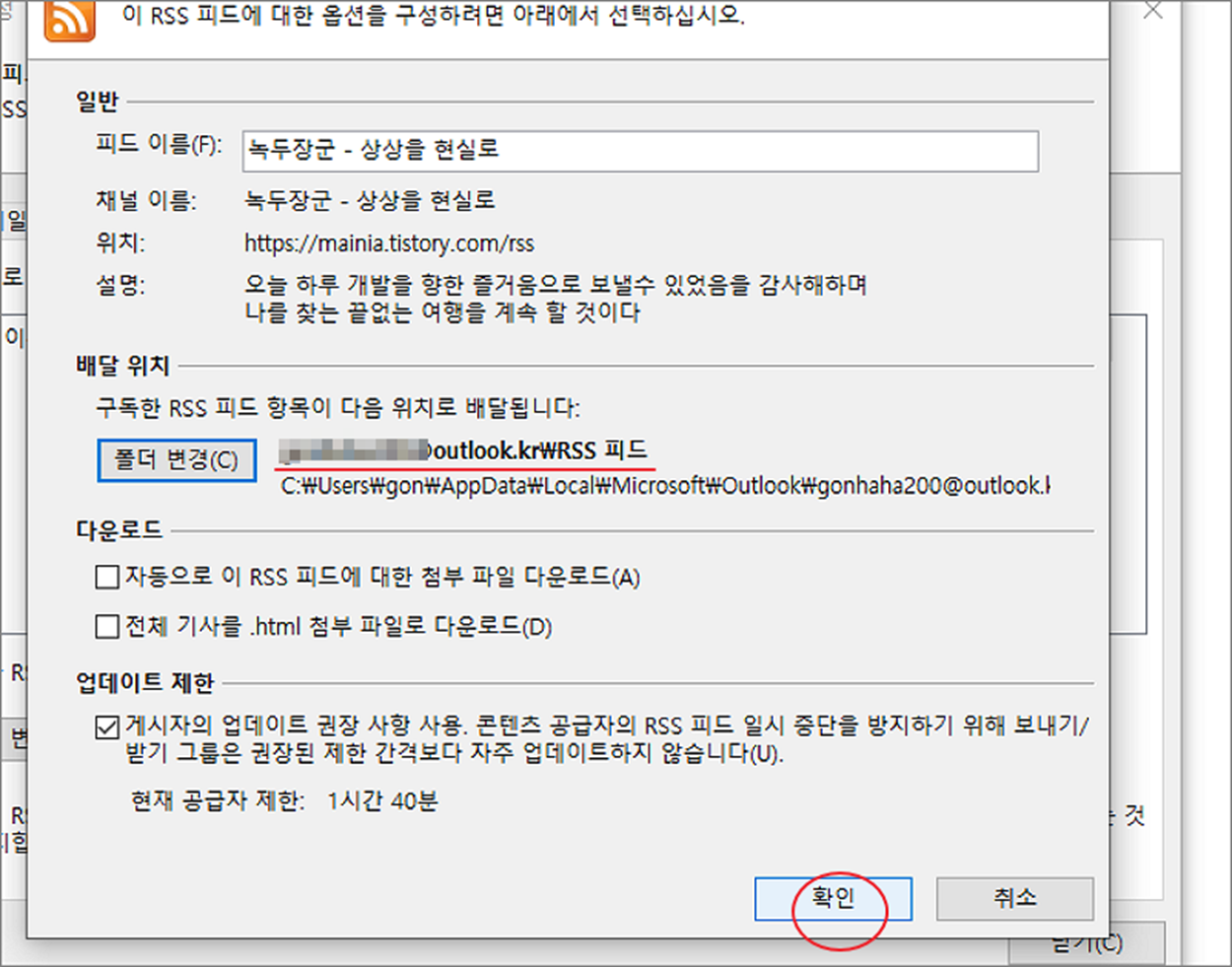
▼ 두 번째 RSS 피드 추가하는 방법입니다. 좀더 빠르고 쉽게 설정 가능합니다. 아웃룩 왼쪽 메뉴 목록에서 RSS 피드를 선택하고 오른쪽 마우스를 클릭합니다. 팝업 메뉴 목록에서 상단에 “새 RSS 피드 추가” 를 선택합니다.
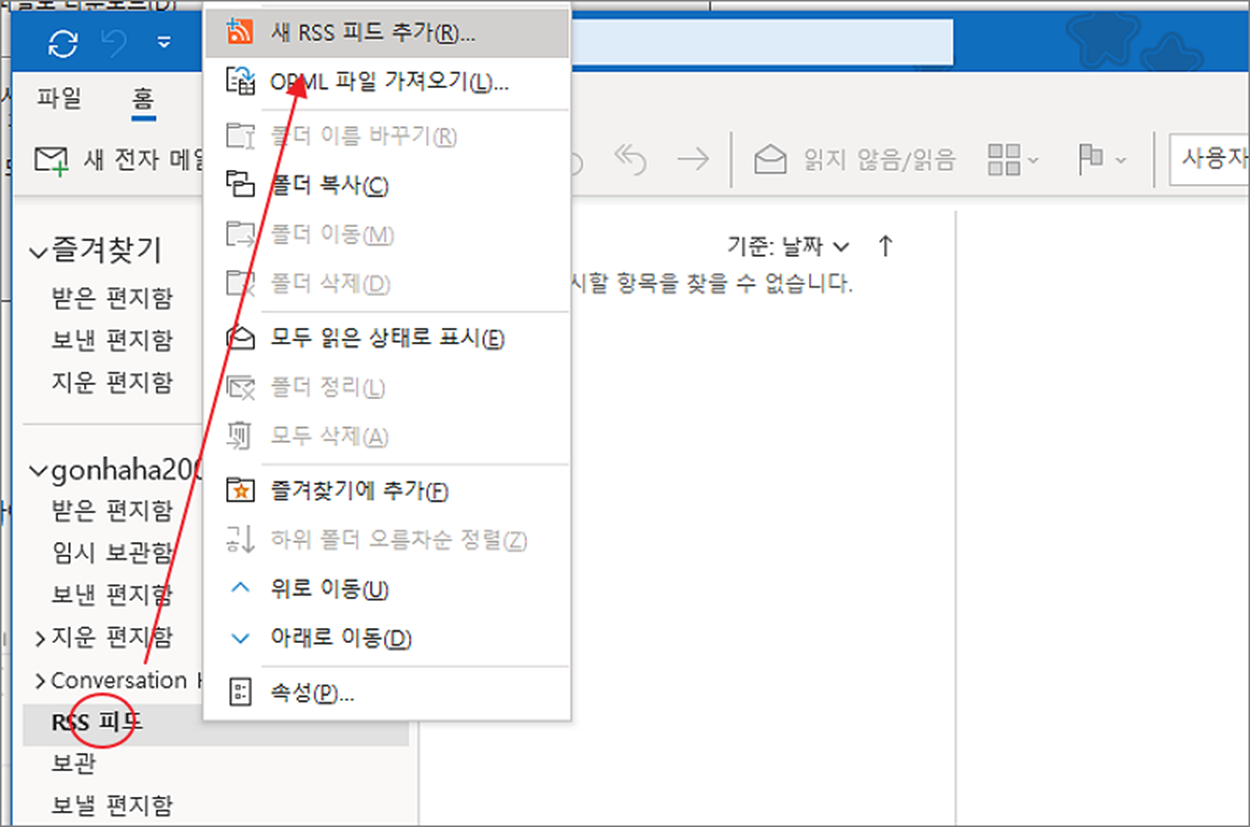
▼ 새 RSS 피드 팝업창이 뜨면 추가할 URL 주소를 입력하고 추가 버튼을 클릭합니다.
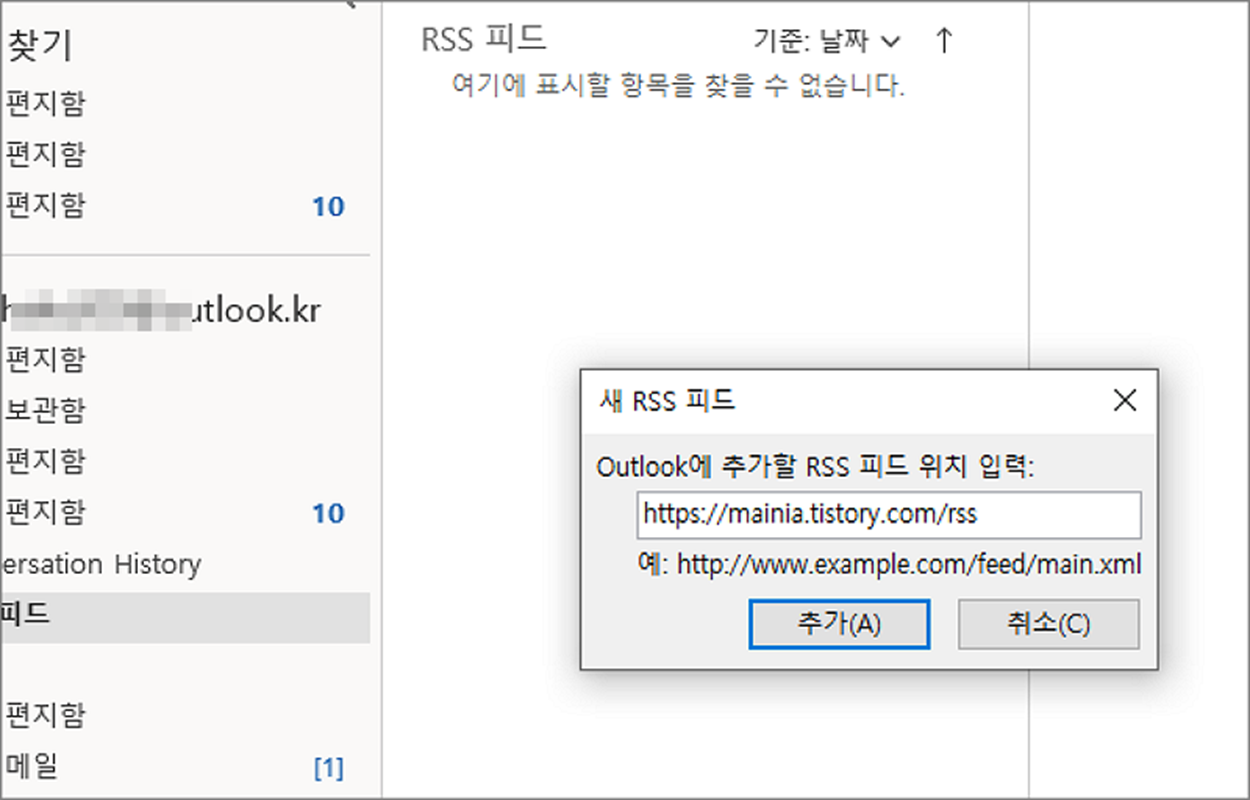
▼ 아웃룩에 RSS 피드 주소를 입력한 결과는 아래와 같습니다. 새로 발행한 글 뿐만 일정기간에 해당하는 이전 글도 가져와서 보여줍니다.
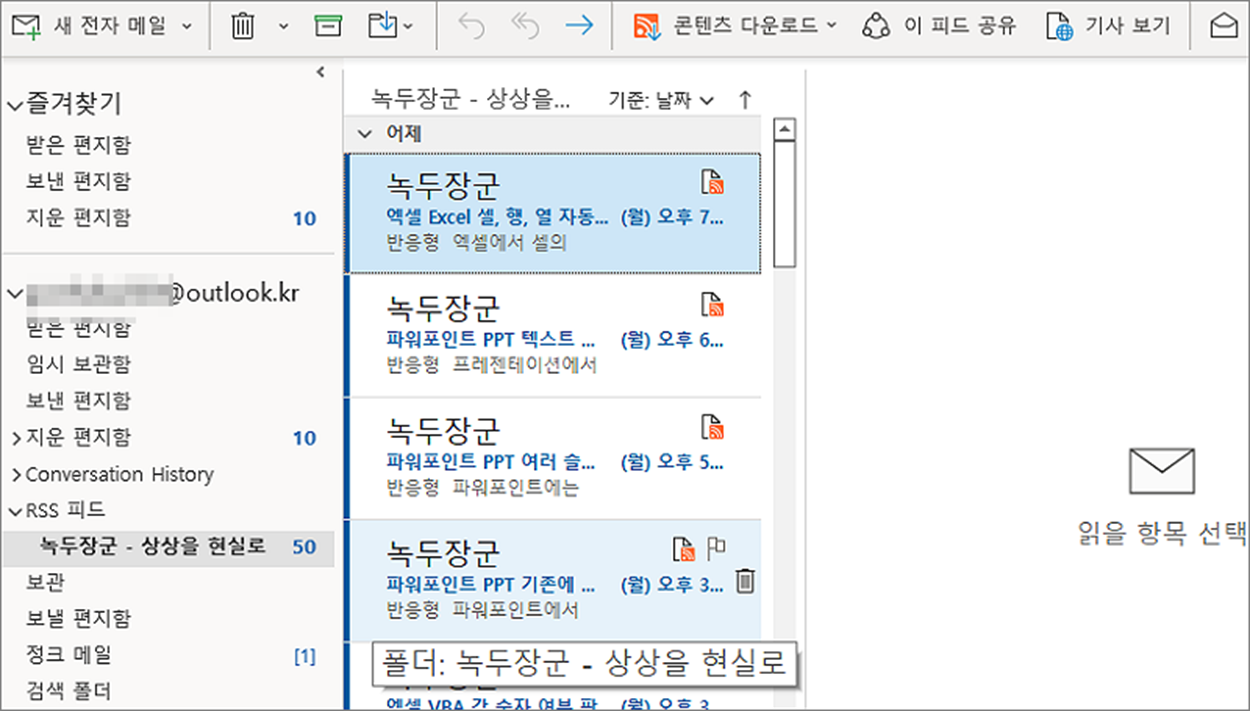
▼ 기사 보기 링크를 클릭해서 웹 브라우저에서 해당 글을 열어 봅니다.
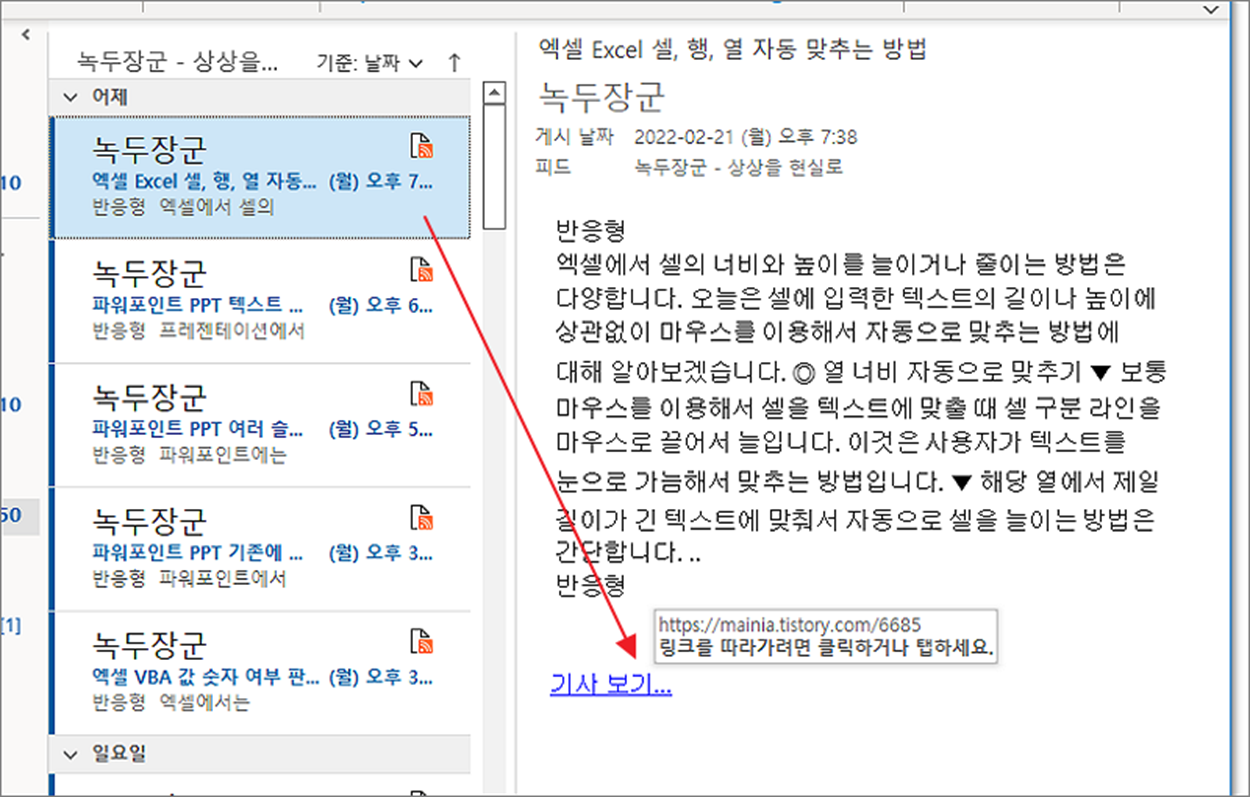
| ◎ RSS 피드와 글 삭제하기 |
▼ 먼저 추가한 RSS 피드의 글들을 한 번에 삭제하는 방법을 알아봅니다. 추가한 RSS 피드 항목에 오른쪽 마우스를 누른 후 모두 삭제 메뉴를 클릭합니다. 지금까지 받은 모든 글을 삭제합니다.
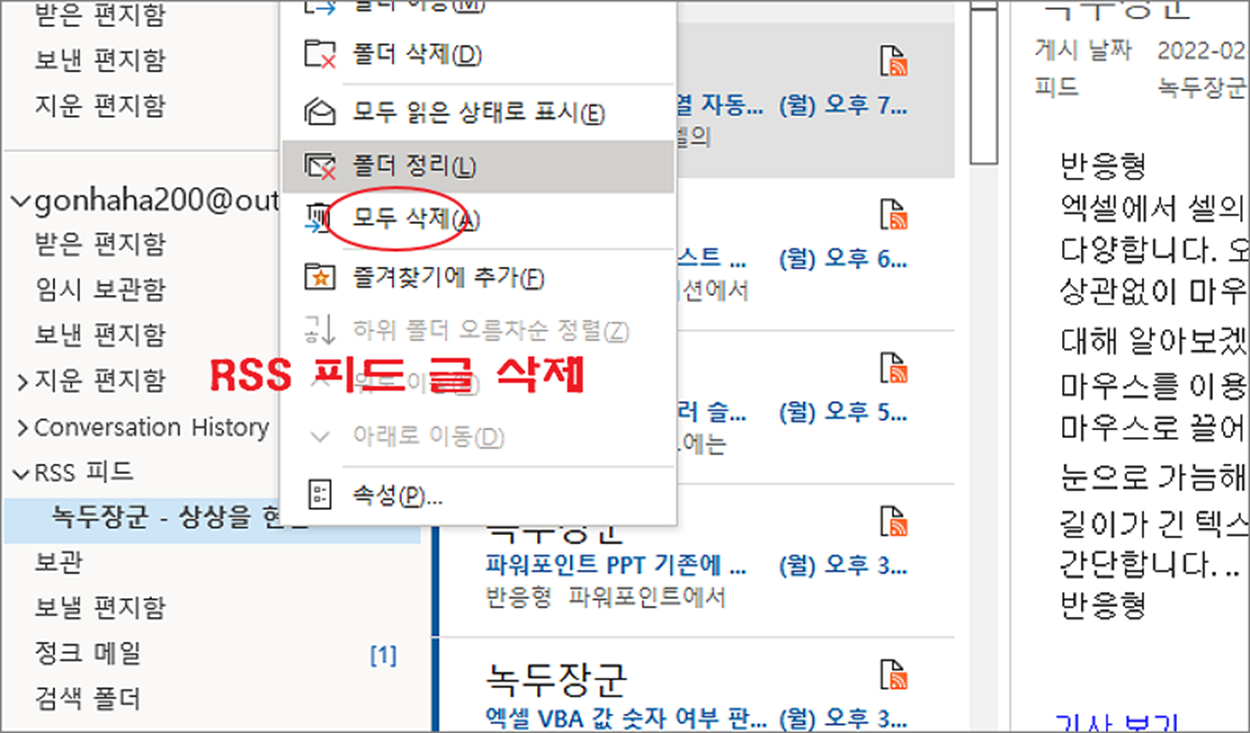
▼ 삭제한 글을 임시로 지운 편지함에 둘지 정합니다.
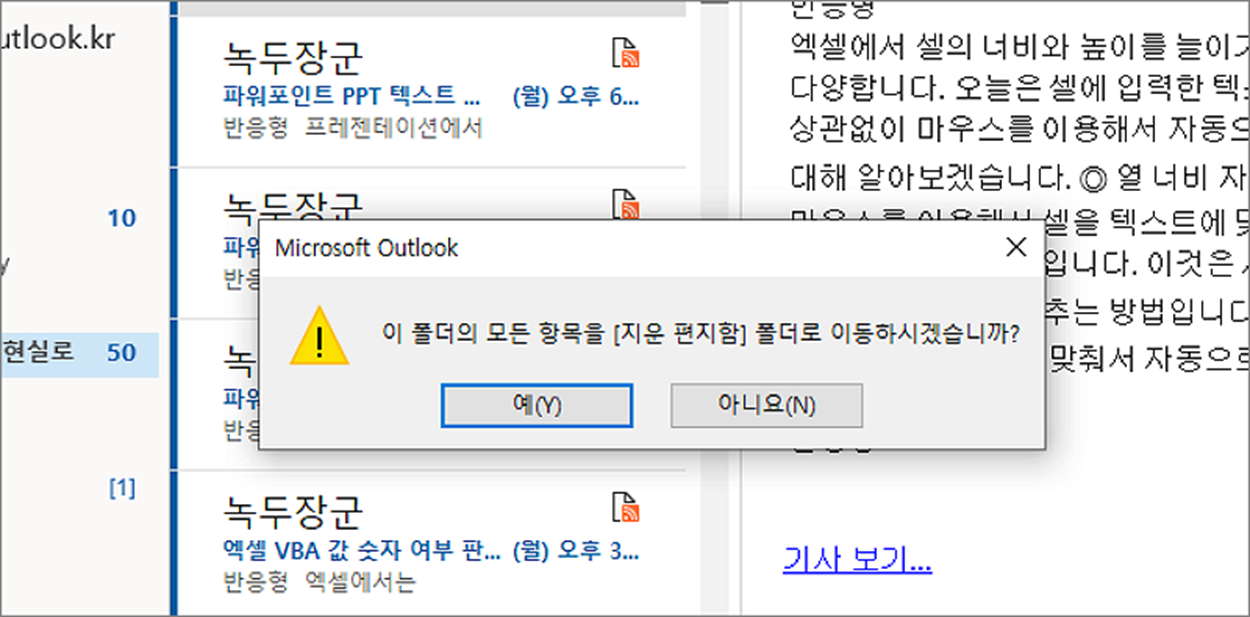
▼ 다음은 추가한 RSS 피드를 삭제해 보겠습니다. RSS 피드를 선택하고 오른쪽 마우스를 누릅니다. 그리고 폴더 삭제 메뉴를 클릭합니다.
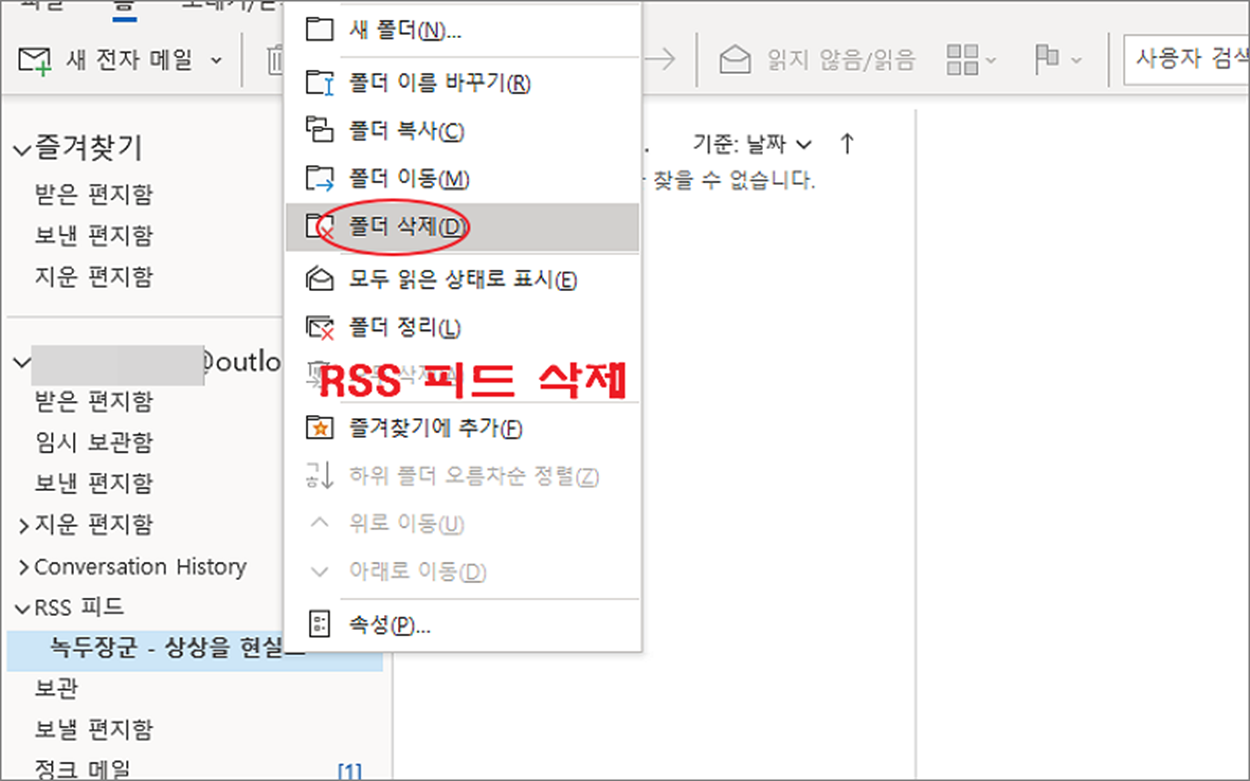
'기타 오피스 > 아웃룩(Outlook)' 카테고리의 다른 글
| 아웃룩 Outlook 예약 메일 발송하는 방법 (4) | 2022.10.22 |
|---|---|
| 아웃룩 Outlook 메일 보내기, 다시 보내기, 메일 회수하는 방법 (0) | 2022.10.22 |
| 아웃룩 Outlook 구글 지메일 연동하기 (0) | 2022.09.29 |
| 아웃룩 Outlook 그림 삽입, 메일 내용 편집을 통해 꾸미는 방법 (6) | 2022.09.20 |
| 아웃룩 Outlook 구글 지메일과 연결을 위한 환경설정하기 (0) | 2022.02.22 |
| 아웃룩 Outlook 기본 프로필 삭제하는 방법 (0) | 2020.05.13 |
| 아웃룩(Outlook) 에버노트 클리핑 이용해서 웹 페이지 기사, 자료 입력하기 (0) | 2020.05.07 |
| 아웃룩(Outlook) 메일 서명, 명함, 개인정보 설정하는 방법 (0) | 2020.05.04 |
녹두장군1님의
글이 좋았다면 응원을 보내주세요!



