엑셀에는 다양한 방법으로 연속 숫자를 자동으로 만들 수 있습니다. 보통 자동 채우기 기능을 이용하지만 SEQUENCE 라는 함수도 종종 사용합니다. SEQUENCE 는 일정하게 증가하는 숫자 패턴을 만들 때 사용하는 배열 함수 입니다. SEQUENCE 로 자동 채우기 기능을 대신할 수 있습니다.

▼ 보통 연속 숫자를 채울 때 아래와 같은 방법을 사용합니다. 셀을 선택하면 나타나는 오른쪽 하단의 조절점을 마우스로 누른 채 좌/우 원하는 방향으로 드래그해서 이동합니다.

▼ 연속된 숫자가 들어간 2개의 셀을 선택해서 이동해도 되지만 아래처럼 동일한 숫자가 들어가도 연속 숫자를 만들 수 있습니다. 조절점 아래 나타난 메뉴의 화살표를 눌러 보세요. 하위 메뉴 목록에서 연속 데이터 채우기 메뉴를 선택합니다.

▼ 모든 셀에 들어가 있던 1 값이 연속 숫자로 바뀌었습니다.

| ※ 아래는 참고하면 좋을 만한 글들의 링크를 모아둔 것입니다. ※ ▶ 엑셀 Excel 자동 증가, 연속 데이터 만드는 방법 ▶ 엑셀 Excel 여러 셀에 동일한 값 한 번에 입력하기 ▶ 엑셀 Excel 키보드로 셀 범위를 한 번에 선택하는 단축키 사용하기 ▶ 엑셀 Excel 단축키를 이용한 다양한 셀 선택하기 ▶ 엑셀 Excel 데이터 표의 맨 앞, 맨 뒤 끝으로 이동하는 단축키 |
| ◎ SEQUENCE 구문 사용하기 |
▼ 다음은 SEQUENCE 함수를 이용해 보겠습니다. SEQUENCE 는 이차원 배열 함수로 행과 열을 입력해 연속된 숫자를 출력할 수 있습니다. 수식의 매개변수는 4 가지이며, 행인 rows 만 필수값입니다. 함수 유형은 다음과 같습니다.
SEQUENCE(rows, [columns], [start], [step])
l rows : 필수, 연속된 숫자를 출력할 행의 수
l columns : 선택, 연속된 숫자를 출력할 열의 수
l start : 연속된 숫자의 시작값
l step : 각 숫자 사이의 증가값
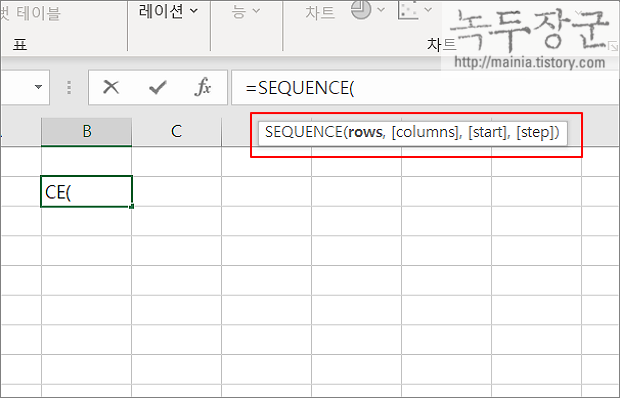
▼ 간단하게 행과 열 값을 입력해 보겠습니다. 결과는 다음과 같습니다. 기본 시작값인 1부터 가로, 세로 방향으로 1씩 숫자를 더해서 출력했습니다. 소수의 수정은 숫자를 시작하는 첫 번째 셀에서 가능합니다.
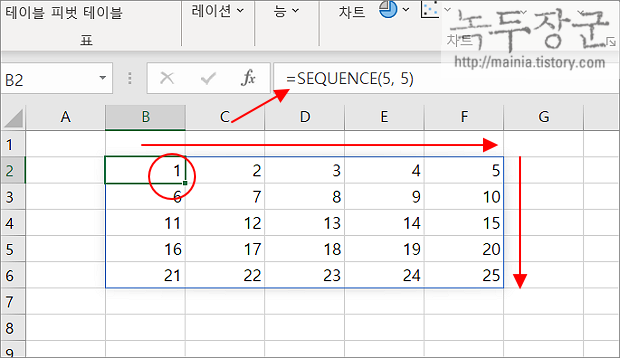
▼ 매개변수 세 번째와 네 번째인 Start 와 Step 값을 입력해서 숫자를 출력해 보겠습니다. 수식에서 행과 열은 10, 5 이며, 시작은 0 입니다. 증가는 3으로 세팅했습니다.
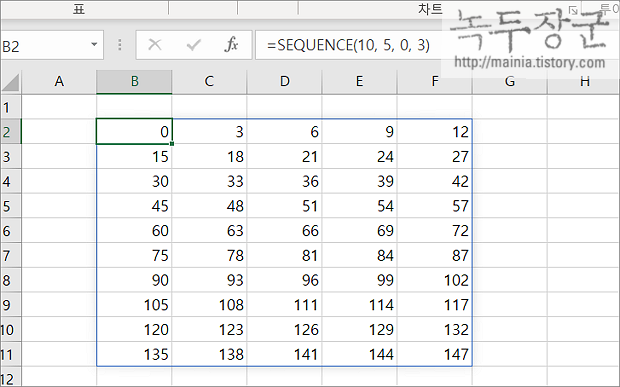
▼ Start 와 Step 는 마이너스 값도 가능합니다. 샘플처럼 -100 으로 시작해서 양수값인 2 를 더하는 결과값을 출력했습니다.
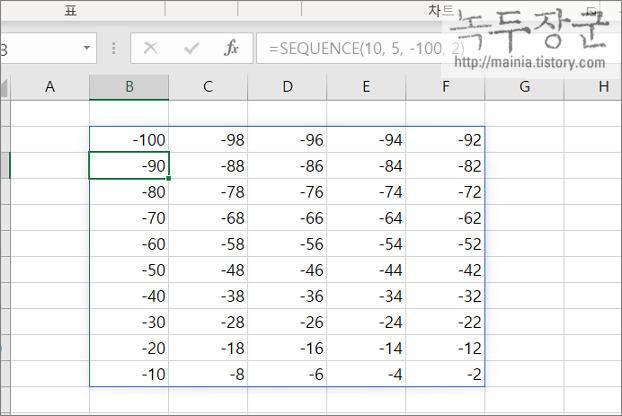
| ※ 아래는 참고하면 좋을 만한 글들의 링크를 모아둔 것입니다. ※ ▶ 엑셀 Excel 자동 증가, 연속 데이터 만드는 방법 ▶ 엑셀 Excel 여러 셀에 동일한 값 한 번에 입력하기 ▶ 엑셀 Excel 키보드로 셀 범위를 한 번에 선택하는 단축키 사용하기 ▶ 엑셀 Excel 단축키를 이용한 다양한 셀 선택하기 ▶ 엑셀 Excel 데이터 표의 맨 앞, 맨 뒤 끝으로 이동하는 단축키 |
'엑셀(Excel) > Excel' 카테고리의 다른 글
| 엑셀 Excel 셀 행 높이, 열 너비 그대로 유치한 채 복사하기 (4) | 2024.11.13 |
|---|---|
| 엑셀 Excel 수식 제외하고 서식 및 값만 복사하기 (1) | 2024.11.13 |
| 엑셀(Excel) ISNUMBER 함수 사용하는 방법 (0) | 2024.11.12 |
| 엑셀 Excel 한 페이지에 안 들어갈 때 가로 방향으로 인쇄하기 (0) | 2024.11.11 |
| 엑셀 Excel 페이지를 나누는 점선 없애기 (5) | 2024.11.11 |
| 엑셀 Excel 기초 MID, SEARCH 함수, 텍스트에서 잘라 낼 때 (3) | 2024.11.11 |
| 엑셀 Excel 한글 문서의 표를 가져오기 (1) | 2024.11.02 |
| 엑셀 Excel 피벗 테이블 단계별 요약 정보 만들기 (1) | 2024.10.31 |
녹두장군1님의
글이 좋았다면 응원을 보내주세요!



