보통 보조 축은 데이터 값의 차이가 커서 기준 축으로 차트에 표현하기 힘든 경우 사용합니다. 예를 들어 하나의 기준 축으로 1000~5000 사이의 데이터와 10~100 범위를 가진 데이터를 같이 차트에 표현하면 어떻게 될까요? 막대 그래프일 경우 10~100 범위를 가진 데이터는 보이지 않을 겁니다. 이렇게 비교 대상의 차이가 큰 경우 오른쪽 사이드에 보조 축을 추가합니다.

샘플 엑셀 파일을 아래에 첨부합니다. 참고하시기 바랍니다.
▼ 두 개의 표를 하나로 합친 차트입니다. 왼쪽 값이 오른쪽에 비해 너무 작아서 잘 보이지 않습니다. 이런 경우 보조 축을 오른쪽에 추가해서 혼합 형태의 그래프로 데이터를 표현해야 합니다.

▼ 왼쪽 기준 축 외에 또 다른 축인 보조 축을 추가하겠습니다. 위치는 오른쪽 사이드가 되겠죠. 차트를 선택하고 오른쪽 마우스를 클릭한 후 차트 종류 변경 메뉴를 선택합니다.

▼ 왼쪽 차트 종류 목록에서 제일 하단에 있는 혼합을 선택합니다. 오른쪽 화면에 "데이터 계열에 대한 차트 종류와 축을 선택합니다." 항목으로 이동합니다.

▼ 목록에는 차트에 추가되어 있는 계열들이 있습니다. 각 계열에서 보조 축을 기준으로 보고 싶은 계열의 보조 축 옵션을 체크합니다.

| ※ 아래는 참고하면 좋을 만한 글들의 링크를 모아둔 것입니다. ※ ▶ 엑셀 Excel 차트, 그래프 만들기와 차트 요소 수정하기 1부 ▶ 엑셀 Excel 차트, 그래프 만들기와 차트 요소 수정하기 2부 ▶ 엑셀 Excel 차트 데이터 범위를 편집하고 삭제하기 ▶ 엑셀 Excel 차트, 그래프에 실제 숫자 표시하기 ▶ 엑셀 Excel 차트 레이아웃을 원하는 형태로 만들고 적용하기 |
▼ 각 계열의 차트는 별도로 종류를 지정할 수 있습니다. 확인 버튼을 눌러 창을 닫으면 오른쪽 사이드에 체크한 계열을 기준으로 보조 축이 나타납니다.

▼ 차트에 보조 축을 추가한 결과 이전에 보이지 않던 값들이 화면에 나타났습니다. 꺽은 선 차트의 계열은 오른쪽 보조 축을 기준으로 그려졌습니다.

| ◎ 보조 축 삭제 |
▼ 그림처럼 차트에 오른쪽에 보조 축을 추가했습니다. 삭제 방법은 간단합니다. 보초 축도 차트에서는 하나의 요소입니다. 박스 형태의 요소이기 때문에 선택하고 Delete 키를 눌러 삭제합니다.

▼ 오른쪽 마우스를 눌러 삭제 버튼을 선택할 수도 있습니다.
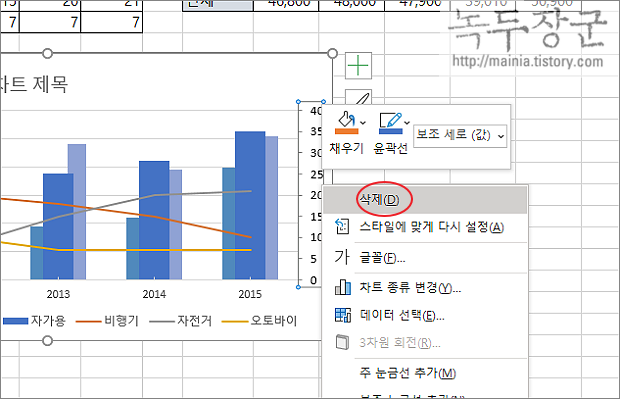
| ※ 아래는 참고하면 좋을 만한 글들의 링크를 모아둔 것입니다. ※ ▶ 엑셀 Excel 차트, 그래프 만들기와 차트 요소 수정하기 1부 ▶ 엑셀 Excel 차트, 그래프 만들기와 차트 요소 수정하기 2부 ▶ 엑셀 Excel 차트 데이터 범위를 편집하고 삭제하기 ▶ 엑셀 Excel 차트, 그래프에 실제 숫자 표시하기 ▶ 엑셀 Excel 차트 레이아웃을 원하는 형태로 만들고 적용하기 |
'엑셀(Excel) > Excel' 카테고리의 다른 글
| 엑셀 Excel 함수 MEDIAN 중앙값 반환 사용하기 (0) | 2024.01.01 |
|---|---|
| 구글 주소록 엑셀 CSV 파일 한글 깨짐 현상 정상적으로 표현하기 1 (2) | 2023.12.25 |
| 엑셀 Excel 표 서식과 셀 스타일 이용해서 표 간단하게 꾸미기 (1) | 2023.12.24 |
| 엑셀 Excel XML 외부 데이터 가져와서 워크시트에 보여주기 (7) | 2023.12.24 |
| 엑셀 Excel 행열 높이, 너비를 일정하게 조절하기 (1) | 2023.12.22 |
| 엑셀 Excel 표 서식 장점인 표 행과 열 삽입과 자동으로 요약 행 추가하기 (2) | 2023.12.22 |
| 엑셀 Excel 공휴일 제외한 근무일수 계산하기, NETWORKDAYS 함수 (1) | 2023.12.20 |
| 엑셀 Excel 열 순서 한 번에 순서 변경하기 (0) | 2023.12.18 |
녹두장군1님의
글이 좋았다면 응원을 보내주세요!



