차트에 추세선을 추가해서 시각적 데이터의 추세를 알아보세요. 데이터의 추세선과 이동 평균선은 주식 차트에서 주로 볼 수 있습니다. 엑셀에서 제공하는 차트 기능을 통해 주식 차트와 동일한 이동평균선과 추세선을 넣어서 분석할 수 있습니다. 오늘은 간단하게 추세선과 이동 평균선을 추가하는 방법에 대해 알아보겠습니다.

샘플로 사용한 엑셀 파일입니다. 첨부 파일을 참고하세요.
| ◎ 추세선 추가하기 |
▼ 저 데이터를 선택하고 차트를 추가해 보겠습니다. 상단 삽입 탭 > 추천 차트 리본 메뉴를 클릭합니다.

▼ 차트 삽입 대화상자가 뜨면 적당한 차트 모양을 선택합니다.

▼ 이제 추세선을 추가해보겠습니다. 차트를 선택하고 오른쪽 사이드에 "+" 버튼을 클릭합니다. 메뉴 목록에서 추세선을 찾아 선택합니다.

▼ 차트에 추세선을 추가할 계열을 하나 선택해야 합니다. 모두 한번에 선택해서 추가할 수는 없습니다.

| ※ 아래는 참고하면 좋을 만한 글들의 링크를 모아둔 것입니다. ※ ▶ 엑셀 Excel 차트, 그래프 만들기와 차트 요소 수정하기 1부 ▶ 엑셀 Excel 차트 데이터 범위를 편집하고 삭제하기 ▶ 엑셀 Excel 차트, 그래프에 실제 숫자 표시하기 ▶ 엑셀 Excel 이중 축, 혼합형 차트 만들기 ▶ 엑셀 Excel 차트 데이터 레이블 표시하기 |
▼ 매출액에 대한 추세선을 선택해서 추가했습니다. 그림처럼 점선으로 계열과 같은 색상의 추세선이 그려졌습니다.

| ◎ 이동평균선 추가하기 |
▼ 다음은 이동평균선을 추가해 보겠습니다. 계열을 선택하고 오른쪽 마우스를 눌러 추세선 추가 메뉴를 선택합니다.

▼ 오른쪽 사이드에는 추세선 서식 창이 나타납니다. 이전에 추가했던 직선의 추세선은 선형 입니다. 선형 이외의 5가지가 더 있습니다. 이 중에서 이동평균을 선택합니다. 구간은 최소 2 이상이어야 합니다. 그러니까 구간은 평균값을 위한 범위를 말합니다. 2는 2개의 구간값 평균으로 이동평균선을 그린다는 의미입니다.
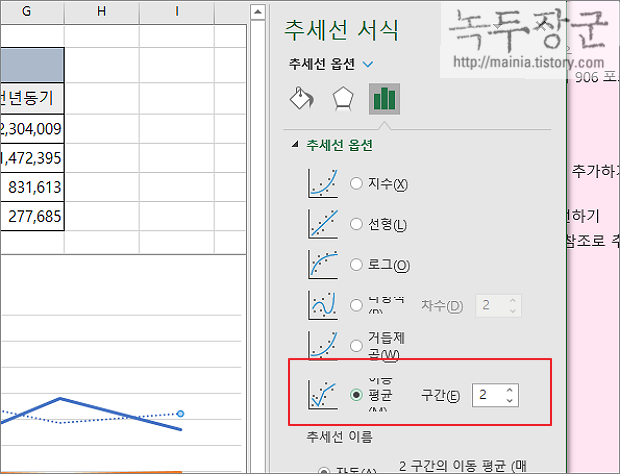
▼ 결과는 다음과 같습니다. 선택한 계열의 이동평균선이 점선으로 화면에 나타났습니다.
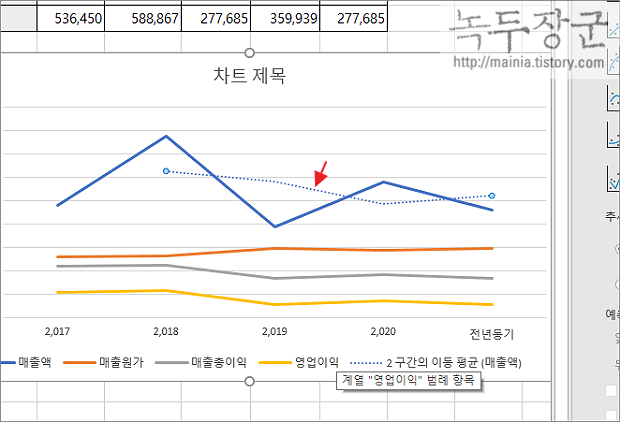
| ※ 아래는 참고하면 좋을 만한 글들의 링크를 모아둔 것입니다. ※ ▶ 엑셀 Excel 차트, 그래프 만들기와 차트 요소 수정하기 1부 ▶ 엑셀 Excel 차트 데이터 범위를 편집하고 삭제하기 ▶ 엑셀 Excel 차트, 그래프에 실제 숫자 표시하기 ▶ 엑셀 Excel 이중 축, 혼합형 차트 만들기 ▶ 엑셀 Excel 차트 데이터 레이블 표시하기 |
'엑셀(Excel) > Excel' 카테고리의 다른 글
| 엑셀 Excel 간단하게 자동 매크로 만들기 (0) | 2023.11.27 |
|---|---|
| 엑셀 Excel 표준편차, 표준오차 그래프에서 표시하는 방법 (0) | 2023.11.26 |
| 엑셀 Excel 텍스트에 워드처럼 셀 내에 내어쓰기, 들여쓰기로 정렬하는 방법 (2) | 2023.11.23 |
| 엑셀 Excel 최근 사용 문서, 작업표시줄 최근 항목 삭제하기 (1) | 2023.11.19 |
| 엑셀 Excel 인쇄 미리보기 흑백을 컬러로 변경하기 (8) | 2023.11.12 |
| 엑셀 Excel 사용자가 지정한 영역에 데이터 필터링을 적용하는 2가지 방법 (0) | 2023.11.12 |
| 엑셀 Excel 시간 더하는 방법, 더한 값으로 일당 계산하기 (1) | 2023.11.10 |
| 엑셀 Excel 날짜 함수 YEAR, MONTH, DAY 를 이용해서 년월일 구하기 (2) | 2023.11.08 |
녹두장군1님의
글이 좋았다면 응원을 보내주세요!



