한 번씩 블루스크린이 뜨거나 이유 없이 컴퓨터가 꺼진다면 SSD 하드디스크의 상태를 점검할 필요가 있습니다. 문제가 없어도 사용한지 몇 년이 지난 하드디스크일 경우 만일을 대비해서 점검해 봅니다. 대표적인 무료 프로그램 2개를 소개할 것입니다. 현재 하드디스크의 상태를 간략하게 보는 방법을 알아보겠습니다.

| ◎ HD Tune 프로그램 이용하기 |
▼ HD TUNE 의 무료 버전은 아쉽게도 15일만 사용이 가능한 트라이얼입니다. 15일이 지나고 계속 사용하고 싶다면 레지스트리까지 모두 삭제하고 다시 설치합니다. 아래 링크를 통해 사이트에 접속한 후 프로그램을 다운받습니다.
https://www.hdtune.com/download.html

▼ 프로그램을 시작하면 첫 화면에 15일간 사용이 가능하다는 메시지가 뜹니다. 라이센스가 없으므로 Register 이 아닌 OK 버튼을 눌러 시작합니다.

▼ 여러 개의 SSD 하드디스크가 있는 경우 상단 콤보 박스를 통해서 점검 대상을 선택할 수 있습니다.

▼ 첫 번째 점검 대상은 하드디스크의 건강상태입니다. Health 탭으로 이동하면 5분마다 한 번씩 하드디스크를 점검해서 목록의 값을 업데이트합니다. 문제가 있는 항목이 있다면 빨갛게 표시가 됩니다.

| ※ 아래는 참고하면 좋을 만한 글들의 링크를 모아둔 것입니다. ※ ▶ 윈도우10 디스크 정리로 하드디스크 용량 늘이는 방법 ▶ 윈도우10 디스크 관리 창을 여는 여러가지 방법 ▶ 윈도우10 드라이브 최적화를 위한 디스크 조각 모음 하는 방법 ▶ 윈도우10 드라이브 나누기, 파티션 분할 하기 ▶ 윈도우10 디스크 점유율 100% 유지해서 성능 떨어지는 문제 해결 |
▼ 손상된 블록 정보는 (C5) Current Pending Sector (현재 보류 섹터) 에서 알 수 있습니다. 값이 0 이므로 문제가 발생한 블록은 없네요.

▼ Error Scan 탭으로 이동해서 베드섹터(Bad Sector) 를 검사합니다. 하드디스크가 물리적 또는 논리적으로 손상을 입었는지 섹터별로 검사해서 보여줍니다.
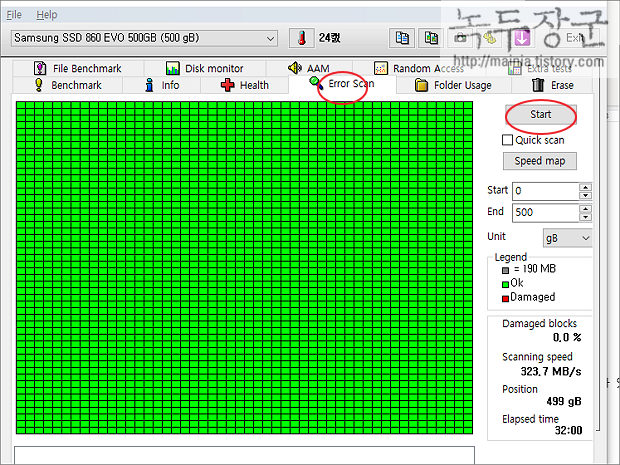
▼ 마지막으로 성능을 체크하는 벤치마크 입니다. 화면에서 오른쪽 사이드에 전송 속도의 최소/최대/평균 값을 확인할 수 있습니다. SSD 의 종류에 따라 속도값은 틀리기 때문에 명확히 규정하기는 힘듭니다. 하드웨어 사양 정보에 나와 있는 속도와 비교해 보시기 바랍니다.
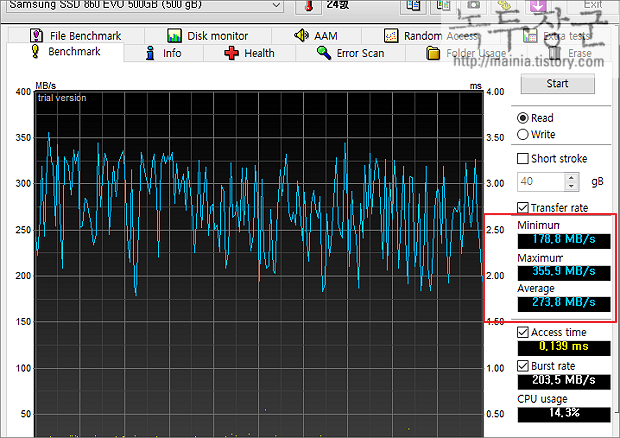
| ◎ CrystalDiskInfo 유틸리티로 점검 |
▼ 두 번째 프로그램은 CrystalDiskInfo 입니다. 아래 링크를 통해서 사이트에 접속한 후 프로그램을 다운받습니다.
https://crystalmark.info/en/software/crystaldiskinfo/
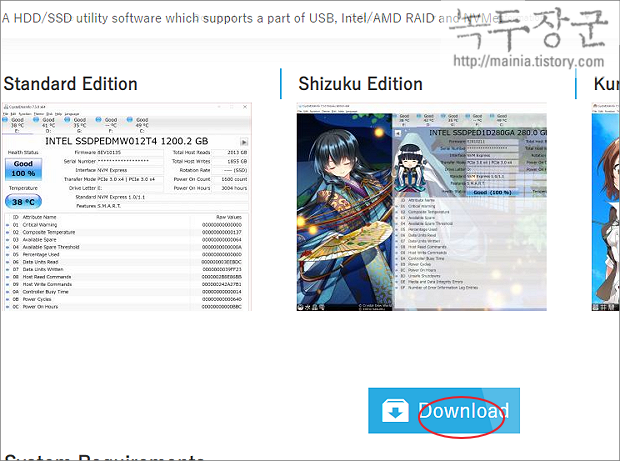
▼ 압축을 풀고 윈도우 비트수에 맞는 프로그램을 골라 실행합니다.
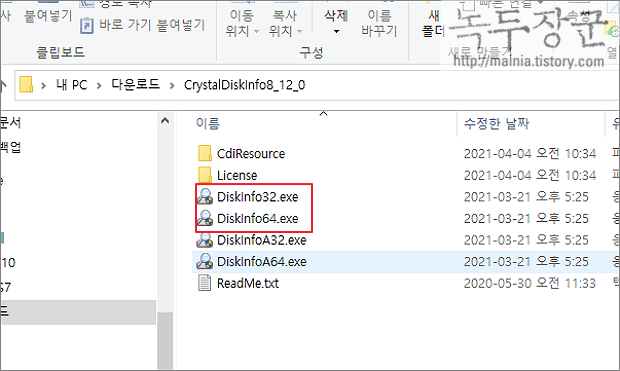
▼ 점검 방법은 HD TUNE 와 유사합니다. 전체적인 상태는 상단에 있는 건강 상태로 알 수 있습니다. 디테일한 정보는 아래 목록을 통해서 확인하시기 바랍니다.
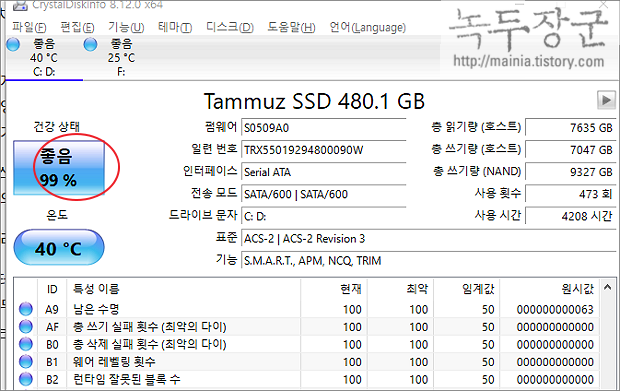
| ※ 아래는 참고하면 좋을 만한 글들의 링크를 모아둔 것입니다. ※ ▶ 윈도우10 디스크 정리로 하드디스크 용량 늘이는 방법 ▶ 윈도우10 디스크 관리 창을 여는 여러가지 방법 ▶ 윈도우10 드라이브 최적화를 위한 디스크 조각 모음 하는 방법 ▶ 윈도우10 드라이브 나누기, 파티션 분할 하기 ▶ 윈도우10 디스크 점유율 100% 유지해서 성능 떨어지는 문제 해결 |
'윈도우10' 카테고리의 다른 글
| 윈도우10 불필요한 파일 삭제해서 공간 확보하기 (0) | 2023.12.25 |
|---|---|
| 윈도우10 PDF 변환을 위한 Microsoft Print To PDF 가상 프린터 추가하는 방법 (3) | 2023.12.24 |
| 윈도우10 계산기 위치 찾기, 바로가기 아이콘 만들기 (6) | 2023.12.23 |
| 윈도우10 바탕화면 이미지, 사진 배경 변경하기 (4) | 2023.12.23 |
| 윈도우10 작업 표시줄 실행 아이콘 그룹화, 개별 표시하기 (0) | 2023.12.19 |
| 윈도우10 무선랜, 와이파이(WI-FI) 켜거나 네트워크 상태로 변경하기 (2) | 2023.12.19 |
| 윈도우10 windows.old 불필요한 파일 삭제해서 용량 확보하기 (0) | 2023.12.14 |
| 윈도우10 컴퓨터 소리 증폭 유틸리티 Sound Booster 사용하기 (2) | 2023.12.12 |
녹두장군1님의
글이 좋았다면 응원을 보내주세요!



