DNS 서버는 사이트 주소인 도메인을 IP 주소 변경하는 역할을 합니다. DNS 서버마다 응답하는 IP 주소가 다르고 일부 DNS 서버의 경우 특정 사이트의 주소를 정상적으로 응답하지 못하는 경우가 있습니다. 그래서 나에게 맞는 DNS 서버로 설정해 주는 게 좋습니다. 보통은 자동으로 DNS 서버 주소 받기로 사용해도 크게 문제가 되지 않습니다. 설정 변경 후 이상이 생기면 자동 DNS 받기로 변경합니다.

▼ DNS 설정을 변경하는 옵션창으로 이동해 보겠습니다. 탑색기에서 네트워크 > 속성 창을 띄웁니다.

▼ 네트워크 및 공유센터 창이 뜨면 왼쪽 메뉴 목록에 어댑터 설정 변경 을 클릭합니다.

▼ 목록에서 인터넷 통신을 하고 있는 어댑터를 선택하고 오른쪽 마우스 > 속성 메뉴를 클릭합니다.

▼ 어댑터 속성창에서 네트워크 탭으로 갑니다. 그리고 목록에서 인터넷 프로토콜 버전 4(TCP/IPv4) 를 찾아 클릭합니다.

| ※ 아래는 참고하면 좋을 만한 글들의 링크를 모아둔 것입니다. ※ ▶ 윈도우10 네트워크에서 컴퓨터 공유 설정하는 방법 ▶ 윈도우10 네트워크 초기화해서 인터넷 연결 문제 해결하기 ▶ 윈도우10 무선랜, 와이파이(WI-FI) 켜거나 네트워크 상태로 변경하기 ▶ 윈도우10 비행기 모드 설정하고 해제하기, 네트워크 연결이 안되는 경우 ▶ 윈도우10 가상 컴퓨터 Hyper-V 네트워크 연결하기 |
▼ 인터넷 프로토콜 버전 4(TCP/IPv4) 설정 창에 "다음 DNS 서버 주소 사용" 을 체크하고 기본 설정 DNS 와 보조 DNS 서버 주소를 입력합니다.

| ◎ 설정 확인 |
▼ 지금까지 DNS 서버를 자동이 아닌 수동으로 주소를 입력했습니다. 제대로 설정이 되었는지 명령 프롬프트를 이용해서 확인해 보겠습니다. 검색에서 명령 프롬프트를 찾아 실행합니다.
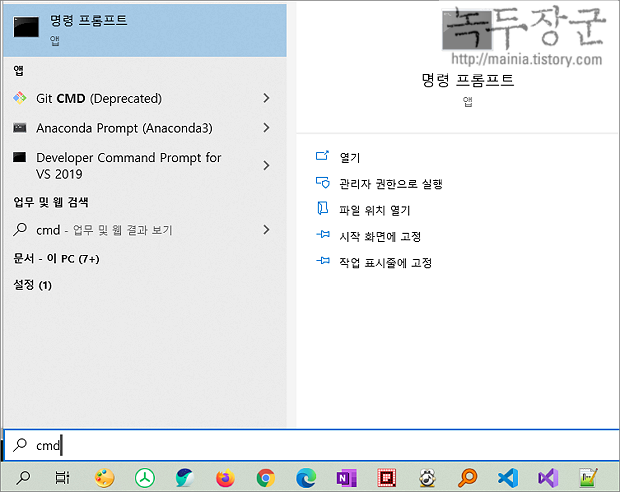
▼ 명령 프롬프트에 > ipconfig /all 이라는 명령어를 실행합니다. 모든 네트워크 정보가 한 번에 나타나는데, DNS 서버를 변경한 어댑터를 찾습니다. 해당 어댑터의 DNS 서버가 설정한 주소로 나타나네요.
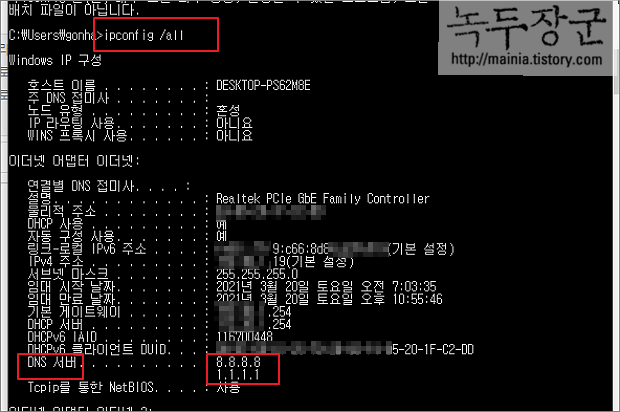
| ◎ 국내 주요 DNS 표 |
▼ 참고로 아래 표는 국내와 해외 주요 인터넷 서비스 제공자(ISP)의 DNS 서비스 주소입니다. 국내 ISP 는 인터넷 서비스 업체에서 제공하는 만큼 해외보가 상대적으로 속도가 빠릅니다.
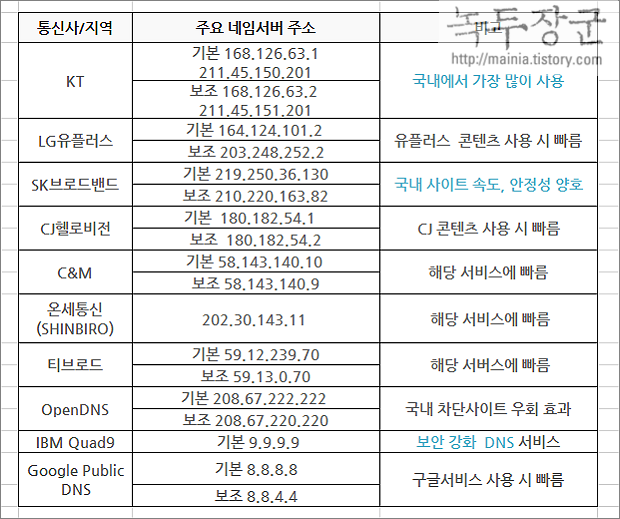
'윈도우10' 카테고리의 다른 글
| 윈도우10 핀 번호 PIN 암호 설정하거나 삭제하기 (7) | 2023.09.29 |
|---|---|
| 윈도우10 탐색기에서 사진 미리 보기 설정하거나 해제 하기 (11) | 2023.09.28 |
| 윈도우10 최신 상태로 업데이트 하는 방법 (1) | 2023.09.28 |
| 윈도우10 컴퓨터 예약 종료 설정 및 취소하는 방법 (15) | 2023.09.28 |
| 윈도우10 단축키 시리즈 창 최소화, 최대화, 이전 크기로, 전체 닫기 (7) | 2023.09.26 |
| 윈도우10 화면 분할하기, 2분할, 4분할, 단축키 (0) | 2023.09.25 |
| 윈도우10 단축키 모음입니다. (3) | 2023.09.21 |
| 윈도우10 간단하게 사용자계정 컨트롤 끄기 (14) | 2023.09.20 |
녹두장군1님의
글이 좋았다면 응원을 보내주세요!



