여러 프로그램을 동시에 띄워서 작업하고 싶다면 화면을 분할해서 사용해야 합니다. 윈도우는 이런 사용자를 위해 화면을 쉽게 분할할 수 있도록 기능을 제공하고 있습니다. 동일한 크기의 여러 앱을 화면에서 어떻게 2/4 등분으로 나눠서 배치하는지 알아보겠습니다.

| ◎ 화면 2분할 하기 |
▼ 먼저 기본적인 두 영역의 화면을 분할하는 방법입니다. 아래, 위로 화면을 분할하지 못합니다. 좌우로만 화면을 나눌 수 있습니다. 만약 모니터를 세로로 세운다면 가능하겠죠. 그림처럼 윈도우에 떠 있는 여러 브라우저를 양쪽으로 배치해 보겠습니다.

▼ 배치하고 싶은 앱을 마우스로 드래그해서 한 쪽 사이드로 이동합니다. 화면에는 투명한 모양의 레이어가 나타납니다. 그 위치에 창을 배치하겠다는 표시입니다.

▼ 왼쪽은 화면의 절반을 차지하도록 배치했습니다. 나머지 반쪽은 실행된 여러 앱 중 하나를 골라서 배치합니다.

▼ 앱 목록에서 하나를 클릭하면 나머지 반쪽에 해당하는 영역에 위치합니다.

| ◎ 화면 4분할 하기 |
▼ 다음은 4개의 영역을 나눠서 분할하는 방법입니다. 키보드가 아닌 마우스를 이용해서 배치하고 싶다면 앱을 끌어서 배치하고 싶은 위치의 화면 모서리로 이동합니다. 화면에 투명한 모양의 배치 영역이 나타나면 마우스를 놓아서 창을 배치합니다.

▼ 그림처럼 왼쪽 상/하 창 배치가 끝났습니다.
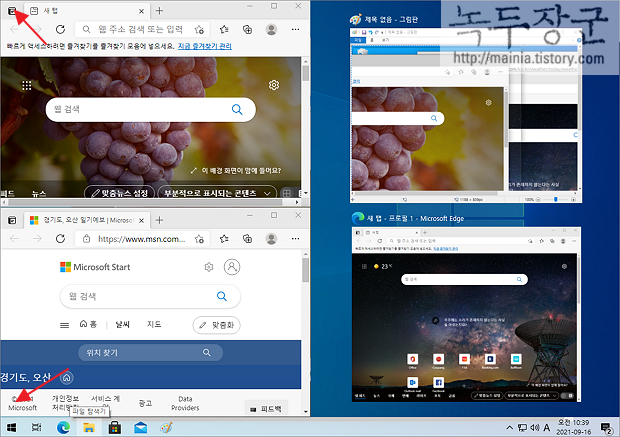
▼ 오른쪽 영역도 창을 끌어서 모서리로 가져갑니다. 상단 배치가 완료되었다면 나머지 영역에 어떤 앱을 배치할 것인지 묻는 창이 뜹니다. 앱 목록에서 하나를 선택합니다.
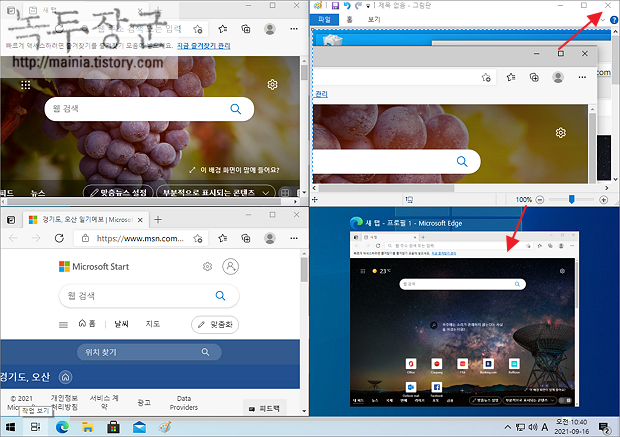
| ※ 아래는 참고하면 좋을 만한 글들의 링크를 모아둔 것입니다. ※ ▶ 윈도우10 새 데스크톱, 바탕화면 추가하고 전환하기, 멀티 바탕화면 사용하기 ▶ 윈도우10 화면 회전 단축키 잠그기, 화면 회전하기 ▶ 윈도우10 시작메뉴 전체 화면으로 설정해서 사용하기 ▶ 윈도우10 바탕화면에서 창 크기 정확하게 절반으로 나누는 방법 ▶ 윈도우10 화면 잠금 단축키와 시작 메뉴 |
| ◎ 단축키 사용해서 분할하기 |
▼ 마지막으로 단축키를 이용하는 방법입니다. Win key + 화살표 좌우를 누르면 앱이 화면 절반에 해당하는 위치에 배치가 됩니다. 나머지 한쪽은 배치하길 원하는 앱으로 선택합니다.
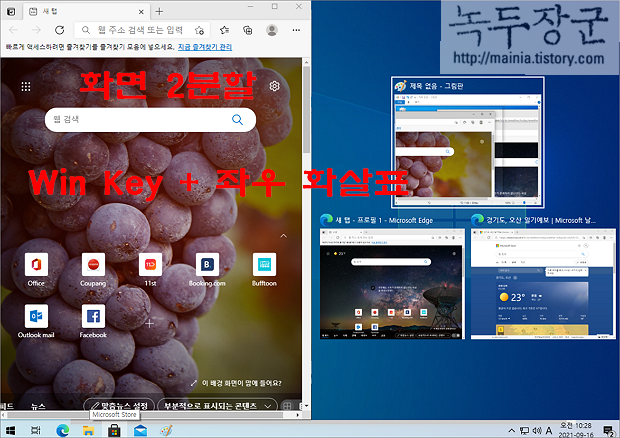
▼ 화면 4분할은 화살표를 위나 아래로 눌러야 합니다. 좌우로 창을 이동한 뒤 위/아래로 움직이면 앱의 크기가 영역의 반만큼 줄어듭니다. 나머지 창도 윈도우 키와 화살표를 이용해서 위치시킵니다.
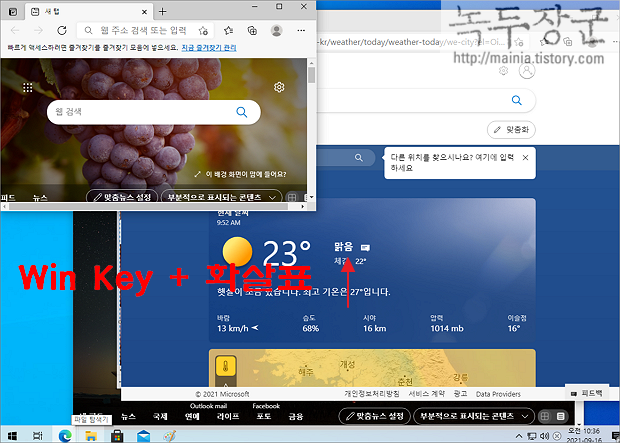
▼ 그림처럼 단축키와 마우스를 이용해서 화면 분할을 완성합니다.
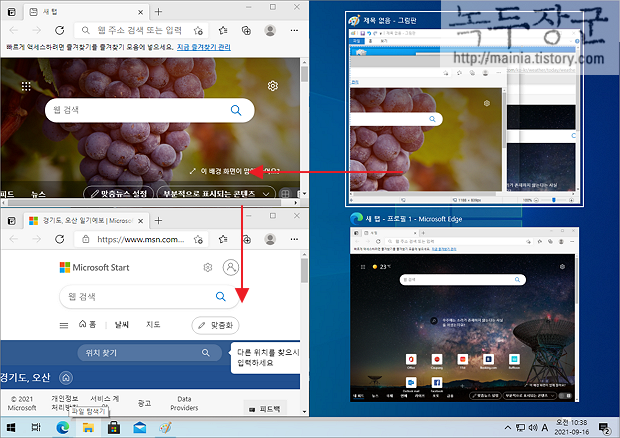
| ※ 아래는 참고하면 좋을 만한 글들의 링크를 모아둔 것입니다. ※ ▶ 윈도우10 새 데스크톱, 바탕화면 추가하고 전환하기, 멀티 바탕화면 사용하기 ▶ 윈도우10 화면 회전 단축키 잠그기, 화면 회전하기 ▶ 윈도우10 시작메뉴 전체 화면으로 설정해서 사용하기 ▶ 윈도우10 바탕화면에서 창 크기 정확하게 절반으로 나누는 방법 ▶ 윈도우10 화면 잠금 단축키와 시작 메뉴 |
'윈도우10' 카테고리의 다른 글
| 윈도우10 최신 상태로 업데이트 하는 방법 (1) | 2023.09.28 |
|---|---|
| 윈도우10 컴퓨터 예약 종료 설정 및 취소하는 방법 (15) | 2023.09.28 |
| 윈도우10 DNS 서버 변경하는 방법 (3) | 2023.09.27 |
| 윈도우10 단축키 시리즈 창 최소화, 최대화, 이전 크기로, 전체 닫기 (7) | 2023.09.26 |
| 윈도우10 단축키 모음입니다. (3) | 2023.09.21 |
| 윈도우10 간단하게 사용자계정 컨트롤 끄기 (14) | 2023.09.20 |
| 윈도우10 바탕화면 추가하고 전환하기, 멀티 바탕화면 사용하기 (3) | 2023.09.20 |
| 윈도우10 C 드라이브 용량 정리하는 방법 (2) | 2023.09.19 |
녹두장군1님의
글이 좋았다면 응원을 보내주세요!



