노트북은 전원을 연결하지 않으면 충전한 잔량 아이콘이 작업 표시줄에 나타납니다. 배터리를 충전할 수 없는 곳에서 작업하는 경우 잔량 표시는 중요합니다. 그런데 간혹 작업표시줄에 잔량 표시가 나타나지 않아서 당황할 때가 있습니다. 정확한 원인은 알 수 없지만 다시 화면에 표시하는 방법은 있습니다.

윈도우 시스템이 아닌 배터리 표시 앱을 사용하고 싶다면 아래 포스팅을 참고하세요.
| [참고] l 노트북 배터리 잔량 전원 표시하는 앱 BatteryBar 사용하기 |
▼ 전원이 연결되지 않은 경우 작업표시줄 오른쪽 끝에 배터리 모양의 아이콘이 나타납니다. 아이콘을 클릭하면 현재 배터리 상태를 좀더 자세히 볼 수 있습니다. 그런데 이런 배터리 아이콘이 나타나지 않는다면 어떻게 해야 할까요?

▼ 혹시 시스템 아이콘 설정에 배터리 표시가 사용 안 함으로 되어 있는지 확인해 보겠습니다. 작업 표시줄에서 오른쪽 마우스를 누르고 메뉴 목록에서 작업 표시줄 설정 을 선택합니다.

▼ 작업 표시줄 설정 화면에서 시스템 아이콘 켜기 또는 끄기 링크를 찾아 클릭합니다.

▼ 시스템 아이콘 켜기 또는 끄기 상세 화면에서 목록에 전원 항목을 찾습니다. 켬으로 되어 있는지 확인합니다.

| ※ 아래는 참고하면 좋을 만한 글들의 링크를 모아둔 것입니다. ※ ▶ 윈도우10 노트북 사양 확인하는 방법 ▶ 윈도우10 노트북 모델명, 제품명 확인하는 방법 ▶ 노트북 배터리 잔량 전원 표시하는 앱 BatteryBar 사용하기 ▶ 윈도우10 노트북 덮어도 꺼지지 않게 설정 변경하기, 절전 모드 해제하기 ▶ 스마트폰 모바일 핫스팟 연결해서 노트북 사용하기 |
| ◎ 그룹 정책기에서 배터리 수준 제거 사용 안 함 |
▼ 만약 시스템 아이콘 켜기에서 전원을 켬으로 설정했는데도 나타나지 않는다면 그룹 정책 편집기로 가서 설정을 변경해 보도록 하겠습니다. 검색창에 "gpedit.msc" 를 입력해서 그룹 정책 편집기를 찾아 실행합니다.

▼ 그룹 정책 편집기 창이 뜨면 차례대로 사용자 구성 > 관리 템플릿 > 시작 메뉴 및 작업 표시줄을 찾아 선택합니다.

▼ 시작 메뉴 및 작업 표시줄 설정 목록에서 배터리 수준 제거를 찾습니다. 설명에도 나와 있듯이 시스템 알림 영역에 배터리 수준을 표시하지 않는다고 합니다. 현재 배터리 상태를 표시하지 않는다는 의미입니다.
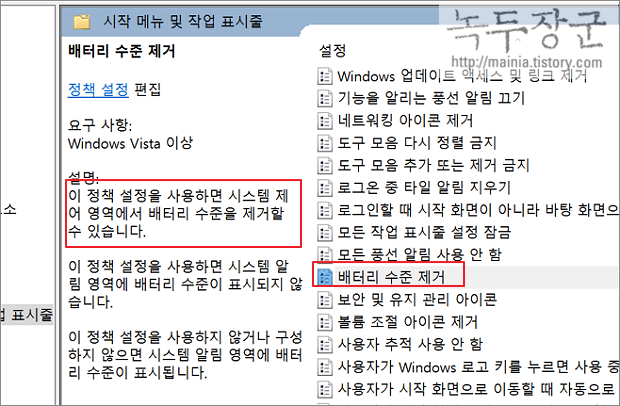
▼ 예외 적인 경우에 배터리 수준 제거 정책이 적용될 수 있으므로 강제로 사용하지 않도록 변경합니다. 옵션을 사용 안 함으로 선택하고 아래로 내려가서 적용 버튼을 클릭합니다.
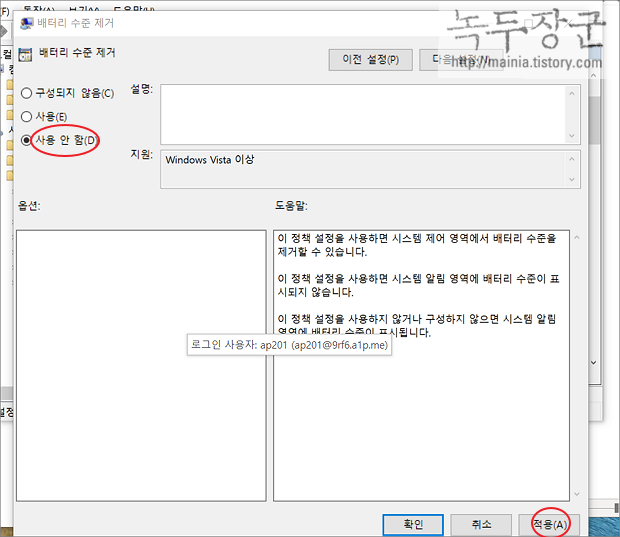
| ※ 아래는 참고하면 좋을 만한 글들의 링크를 모아둔 것입니다. ※ ▶ 윈도우10 노트북 사양 확인하는 방법 ▶ 윈도우10 노트북 모델명, 제품명 확인하는 방법 ▶ 노트북 배터리 잔량 전원 표시하는 앱 BatteryBar 사용하기 ▶ 윈도우10 노트북 덮어도 꺼지지 않게 설정 변경하기, 절전 모드 해제하기 ▶ 스마트폰 모바일 핫스팟 연결해서 노트북 사용하기 |
'윈도우10' 카테고리의 다른 글
| 윈도우10 로그아웃, 잠금, 종료, 로그인 계정을 기본적인 방법 (1) | 2024.03.26 |
|---|---|
| 윈도우10 내장 악성코드 제거 프로그램 사용하기 (2) | 2024.03.25 |
| 윈도우10 크롬 작업표시줄 미리보기 화면 해제하기 (0) | 2024.03.20 |
| 윈도우10 인쇄 기본 프린터로 설정하는 방법 (3) | 2024.03.19 |
| 윈도우10 업데이트 기록을 보거나 삭제, 제거하는 방법 (0) | 2024.03.16 |
| 윈도우10 탐색기 OneDrive(원드라이브) 삭제하기법 (12) | 2024.03.07 |
| 윈도우10 컴퓨터 사양을 평가하는 체험 지수 보는 방법 (7) | 2024.02.28 |
| 윈도우10 부팅시 인터넷창, 익스플로러, 크롬, App 자동 실행 끄는 방법 (1) | 2024.02.25 |


