반응형
윈도우 시스템에는 작업표시줄에 노트북 배터리 잔량을 표시하는 아이콘을 제공합니다. 이보다 더 디테일하고 알아보기 쉬운 배터리 잔량 정보를 보고 싶다면 앱을 설치해야 합니다. 무료로 사용할 수 있는 배터리 잔량 정보 앱을 BatteryBar 라고 합니다. 설치 방법과 간단한 사용법을 알아보겠습니다.

▼ 사이트에 접속해서 화면 아래로 내려가면 유료와 무료 버전을 받을 수 있습니다. Try Basic Version 버튼을 눌러 무료 버전을 다운받습니다.

▼ 다운받은 파일을 실행해서 설치를 진행합니다.

▼ 설치 과정 중 하나인 구성 요소 선택에 있어서 BatteryBar Toolbar 는 필수로 체크합니다.

| ※ 아래는 참고하면 좋을 만한 글들의 링크를 모아둔 것입니다. ※ ▶ 윈도우10 노트북 사양 확인하는 방법 ▶ 윈도우10 노트북 모델명, 제품명 확인하는 방법 ▶ 윈도우10 노트북 덮어도 꺼지지 않게 설정 변경하기, 절전 모드 해제하기 ▶ 윈도우10 노트북 카메라 열기 ▶ 스마트폰 모바일 핫스팟 연결해서 노트북 사용하기 |
▼ 설치가 끝나면 작업 표시줄 끝에 배터리 모양의 아이콘이 나타납니다. 현재 배터리 잔량이 숫자와 색깔로 표시되어 있습니다.

▼ 좀더 디테일한 배터리 잔량 정보를 보기 위해서 마우스를 아이콘에 올립니다. 그림처럼 배터리와 관련된 상세 정보 화면이 나타납니다. 윈도우 기본 배터리 정보에서는 볼 수 없는 것들입니다.

▼ 배터리 아이콘을 화면에서 지우고 싶다면 오른쪽 마우스를 눌러 툴바 종료 메뉴를 선택합니다.
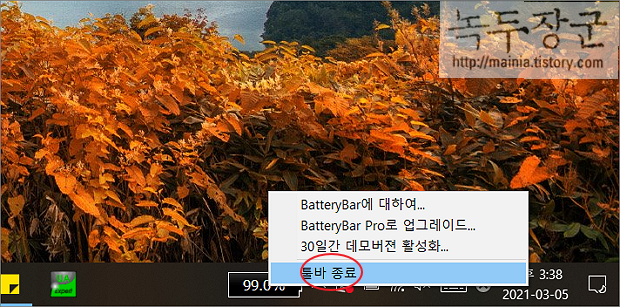
▼ 작업 표시줄에서 삭제한 배터리를 다시 표시하고 싶다면 작업표시줄에 오른쪽 마우스를 눌러 도구 모음 > BatteryBar 메뉴를 선택합니다.

| ※ 아래는 참고하면 좋을 만한 글들의 링크를 모아둔 것입니다. ※ ▶ 윈도우10 노트북 사양 확인하는 방법 ▶ 윈도우10 노트북 모델명, 제품명 확인하는 방법 ▶ 윈도우10 노트북 덮어도 꺼지지 않게 설정 변경하기, 절전 모드 해제하기 ▶ 윈도우10 노트북 카메라 열기 ▶ 스마트폰 모바일 핫스팟 연결해서 노트북 사용하기 |
반응형
'윈도우10' 카테고리의 다른 글
| 윈도우10 기본 밝기 조절 야간모드와 그래픽카드로 밝기 조절하기 (0) | 2024.01.17 |
|---|---|
| 윈도우10 설치한 앱 삭제하는 몇 가지 방법 (1) | 2024.01.15 |
| 윈도우10 시스템 오류로 인한 자동 재부팅 설정을 해제하기 (20) | 2024.01.15 |
| 윈도우10 작업 표시줄 기존 적용 기준보다 투명도 더 높이는 방법 (4) | 2024.01.13 |
| 윈도우10 기본 사진 앱 슬라이드 쇼 기능 사용하기 (0) | 2024.01.07 |
| 윈도우10 마이크로소프트 사용자 계정 암호, 비밀번호 찾는 방법 (2) | 2024.01.06 |
| 윈도우10 시스템 복원을 위한 복원지점 설정하는 방법 (1) | 2024.01.05 |
| 윈도우10 알림 센터 항목 추가 삭제하기 (3) | 2024.01.02 |
녹두장군1님의
글이 좋았다면 응원을 보내주세요!



