발표자 노트는 프레젠테이션 할 때 보는 화면입니다. 화면 구성은 두 개의 모니터를 연결할 경우 시연하고 있는 화면과 별도로 발표 자료를 볼 수 있도록 나눠집니다. 자신이 보고 있는 화면에 요약된 자료를 띄워 놓고 발표하면 좀더 자세하고 정확한 설명이 가능하겠죠. 슬라이드와 별도로 슬라이드 노트에 내용을 같이 볼 수 있을 뿐만 아니라 레이저 포인트, 펜 기능들을 활용할 수 있습니다. 이 기능은 PowerPoint 2013 이후 버전부터 가능하며, 슬라이드 쇼를 누르면 별도의 설정 없이 자동으로 화면이 분리됩니다.

▼ 프레젠테이션을 시작하기 위해서 슬라이드 창 아래쪽에 있는 [슬라이드 쇼] 아이콘을 클릭합니다.
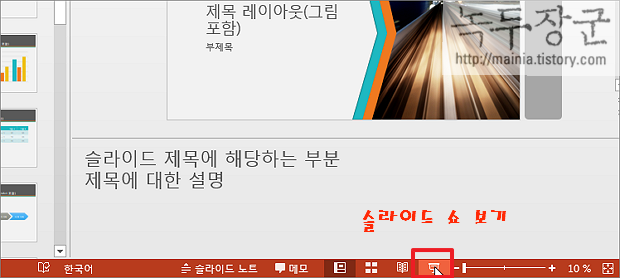
▼ 슬라이드 쇼가 시작되면 메인 모니터에는 발표자 보기 화면이 뜨고 연결한 모니터에는 슬라이드 전체 화면이 뜹니다. 만약 단일 모니터에서 발표자 보기를 띄우고 싶다면 슬라이드 쇼 왼쪽 하단에 있는 컨트롤 막대에서 [더보기] 아이콘을 클릭한 다음 [발표자 도구 표시]를 선택합니다. 발표자 보기 화면은 크게 4가지로 나눠집니다.
1. 현재 슬라이드
2. 다음 슬라이드
3. 슬라이드 노트
4. 발표자 도구
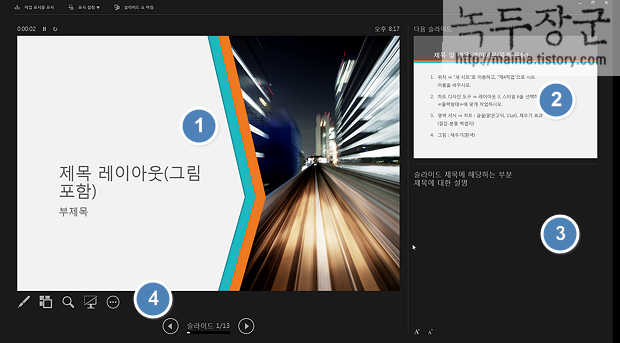
▼ 4번에 해당하는 발표자 도구를 살펴보도록 하겠습니다. 아이콘 중에서 제일 왼쪽에 있는 것은 펜 역할을 합니다. 그리기 뿐만 아니라 레이저 포인터도 가능합니다.
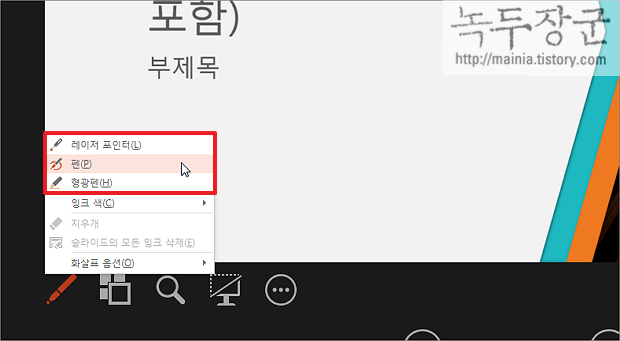
| ※ 아래는 참고하면 좋을 만한 글들의 링크를 모아둔 것입니다. ※ ▶ 파워포인트 PPT 여러 슬라이드 구역 설정해서 정리하는 방법 ▶ 파워포인트 여러 이미지 각 슬라이드마다 추가하는 방법 ▶ 파워포인트 PPT 슬라이드 쇼에서 유용한 단축키 사용법 ▶ 파워포인트 PPT 전환 효과 슬라이드에 추가하기 ▶ 파워포인트 PPT 페이지 자동으로 넘기는 방법 |
▼ 아래 그림처럼 프레젠테이션 할 때 펜을 이용해서 설명을 하시면 됩니다.
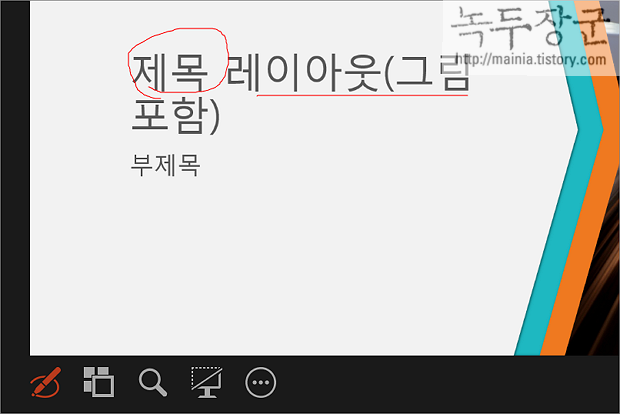
▼ 두 번째 아이콘은 여러 슬라이드를 한번에 볼 수 있는 아이콘입니다. 다른 슬라이드 내용을 참고하거나 연관 관계에 대한 설명이 필요할 때 유용합니다.
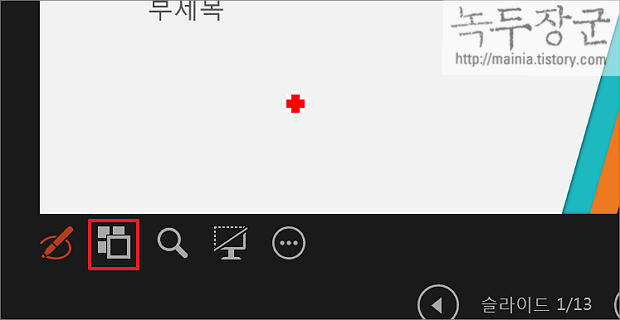
▼ 두 번째 아이콘을 클릭하게 되면 아래 그림처럼 여러 슬라이드들을 한 화면에 모두 보여 주게 됩니다.
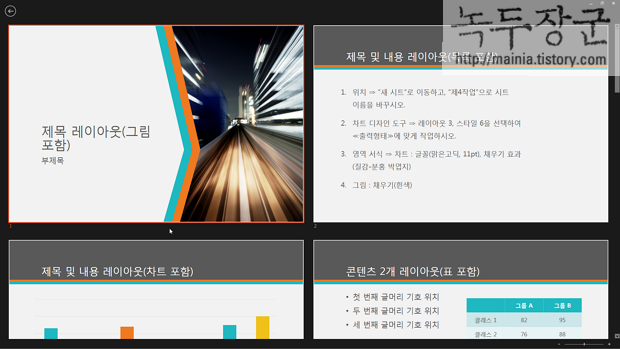
▼ 세 번째 아이콘은 돋보기 기능입니다. 아이콘을 클릭하면 박스가 하나 나타나는데 박스 안에 내용이 확대 가능한 구역이 됩니다. 그래프나 표의 내용이 촘촘해서 잘 보이지 않을 때 유용합니다.
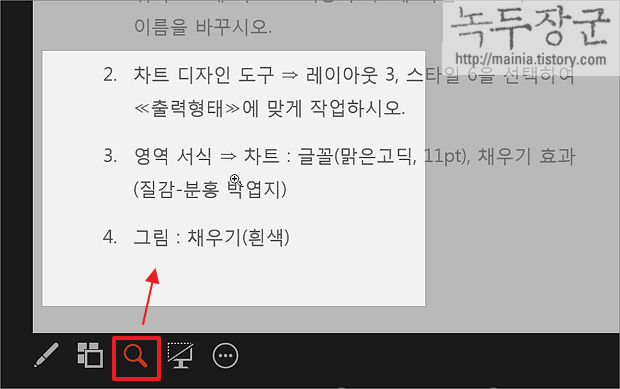
▼ 네 번째 아이콘은 프레젠테이션의 현재 슬라이드를 숨기거나 숨김 해제 기능을 합니다. 슬라이드 쇼를 검정으로 설정/취소 할 수 있습니다. 이건 언제 쓰는지 모르겠군요.

▼ 마지막 [더보기] 아이콘을 누르면 좀더 많은 기능들을 볼 수 있습니다. [발표자 도구 숨기기]와 [쇼 마침] 등이 있네요.
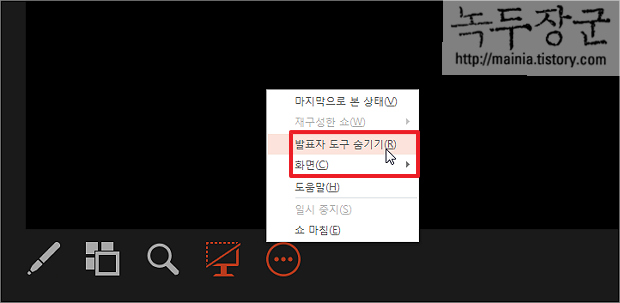
▼ 발표자 노트의 또 다른 주요 기능 중 하나는 프로젝터 또는 외장 모니터의 연결을 해제하거나 발표자 노트와 슬라이드 쇼 화면을 바꾸는 기능이 있습니다. 발표자 노트 상단에 [표시 설정] 메뉴가 그것 입니다. 청중이 보는 컴퓨터와 발표자가 보는 모니터가 바뀌었을 경우 표시 설정에서 [발표자 도구 및 슬라이드 쇼 바꾸기]를 클릭해 주시면 됩니다.

| ※ 아래는 참고하면 좋을 만한 글들의 링크를 모아둔 것입니다. ※ ▶ 파워포인트 PPT 여러 슬라이드 구역 설정해서 정리하는 방법 ▶ 파워포인트 여러 이미지 각 슬라이드마다 추가하는 방법 ▶ 파워포인트 PPT 슬라이드 쇼에서 유용한 단축키 사용법 ▶ 파워포인트 PPT 전환 효과 슬라이드에 추가하기 ▶ 파워포인트 PPT 페이지 자동으로 넘기는 방법 |
'파워포인트(PowerPoint)' 카테고리의 다른 글
| 파워포인트 PPT 사진 앨범 만들어서 보관하기 (0) | 2024.07.04 |
|---|---|
| 파워포인트 PPT 비밀번호 설정 및 해제하기 (6) | 2024.07.04 |
| 파워포인트 PPT 페이지 자동으로 넘기는 방법 (2) | 2024.06.27 |
| 파워포인트 PPT 글꼴, 폰트 문서 포함시켜서 저장하기 (1) | 2024.06.27 |
| 파워포인트 PPT 슬라이드 페이지 번호 전체 페이지 수와 함께 표시하기 (1) | 2024.06.27 |
| 파워포인트 PPT 슬라이드 크기 및 비율 바꾸는 방법 (1) | 2024.06.22 |
| 파워포인트 PPT 파일 슬라이드 내용 합치기 위한 방법 (0) | 2024.06.22 |
| 파워포인트 ppt 프린트 모아서 찍거나 꽉차게 인쇄하기 (0) | 2024.06.22 |



