노트북이나 태블릿을 사용하다 보면 배터리 절약을 위해 화면 밝기를 어둡게 설정하는 경우가 있습니다. 그런데 전원을 연결해서 사용하고 있다면 굳이 어둡게 설정해서 눈을 부릅뜨며 볼 필요가 없겠죠. 이렇게 윈도우10 에서 화면의 밝기를 조절하고 싶을 때 어떻게 하는지 알아 보도록 하겠습니다.

▼ 먼저 화면 밝기 설정을 위해 바탕화면 오른쪽 하단에 있는 윈도우 아이콘을 클릭합니다. [시작] 화면에서 [설정] 메뉴를 선택합니다.

▼ 밝기 조정은 디스플레이 옵션에서 하게 됩니다. [설정] 페이지에서 다시 [시스템] 아이콘을 클릭해서 해당 옵션 페이지로 이동합니다.

▼ [시스템] 페이지에서 왼쪽 메뉴 목록 중 [디스플레이]를 선택합니다. 오른쪽 색 항목으로 가서 야간 모드 를 켬으로 변경합니다. 야간 모드는 기본 설정된 시간대에 맞춰서 자동 적용됩니다.

| ※ 아래는 참고하면 좋을 만한 글들의 링크를 모아둔 것입니다. ※ ▶ 윈도우10 기본 밝기 조절 야간모드와 그래픽카드로 밝기 조절하기 ▶ 윈도우10 눈 보호를 위한 야간 모드로 블루 라이트 차단하는 방법 ▶ 윈도우10 작업 표시줄 기존 적용 기준보다 투명도 더 높이는 방법 ▶ 윈도우10 파일, 폴더 숨기거나 숨김을 해제해서 다시 나타나게 하는 방법 ▶ 윈도우10 바탕화면 아이콘 사라짐 해결하기 |
▼ 좀더 디테일한 설정을 하고 싶다면 야간 모드 설정 링크를 클릭해서 상세 페이지로 이동합니다.
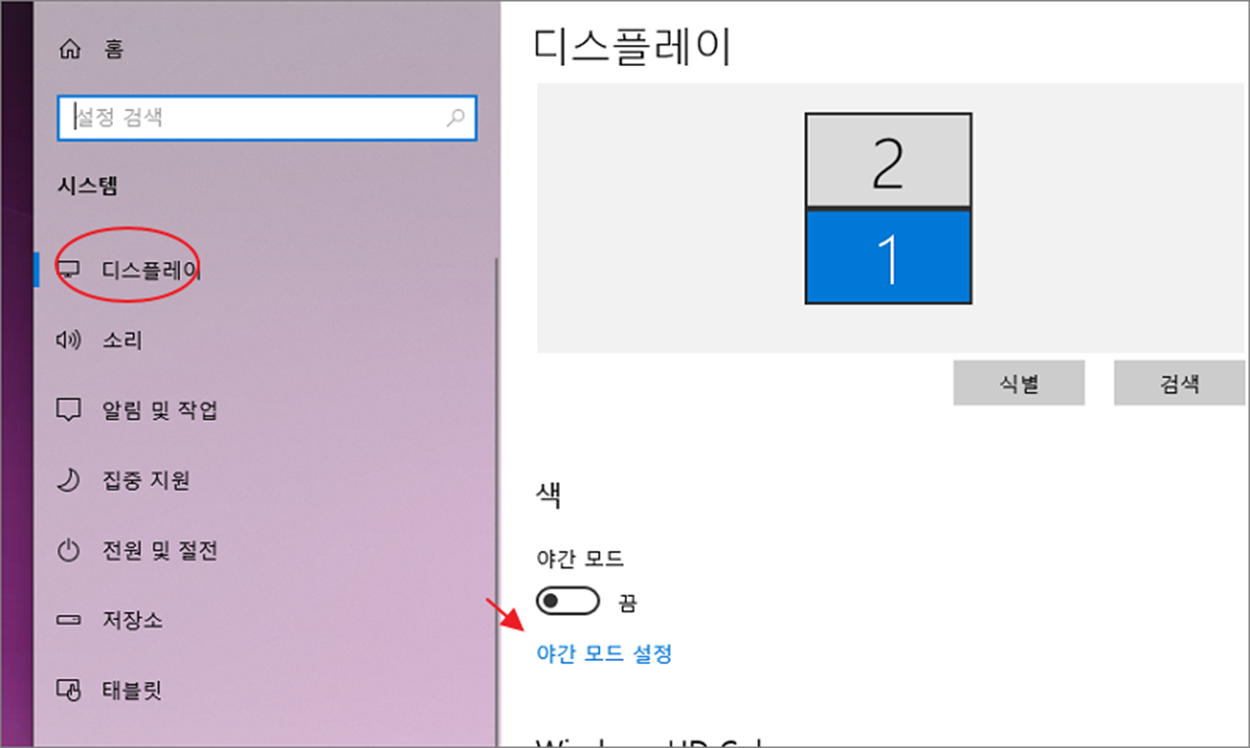
▼ 야간 모드 설정 상세페이지에서 지금 켜기/ 지금 끄기 버튼으로 시작하거나 중지합니다. 야간 모드를 시작하고 바로 아래 강도 스핀 컨트롤을 마우스로 조절하면서 밝기를 결정합니다. 기본값은 중앙인 50을 기준으로 왼쪽으로 갈수록 밝아지며, 오른쪽으로 갈수록 어둡게 변합니다.

▼ 야간 모드는 시간대를 정해서 켜거나 끌 수 있습니다. 바로 아래 일정 항목에 야간 모드 예약 옵션을 활성화합니다. 그리고 시간 설정을 변경해서 자신에게 맞는 모드를 만들어 보시기 바랍니다.
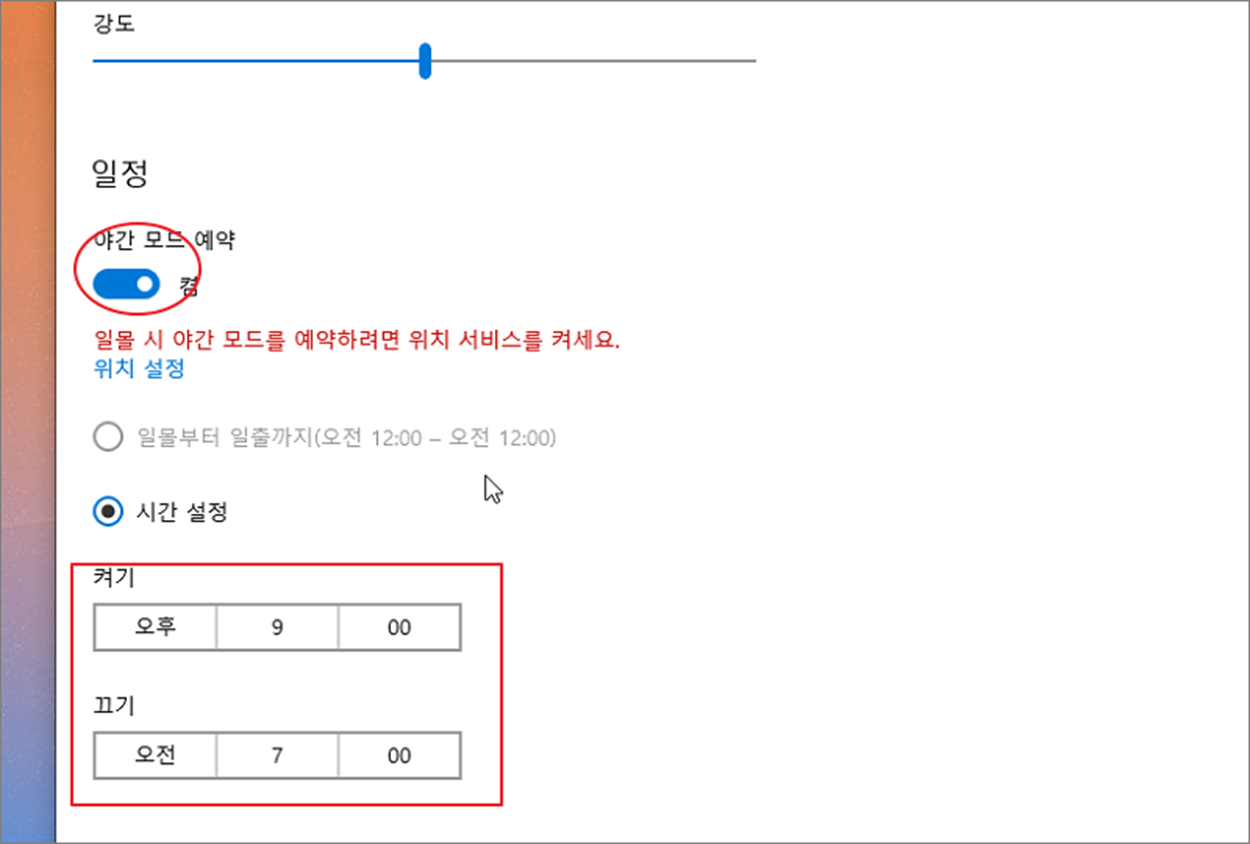
| ※ 아래는 참고하면 좋을 만한 글들의 링크를 모아둔 것입니다. ※ ▶ 윈도우10 기본 밝기 조절 야간모드와 그래픽카드로 밝기 조절하기 ▶ 윈도우10 눈 보호를 위한 야간 모드로 블루 라이트 차단하는 방법 ▶ 윈도우10 작업 표시줄 기존 적용 기준보다 투명도 더 높이는 방법 ▶ 윈도우10 파일, 폴더 숨기거나 숨김을 해제해서 다시 나타나게 하는 방법 ▶ 윈도우10 바탕화면 아이콘 사라짐 해결하기 |
'윈도우10' 카테고리의 다른 글
| 윈도우10 라이브러리 폴더 삭제 및 추가, 복구하기 (1) | 2024.09.22 |
|---|---|
| 윈도우10 노트북 사양 확인하는 방법 (1) | 2024.09.19 |
| 윈도우10 최신 그래픽 드라이버 설치하는 방법 (1) | 2024.09.19 |
| 윈도우10 비행기 모드 설정하고 해제하기, 네트워크 연결이 안되는 경우 (1) | 2024.09.19 |
| 엣지(Edge) 브라우저 검색어 자동 완성 기능 해제하기 (4) | 2024.09.18 |
| 윈도우10 화면 잠금했을 때 배경 사진 변경하기 (2) | 2024.09.18 |
| 윈도우10 그래픽카드 메모리 VRAM 용량 확인하는 방법 (0) | 2024.09.18 |
| 윈도우10 탐색기 검색 기록 삭제하기 (0) | 2024.09.18 |
녹두장군1님의
글이 좋았다면 응원을 보내주세요!



