물건에 부여한 코드 값은 다양한 정보들이 들어가 있습니다. 코드 값을 분석해서 얻은 정보로 다양한 곳에 활용합니다. SEARCH 는 텍스트를 분석할 때 많이 사용하는 함수입니다. 이번 과제는 코드 문자열의 첫 시작과 끝나는 값을 보고 어떤 종류인지 판단하는 방법입니다. SEARCH 함수의 특징은 FIND 함수가 할 수 없는 작업을 수행합니다. 와일드 카드를 넣어서 패턴으로 값을 찾을 수 있기 때문에 광범위하게 활용하는 함수입니다. 이외에 IF, ISERROR 함수를 같이 사용해서 특정 코드 값으로 제품을 분류해 보겠습니다.

샘플로 쓰인 파일을 아래에 첨부합니다. 참고하세요.
▼ 먼저 SEARCH 함수는 첫 번째 매개변수로 입력한 문장을 두 번째 매개변수로 입력한 문자열에서 찾아 시작 위치를 숫자로 계산해서 알려줍니다. 예를 들어 "ABCDEF" 에서 "D" 가 들어간 위치를 알고 싶다면 =SEARCH("D", "ABCDEF) 코드를 작성합니다. 결과값은 4 입니다.
| SEARCH(find_text, within_text, [start_num]) l find_text : 검색할 텍스트 l within_text : find_text 의 값으로 입력한 텍스트를 찾을 대상 텍스트 l start_num : 선택 요소, 텍스트에서 검색 시작 지점을 지정한다. 기본은 1 이다. 특정 검색 위치를 건너뛰고 싶을 때 사용한다. l return : 검색 위치를 계산한 숫자 |
▼ SEARCH 함수를 이용해서 샘플 코드에서 "PH" 와 "EM" 이 동시에 포함된 코드값을 찾으려고 합니다. 이런 경우 단순히 단어를 입력해서 찾을 수는 없습니다. SEAHCH 함수는 검색할 텍스트 매개변수에 와일드 카드를 사용해서 검색 기능을 확장할 수 있습니다. 자주 사용하는 와일드 카드는 ? 와 * 두 가지입니다. "?" 는 중간에 포함된 글자가 하나인 경우 사용합니다. 샘플 데이터는 아래 예제에서 쓰인 데이터로 이야기 하자면 “PH?EM” 으로 검색을 하게 되면 PH1EM, PH2EM 등은 해당되고 PH01EM 은 해당이 안됩니다. 그러므로 "?" 대신 중간에 들어간 글자 수에 상관없이 검색이 가능한 "*" 를 사용합니다. Find_text 에는 검색할 와일드 카드가 포함된 검색 단어를 넣고 Within_text 는 검색 대상이 되는 셀 주소를 넣습니다.
| =SEARCH("PH*EM", B3) |
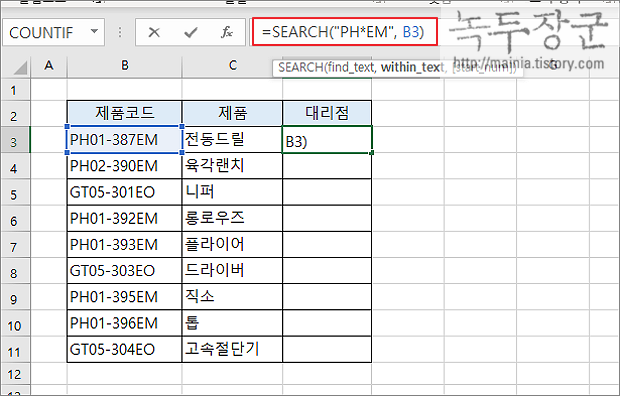
| ※ 아래는 참고하면 좋을 만한 글들의 링크를 모아둔 것입니다. ※ ▶ 엑셀 Excel 다중 IF 함수 와 IF 함수 구현하는 방법 ▶ 엑셀 Excel 함수 IF 와 AND, OR 를 사용해서 다양하게 표현하는 방법 ▶ 엑셀 Excel 접미사 ~IF 와 ~IFS 함수 SUMIF, COUNTIF 알아보기 ▶ 엑셀(Excel) IFERROR, ISERROR 이용하여 에러 처리 하기 |
▼ SEARCH 함수를 이용해서 수식을 적용한 결과는 다음과 같습니다. 해당 값이 있으면 TRUE 이고 없으면 에러를 반환합니다.
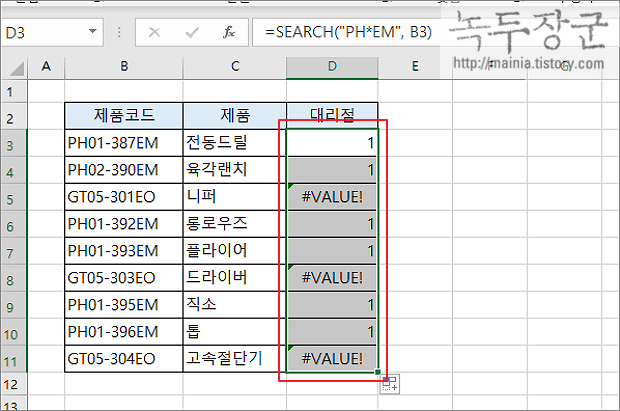
▼ 다음은 에러에 대한 구분을 진행하겠습니다. SEARCH 값이 1 일 때는 "경기대리점", 에러가 발생한 #VALUE 은 "김포대리점" 으로 출력하겠습니다. 그러기 위해서는 에러를 판단해야 합니다. 에러일 때 TRUE 를 반환하는 ISERROR 함수를 사용하겠습니다.
| ISERROR(value) l value : 암의의 오류 값인지 확인하기 위한 셀 및 값 l return : 매개변수로 입력한 값이 오류인지 판단해서 TRUE/FALSE 로 반환 |
▼ 오류로 판단할 수 있는 에러의 종류는 아래와 같습니다. 아래에 포함된 에러로 판단될 경우 ISERROR 은 TRUE 를 반환합니다.
| #N/A #VALUE! #REF! #DIV/0! #NUM! #NAME? #NULL! #SPILL! |
▼ ISERROR 함수를 추가해서 다시 계산한 결과입니다. 에러가 발생한 곳은 TRUE 이고 아닌 곳은 FALSE 를 반환했습니다. 이제 TRUE/FALSE 를 구분해서 어떤 대리점에 속하는 제품인지 나누겠습니다.
| =ISERROR(SEARCH("PH*EM", B7)) |
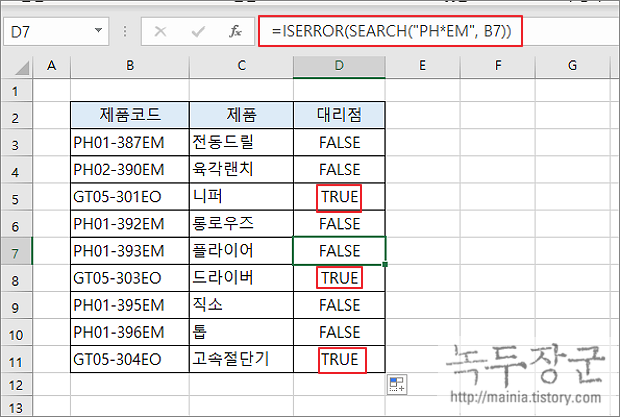
▼ TRUE 와 FALSE 를 구분해서 해당하는 대리점 명을 출력하기 위한 수식을 다시 작성합니다. 수식은 다음과 같습니다. IF 함수의 첫 번째 매개변수가 TRUE 일 때 "경기대리점" , FALSE 일 때 "김포대리점" 을 출력하는 수식입니다.
| =IF(ISERROR(SEARCH("PH*EM",B3)), "경기대리점", "김포대리점") |
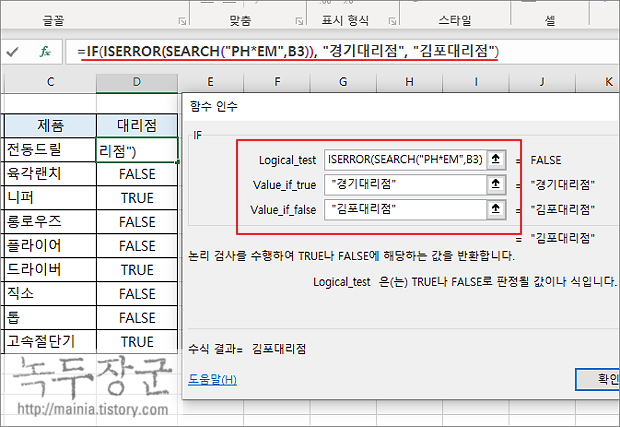
▼ 전체를 적용한 결과는 다음과 같습니다. 만약 구분해야 할 대리점 수가 많다면 IFS 함수를 이용하시기 바랍니다.

| ※ 아래는 참고하면 좋을 만한 글들의 링크를 모아둔 것입니다. ※ ▶ 엑셀 Excel 다중 IF 함수 와 IF 함수 구현하는 방법 ▶ 엑셀 Excel 함수 IF 와 AND, OR 를 사용해서 다양하게 표현하는 방법 ▶ 엑셀 Excel 접미사 ~IF 와 ~IFS 함수 SUMIF, COUNTIF 알아보기 ▶ 엑셀(Excel) IFERROR, ISERROR 이용하여 에러 처리 하기 |
'엑셀(Excel) > Excel' 카테고리의 다른 글
| 엑셀 Excel 날짜 서식 지정하는 방법과 다양한 날짜 서식 알아보기 (4) | 2023.09.13 |
|---|---|
| 엑셀 YEAR 함수 상세한 설명과 활용 예제 (0) | 2023.09.09 |
| 엑셀 Excel 워크시트 숨기기 및 해제하기 (3) | 2023.09.08 |
| 엑셀 SECOND 함수 상세한 설명과 활용 예제 (0) | 2023.09.08 |
| 엑셀 Excel 이력서 사진 추가, 셀에 이미지 고정시키기 (0) | 2023.09.06 |
| 엑셀 DAY 함수 상세한 설명과 활용 예제 (0) | 2023.09.06 |
| 엑셀 MONTH 함수 상세한 설명과 활용 예제 (0) | 2023.09.06 |
| 엑셀 Excel 오피스 제품별 버전 확인하기 (3) | 2023.09.05 |



