간격이 일정하면서 셀을 넘어가는 데이터일 경우 각 셀 별로 데이터를 넣을 수 있습니다. 엑셀의 “양쪽 맞춤” 기능을 이용해서 현재 셀의 크기 보다 넘어가는 텍스트는 아래 셀로 넣는 작업을 자동으로 진행합니다. 엑셀의 텍스트 나누기 기능을 이용하지 않고 간단하게 텍스트의 내용을 나눌 수 있어서 아주 편리합니다. 단, “양쪽 맞춤” 은 아래로만 데이터를 정렬할 수 있습니다. 그래서 데이터를 행에서 열로 위치를 변경할 필요가 있습니다.

| ◎ 1. 데이터 가로에서 세로로 전환 |
▼ 하나의 셀에서 데이터를 넘어가는 나머지를 잘라서 셀에 배치해 보겠습니다. “양쪽 맞춤” 기능을 이용할 것인데, 아래 셀을 비워야 하므로 행에서 열로 전환하겠습니다.

▼ 두 셀을 선택하고 Ctrl + C 를 눌러 복사합니다.

▼ 복사한 셀을 적당한 셀 위치에 붙여 넣으면서 행 열을 바꿀 것입니다. 복사한 위치에 다시 붙여 넣을 수는 없습니다. 오른쪽 마우스 > 붙여넣기 옵션 > 행열 바꿈 메뉴 클릭합니다.

▼ 그림처럼 열에 배치된 두 개의 셀이 하나의 행으로 정렬이 되었습니다. 이것으로 행 열 전환을 끝냈습니다.
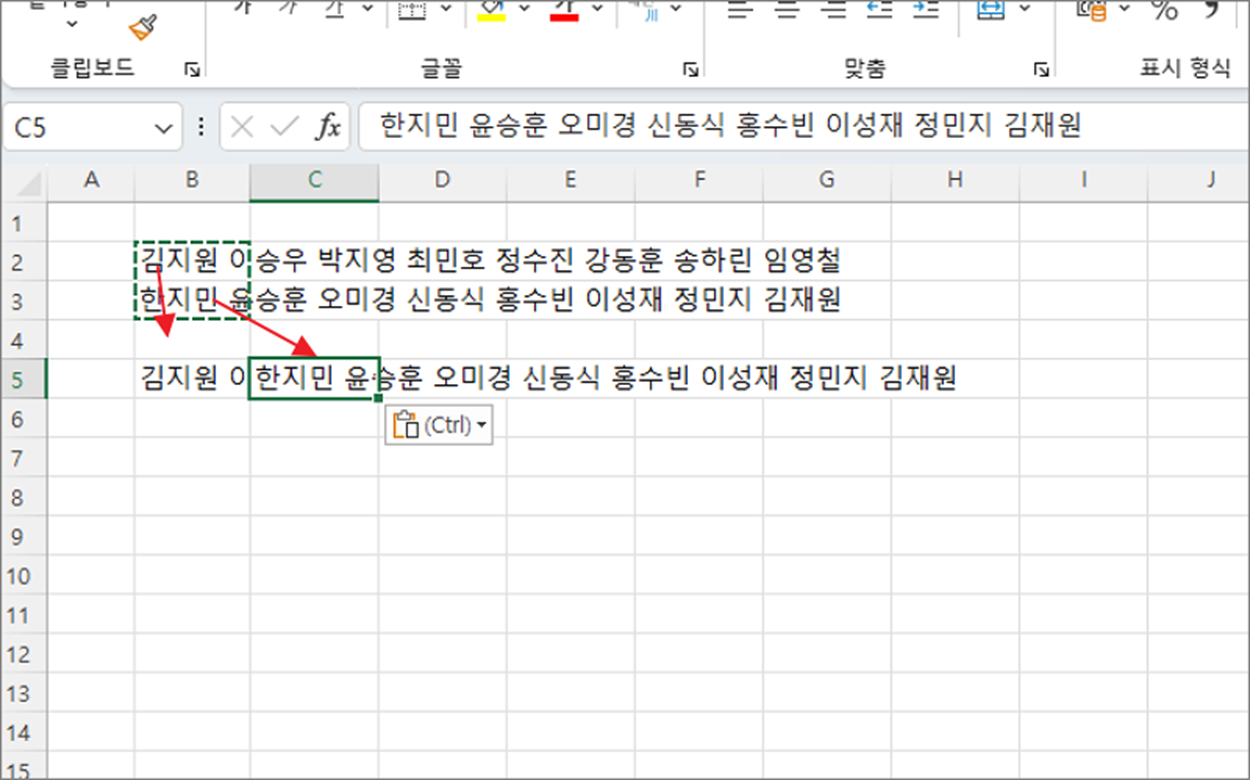
| ※ 아래는 참고하면 좋을 만한 글들의 링크를 모아둔 것입니다. ※ ▶ 엑셀 Excel 단축키 설정 방법, 자주 사용하는 기능 단축키 설정하기 ▶ 엑셀 Excel 빠른 실행 도구 모음 단축키에 메뉴 등록하기 ▶ 엑셀 Excel 단축키 중 F 로 시작하는 기능키에 대해 알아 봅니다. ▶ 엑셀 Excel 단축키를 이용한 다양한 셀 선택하기 ▶ 엑셀 Excel 데이터 표의 맨 앞, 맨 뒤 끝으로 이동하는 단축키 |
| ◎ 2. 양쪽 맞춤으로 텍스트 잘라서 각 셀에 배치하기 |
▼ 다음은 “양쪽 맞춤” 기능을 이용해서 자동으로 일정 간격의 텍스트를 잘라 아래 셀에 배치해 보겠습니다. 자를 텍스트 크기만큼 셀의 넓이를 조절합니다.
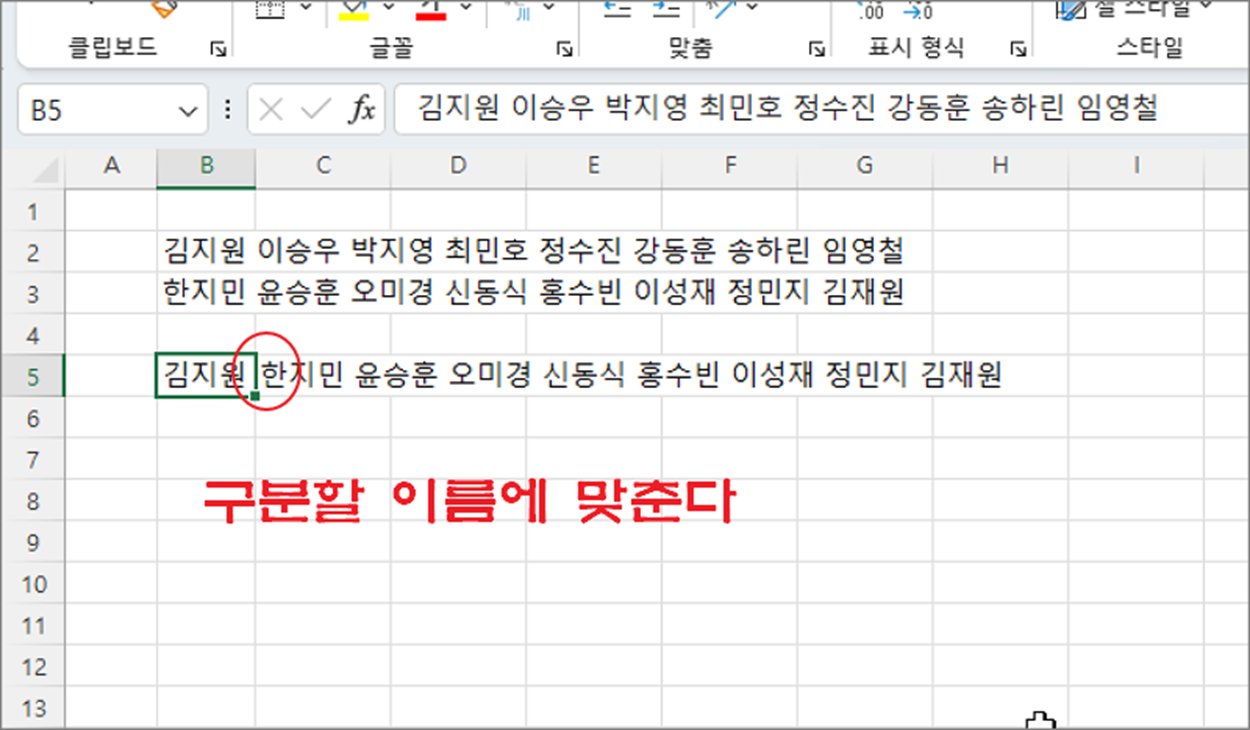
▼ 다음 홈 탭 > 채우기 > 양쪽 맞춤 메뉴를 선택합니다.
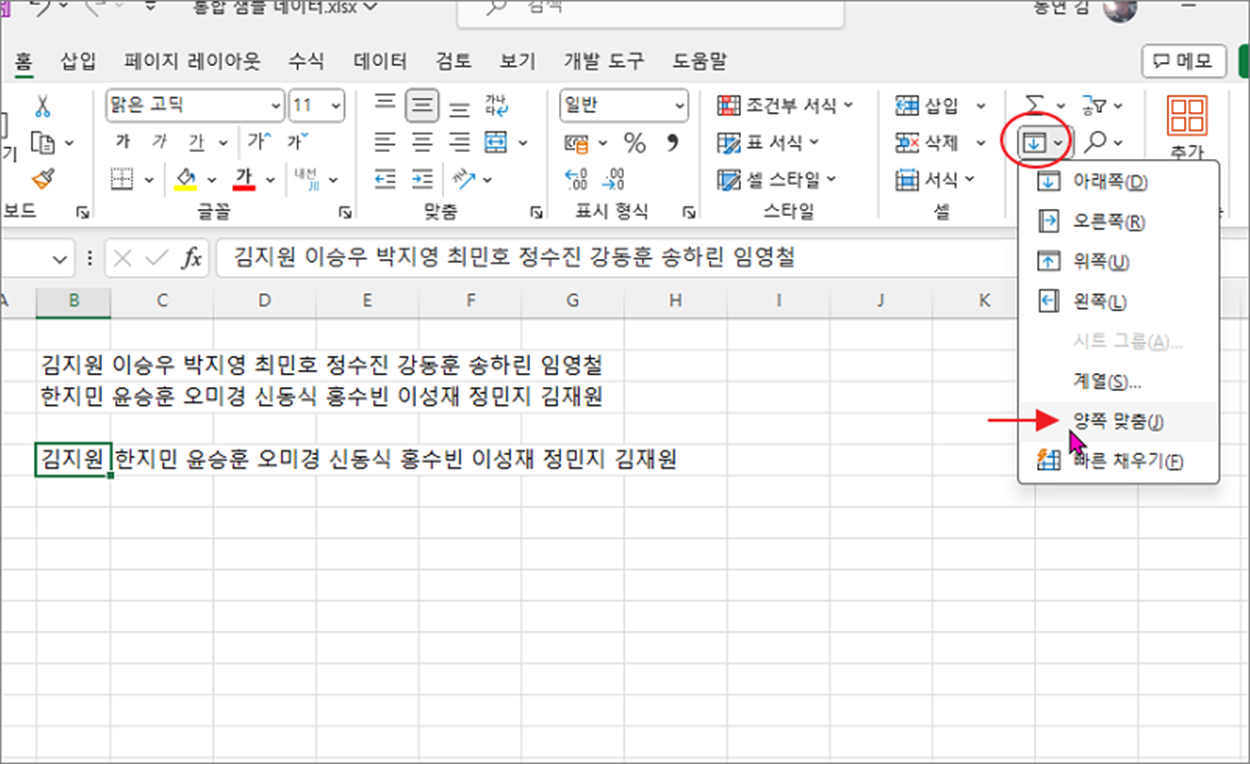
▼ 화면에는 “선택한 범위 아래로 텍스트가 확장됩니다.” 라는 팝업 메시지가 뜹니다. “확인” 버튼을 눌러 창을 닫습니다.
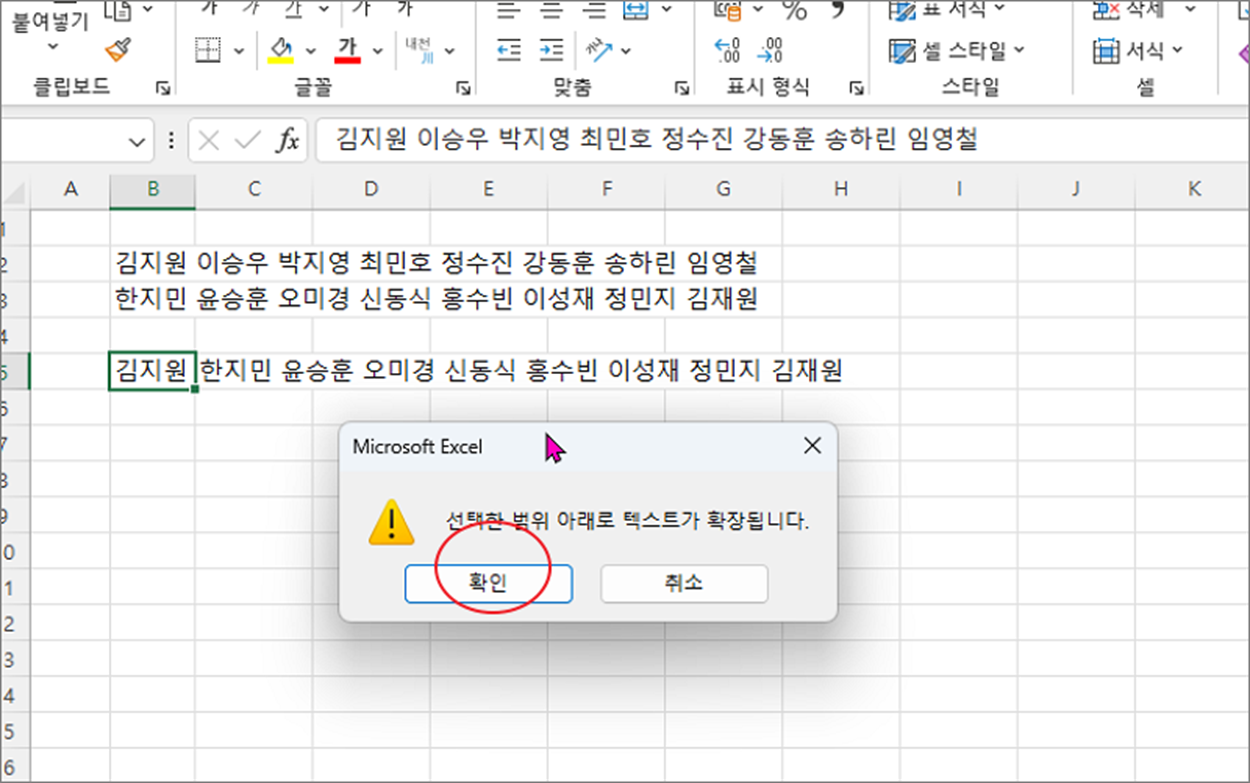
▼ 결과는 다음과 같습니다. 셀 넓이를 넘어가는 만큼 자동으로 잘라서 아래로 배치가 되었습니다.

▼ 두 번째 셀도 동일하게 “양쪽 맞춤” 으로 잘라서 넣어보세요.
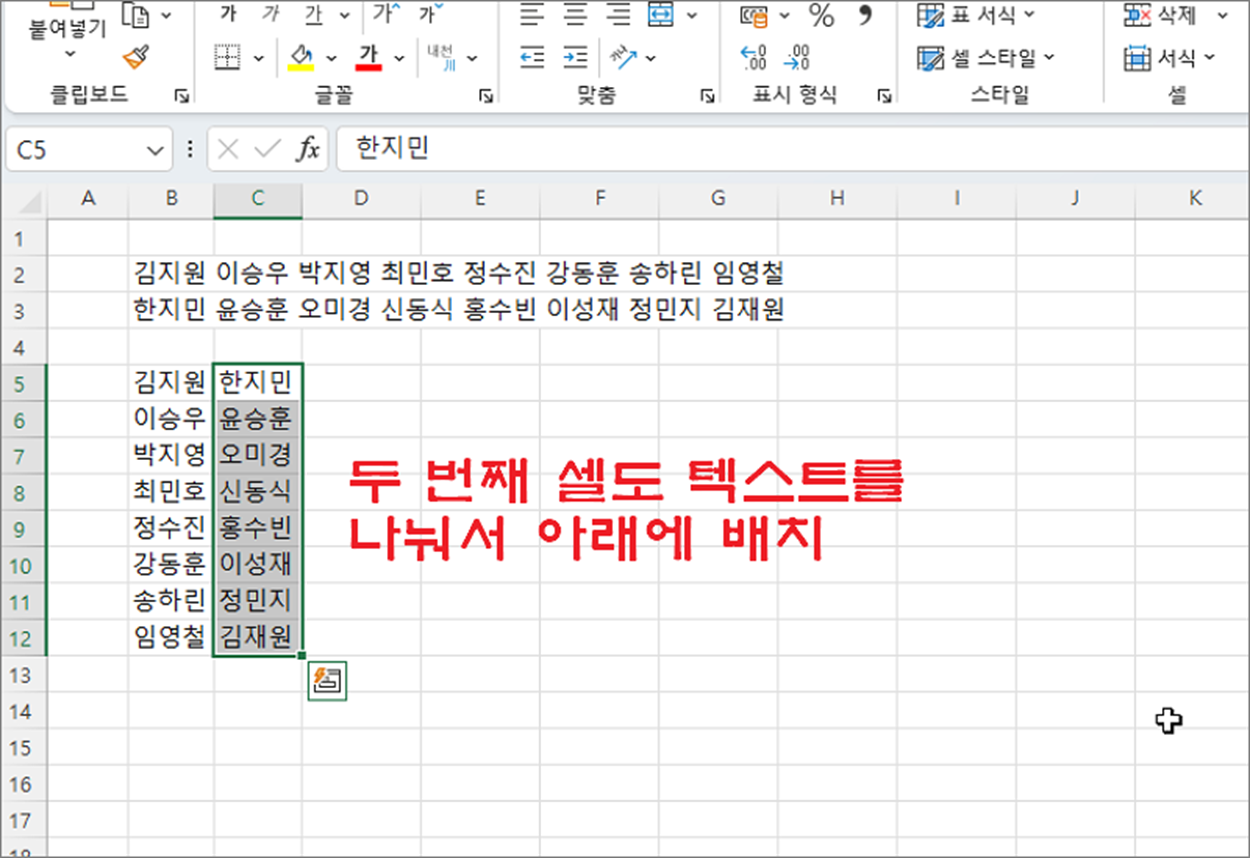
| ※ 아래는 참고하면 좋을 만한 글들의 링크를 모아둔 것입니다. ※ ▶ 엑셀 Excel 단축키 설정 방법, 자주 사용하는 기능 단축키 설정하기 ▶ 엑셀 Excel 빠른 실행 도구 모음 단축키에 메뉴 등록하기 ▶ 엑셀 Excel 단축키 중 F 로 시작하는 기능키에 대해 알아 봅니다. ▶ 엑셀 Excel 단축키를 이용한 다양한 셀 선택하기 ▶ 엑셀 Excel 데이터 표의 맨 앞, 맨 뒤 끝으로 이동하는 단축키 |
'엑셀(Excel) > Excel' 카테고리의 다른 글
| 엑셀 Excel 주민번호에서 함수로 생년월일 추출하기 (9) | 2025.03.19 |
|---|---|
| 엑셀 Excel 이중 축, 혼합형 차트 만들기 (4) | 2025.03.19 |
| 엑셀 Excel 줄간격 조절하는 다양한 방법 (3) | 2025.03.18 |
| 엑셀 Excel 시트에서 순환 참조 오류를 찾아 수정하기 (6) | 2025.03.18 |
| 엑셀 Excel 개수를 세는 COUNTIF 와 유사한 COUNTBLANK, COUNTA 함수 사용법 (2) | 2025.01.15 |
| 엑셀 Excel 조건부 서식으로 특정 단어가 있는 행 전체 강조하는 방법 (5) | 2025.01.15 |
| 엑셀 Excel 알아 두면 유용한 기본 단축키를 정리해 보았습니다. (3) | 2025.01.12 |
| 엑셀 Excel 빈 셀 판단하는 ISBLANK 함수 사용하기 (1) | 2025.01.12 |
녹두장군1님의
글이 좋았다면 응원을 보내주세요!



