파워포인트는 별도의 이미지 툴 없이 배경을 제거할 수 있는 기능을 제공합니다. 불필요한 이미지를 제거하고 싶을 때 다른 편집 프로그램을 실행하지 않아서 편하지만 세밀하고 디테일한 작업에는 부족할 수 있습니다. 하지만 그림이 단순하고 빠른 결과물을 원한다면 파워포인트 만한 것이 없습니다.

▼ 먼저 배경을 제거하고 싶은 이미지를 슬라이드에 추가합니다. 그리고 이미지를 선택하면 상단에 그림 서식 탭이 나타납니다. 여기에는 이미지 편집 관련 기능들이 모여 있습니다.

▼ 그림 서식 탭으로 이동해서 화면 제일 왼쪽에 있는 배경 제거 리본 메뉴를 클릭합니다.

▼ 배경 제거 리본 메뉴를 누르면 이미지에서 경계가 되는 부분을 인식해서 제거 영역과 남길 영역을 자동으로 나눕니다. 대략적인 경계만 나누는 것이지 정확하지는 않습니다. 그래서 사용자가 배경 제거 메뉴를 통해 수정 작업을 해야 합니다.

▼ 제거하지 말아야 할 영역에서 보라색으로 표시가 되어 있는 부분을 확인합니다. 메뉴 목록에서 보관할 영역 표시 버튼을 눌러 기능을 활성화하고 펜 모양으로 바뀐 마우스 커서를 해당 부분에 클릭해서 보라색을 제거합니다.
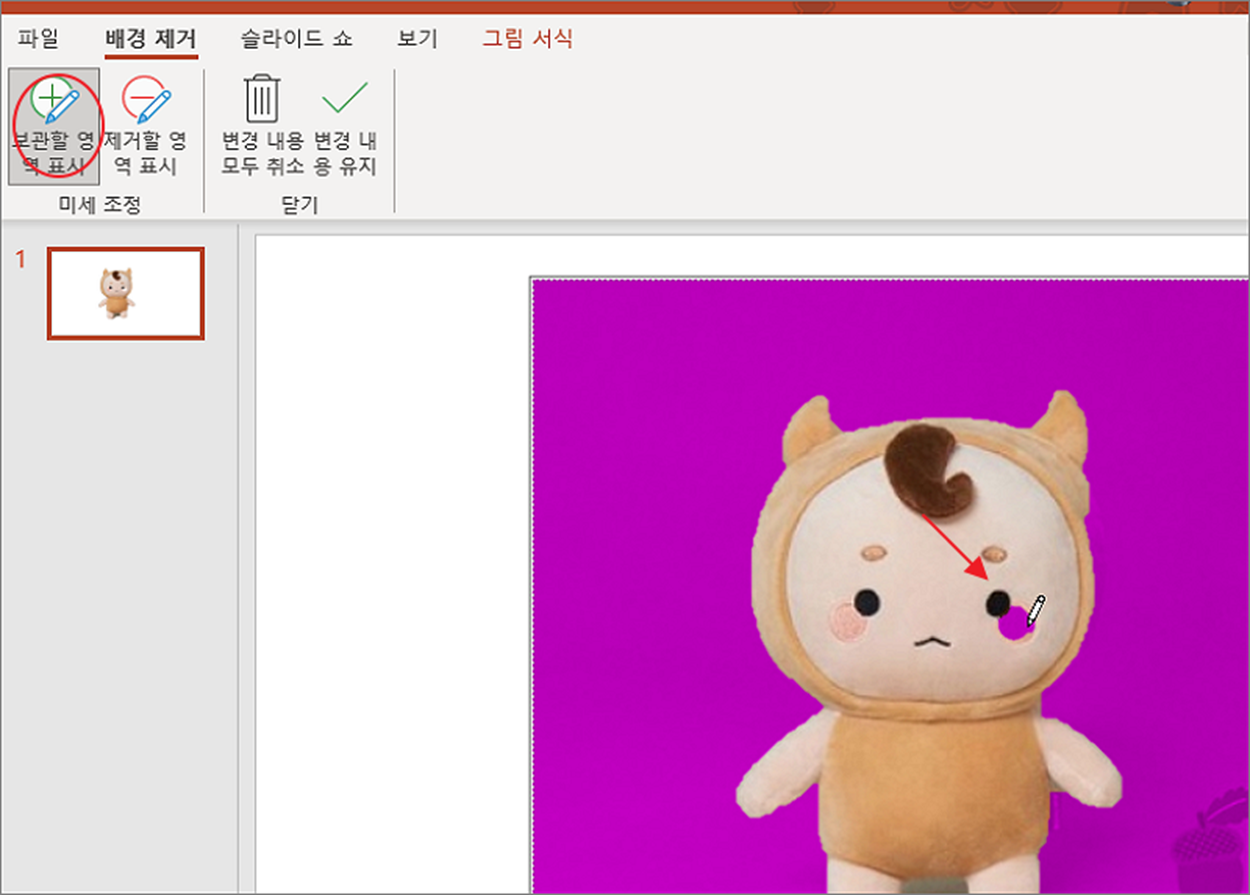
| ※ 아래는 참고하면 좋을 만한 글들의 링크를 모아둔 것입니다. ※ ▶ 파워포인트 PPT 도형 안에 이미지 삽입해서 동그라미 사진 만들기 ▶ 파워포인트 PPT 이미지 배경 간단하게 투명하게 만들기 ▶ 파워포인트 PPT 표 이미지 삽입하는 방법 ▶ 파워포인트 PPT 슬라이드 이미지, 그림(png, jpg)으로 저장하기 ▶ 파워포인트 PPT 그림, 이미지 파일 압축해서 전체 문서 용량 줄이기 |
▼ 이미지가 잘린 부분도 “보관할 영역 표시” 기능을 이용해서 제거 영역을 지웁니다. 펜을 라인 따라 그어서 삭제 영역을 제거할 수 있습니다.
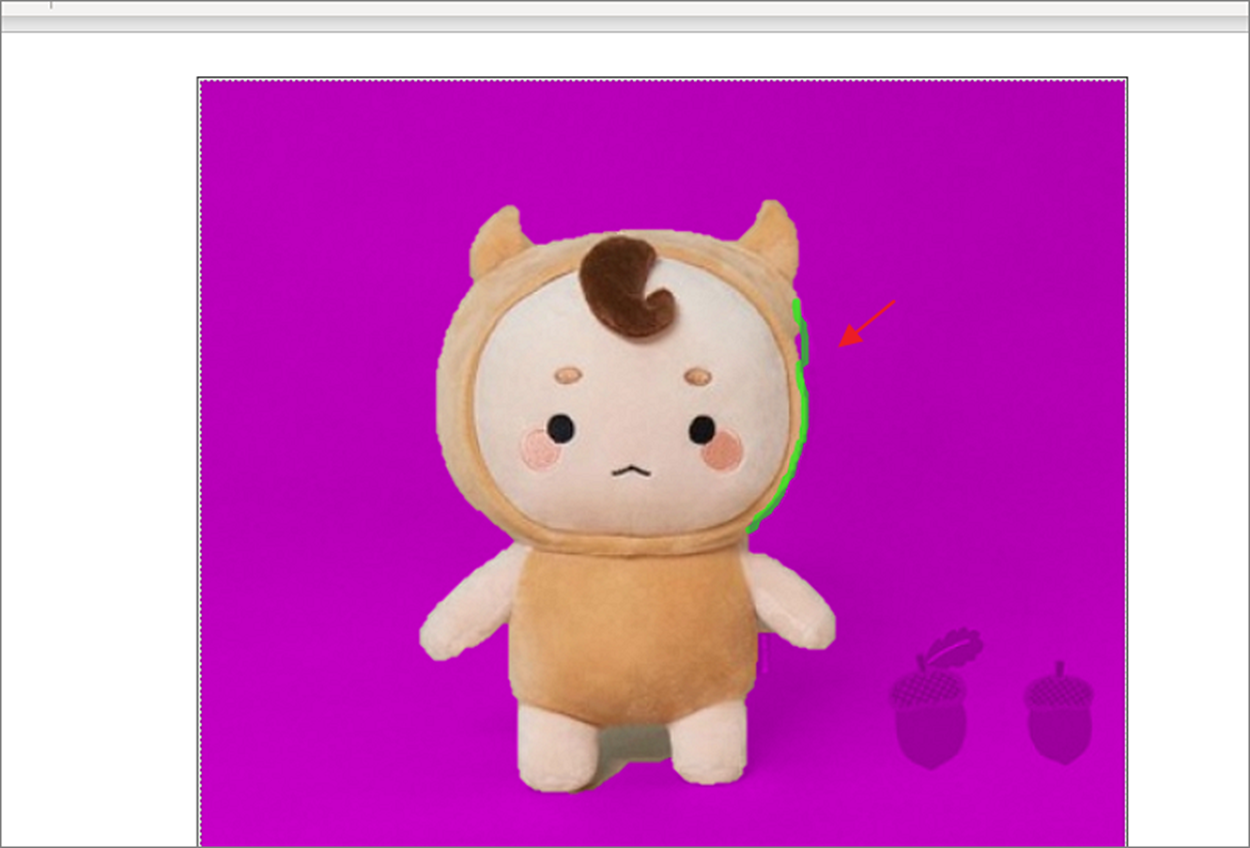
▼ 다음은 아직 남아있는 불필요한 배경을 삭제하는 방법입니다. “제거할 영역 표시” 리본 메뉴를 클릭해서 기능을 활성화합니다. 그리고 펜으로 삭제하고 싶은 영역을 클릭합니다. 파워포인트는 클릭한 지점의 색상과 이미지의 경계를 계산해서 삭제할 영역으로 변경합니다.
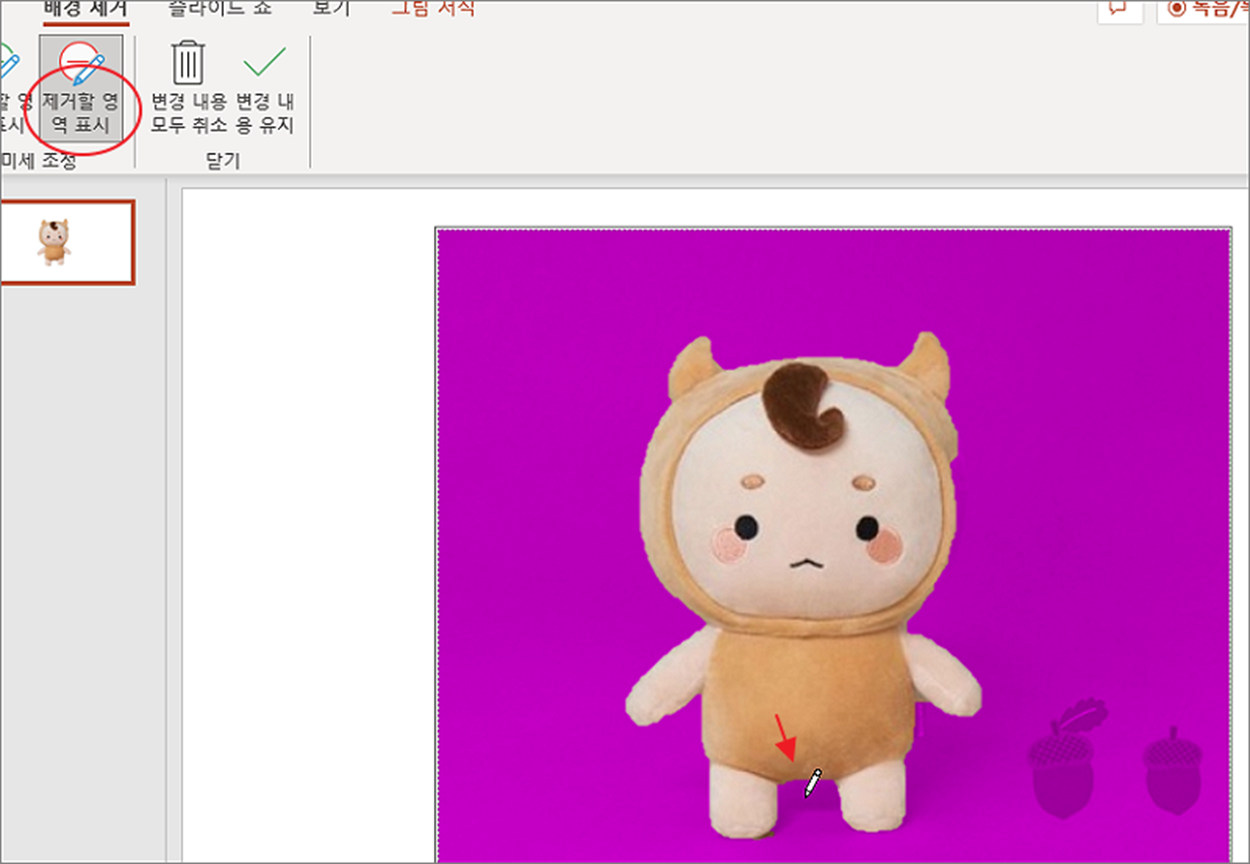
▼ 작업이 끝났다면 “변경 내용 유지” 를 클릭합니다. 만약 처음부터 다시 작업을 하고 싶다면 바로 옆에 있는 “변경 내용 모두 취소” 리본 메뉴를 클릭합니다. 단계별로 작업을 취소하고 싶다면 Ctrl + Z 를 누르세요.
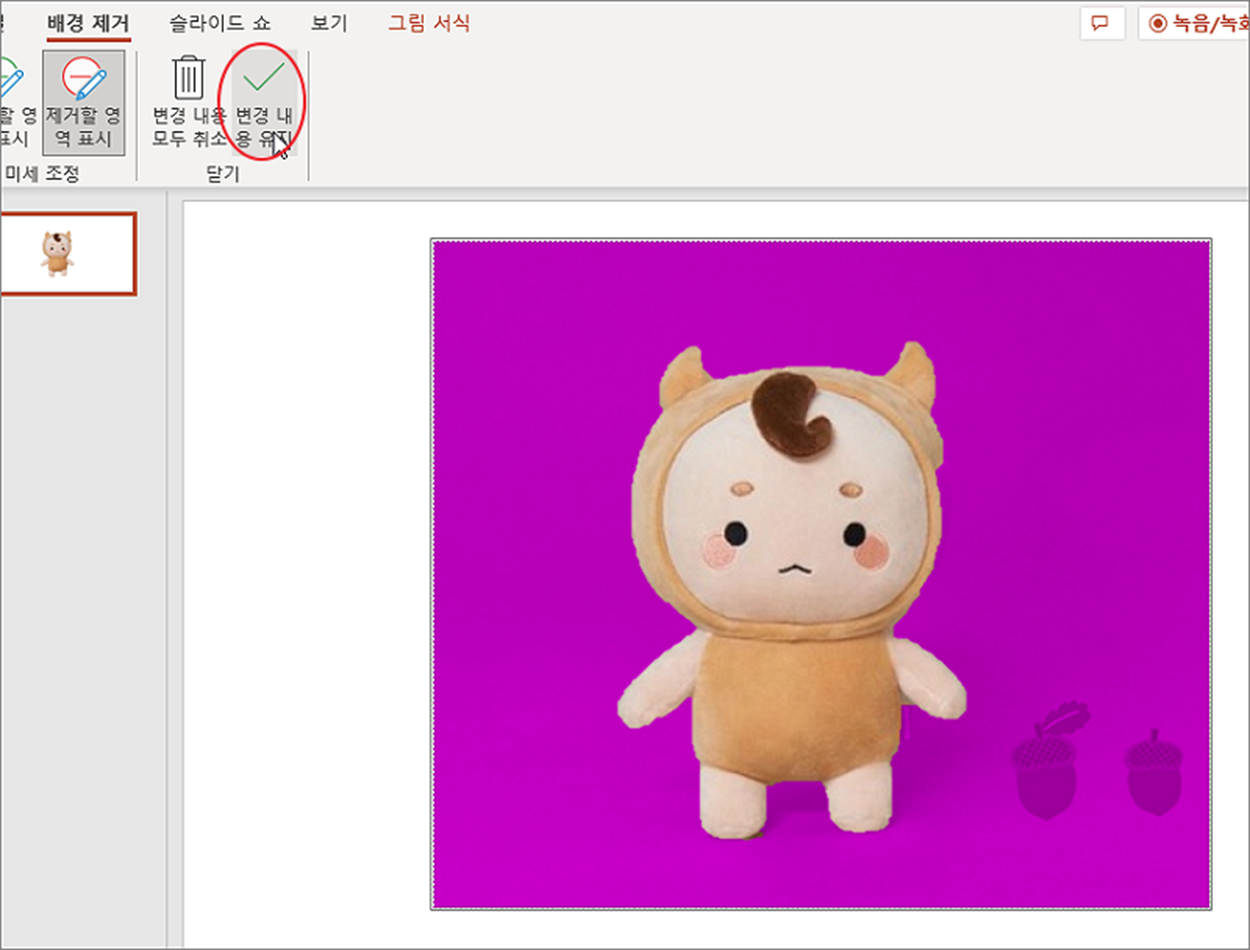
▼ 작업이 완료된 이미지는 오른쪽 마우스를 눌러서 그림으로 저장합니다.
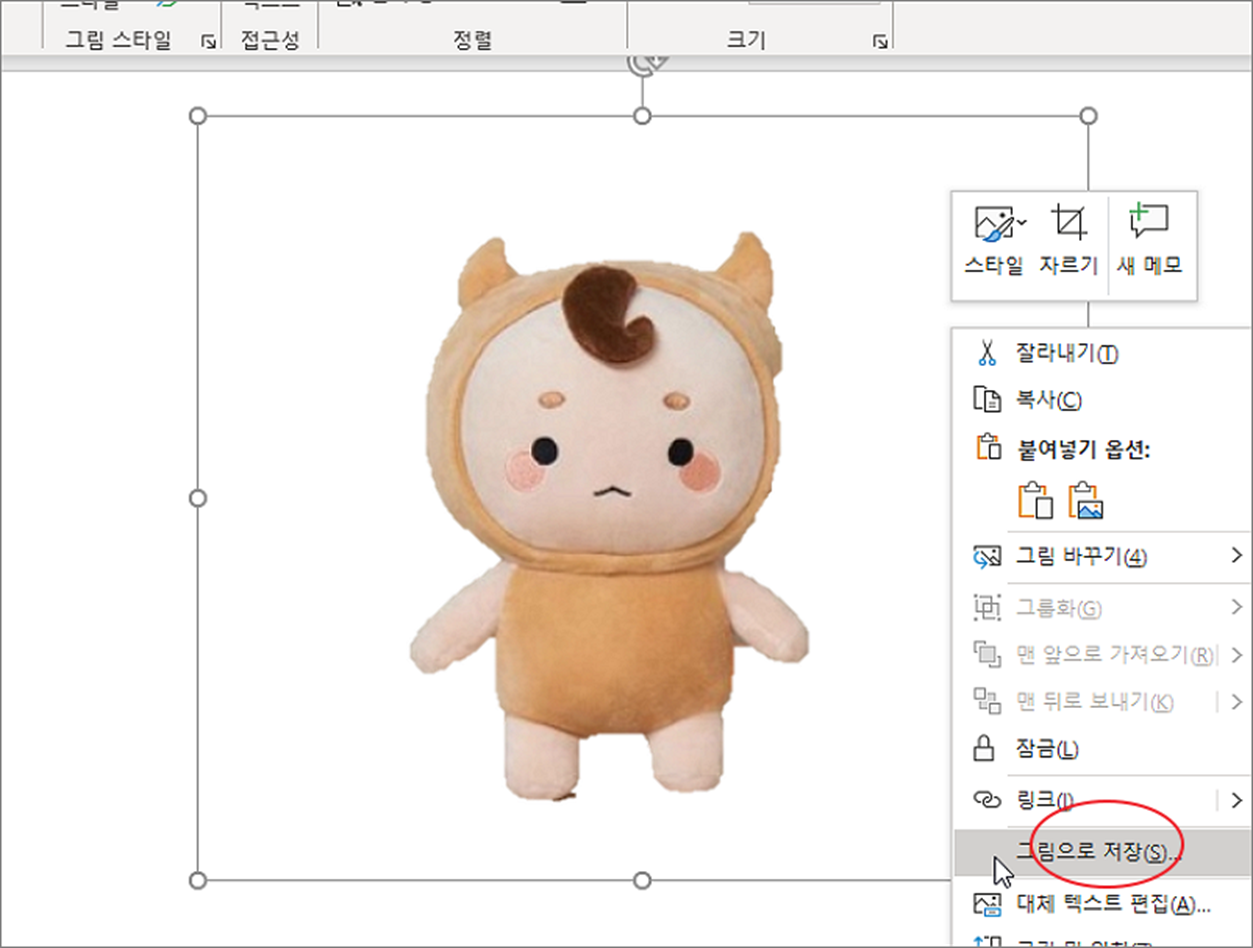
| ※ 아래는 참고하면 좋을 만한 글들의 링크를 모아둔 것입니다. ※ ▶ 파워포인트 PPT 도형 안에 이미지 삽입해서 동그라미 사진 만들기 ▶ 파워포인트 PPT 이미지 배경 간단하게 투명하게 만들기 ▶ 파워포인트 PPT 표 이미지 삽입하는 방법 ▶ 파워포인트 PPT 슬라이드 이미지, 그림(png, jpg)으로 저장하기 ▶ 파워포인트 PPT 그림, 이미지 파일 압축해서 전체 문서 용량 줄이기 |
'파워포인트(PowerPoint)' 카테고리의 다른 글
| 파워포인트 PPT 글씨체, 폰트 추가 하는 방법 (3) | 2023.08.02 |
|---|---|
| 파워포인트 PPT 녹화한 슬라이드 동영상 만들기 (0) | 2023.08.01 |
| 파워포인트 PPT 텍스트 맞춤법 검사로 인한 빨간 줄 없애기 (0) | 2023.08.01 |
| 파워포인트 PPT 표 텍스트 세로로 정렬하는 방법 (0) | 2023.07.15 |
| 파워포인트 PPT 레이아웃 추가하기, 기존 레이아웃 수정하기 (1) | 2023.07.13 |
| 파워포인트 PPT 이미지, 그림 투명도 조절하는 방법 (6) | 2023.06.24 |
| 파워포인트 PPT 차트 제목, 축 제목 같은 레이블 추가 변경하기 (1) | 2023.06.03 |
| 파워포인트 PPT 처음 시작 화면 해제하기 (1) | 2023.06.03 |
녹두장군1님의
글이 좋았다면 응원을 보내주세요!



