차트에 사용된 데이터는 차트 틀 내에 표시할 수 있습니다. 보통 차트와 데이터는 분리하는데 좀더 디테일한 분석이 필요할 때 데이터를 차트 바로 옆에 표시하곤 합니다. 하지만 데이터가 많은 경우 차트 모양이 줄기 때문에 비효율적일 수 있습니다.

| ◎ 빠른 레이아웃 으로 데이터 표시하기 |
▼ 그림처럼 외부에 있는 데이터 표를 차내 내부에 포함시켜 보겠습니다.

▼ 차트에 사용한 데이터를 그래프 바로 아래에 표시하는 방법으로 빠른 레이아웃 리본 메뉴를 이용합니다. 먼저 차트 > 상단 차트 디자인 탭을 선택합니다.

▼ 다음 차트 디자인 탭 왼쪽 끝에 빠른 레이아웃 리본 메뉴를 클릭합니다. 메뉴 아래에는 적용 가능한 다양한 레이아웃들이 목록으로 나타납니다. 그 중에서 데이터를 차트 하단에 표시하고 있는 이미지를 선택합니다.

▼ 결과는 다음과 같습니다. 차트에 사용한 데이터를 바로 아래에 표 형태로 표시했습니다.
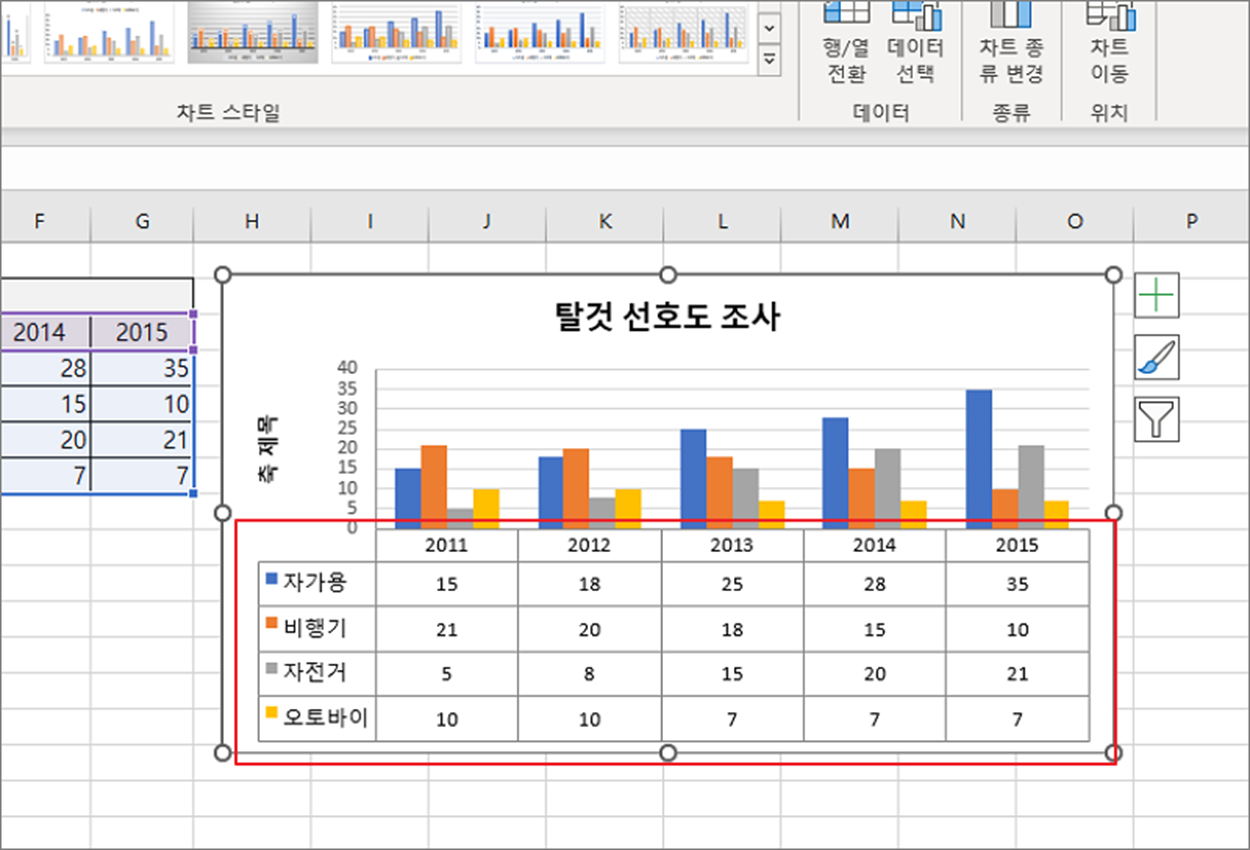
| ※ 아래는 참고하면 좋을 만한 글들의 링크를 모아둔 것입니다. ※ ▶ 엑셀 Excel 차트 그래프 합치기 ▶ 엑셀 Excel 차트에서 좌우 축에 표시된 값의 단위 변경하기 ▶ 엑셀 Excel 차트 데이터 범위를 편집하고 삭제하기 ▶ 엑셀 Excel 차트에서 선 그래프 빈 영역 연결하기 ▶ 엑셀 Excel 차트, 그래프에 실제 숫자 표시하기 |
| ◎ 차트 요소 추가 옵션으로 데이터 표시하기 |
▼ 두 번째로 차트 요소 추가 리본 메뉴에서 데이터를 표시하는 방법입니다. 차트 디자인 > 차트 요소 추가 > 데이터 테이블 메뉴를 차례대로 선택해 보세요. 하위에는 3가지 종류의 데이터 테이블 표시 방법이 주어집니다. 기본인 없음은 데이터 테이블을 표시하고 싶지 않을 때 선택합니다.
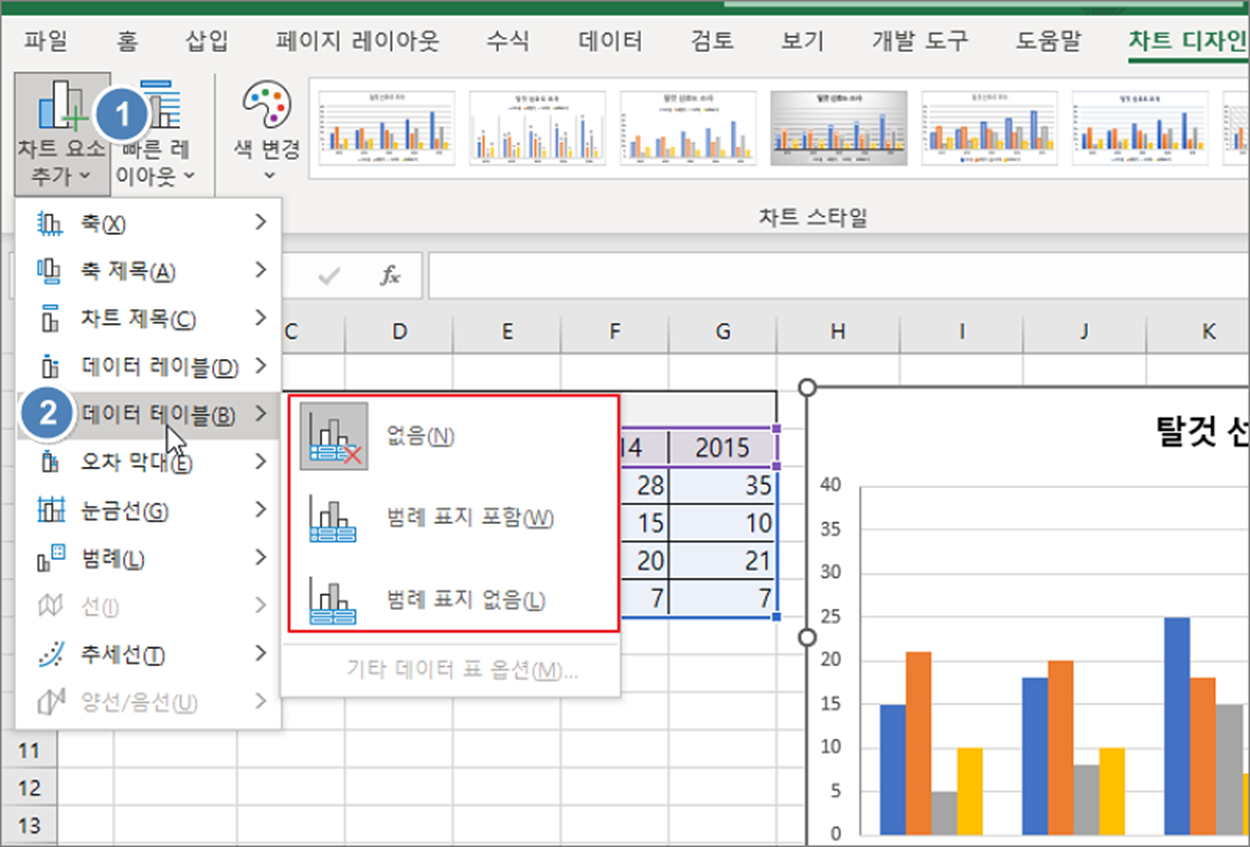
▼ 두 번째 “범례 표지 포함” 은 열 제목에 차트 색상에 해당하는 범례 아이콘을 표시하는 옵션입니다.

▼ 세 번째 “범례 표지 없음” 은 그림처럼 타이틀 앞에 범례 아이콘이 없습니다.
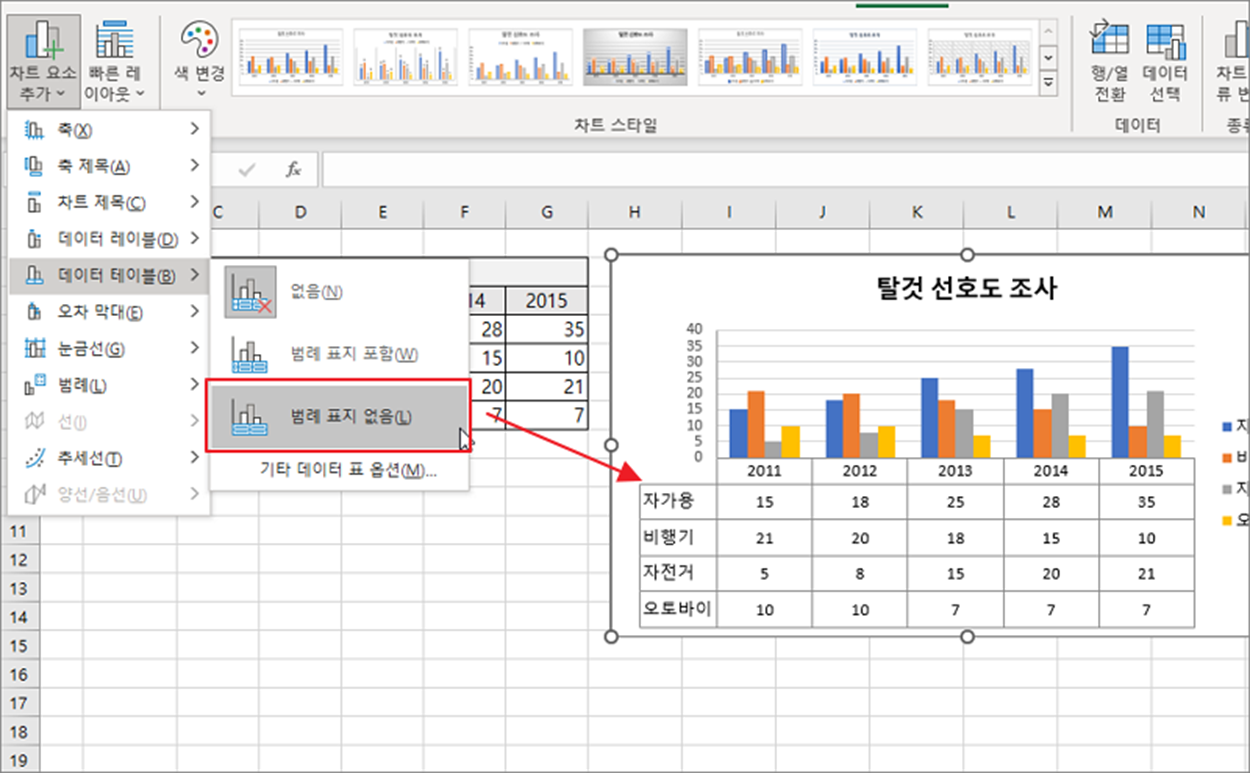
▼ 데이터 테이블의 제일 아래에 있는 기타 데이터 표 옵션을 선택합니다. 기타 데이터 표 옵션 은 상세 옵션창을 오른쪽 사이드 창에 띄웁니다.
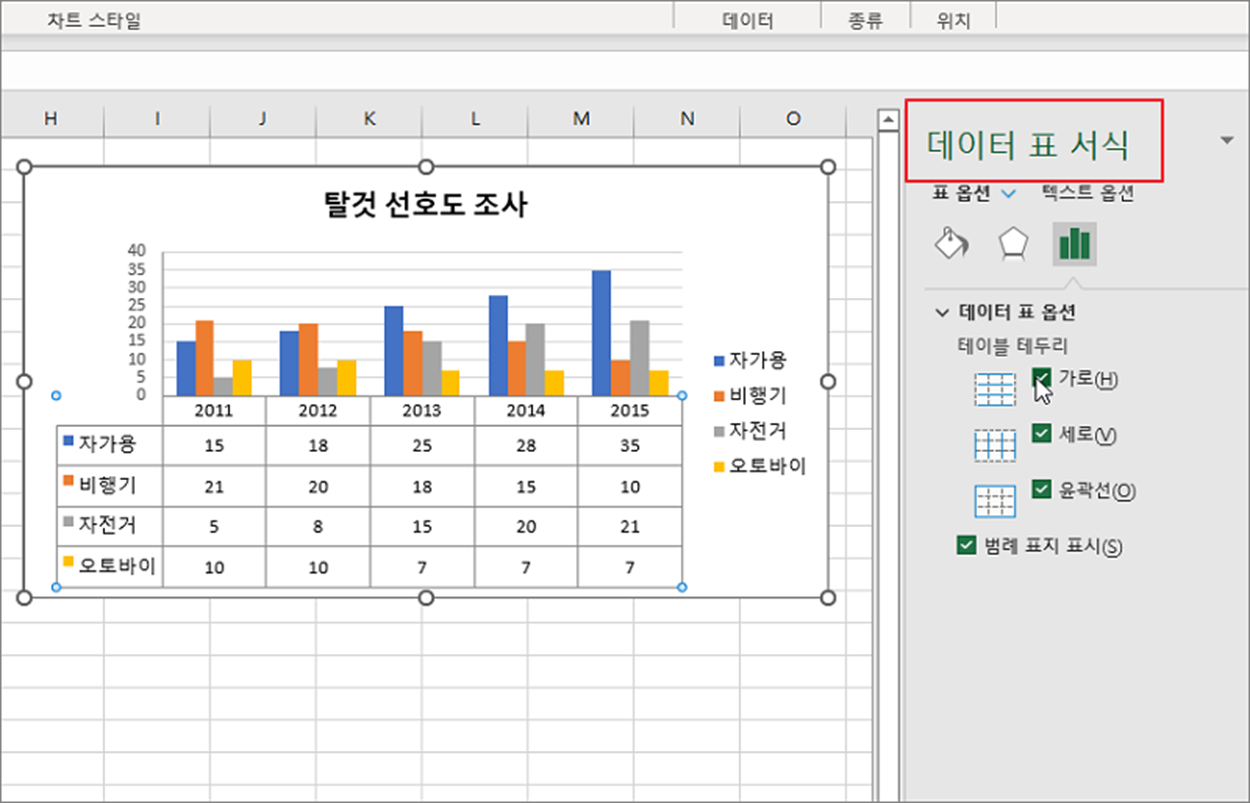
▼ 데이터 표 서식은 데이터 테이블의 표 디자인을 변경하고 싶을 때 사용합니다.
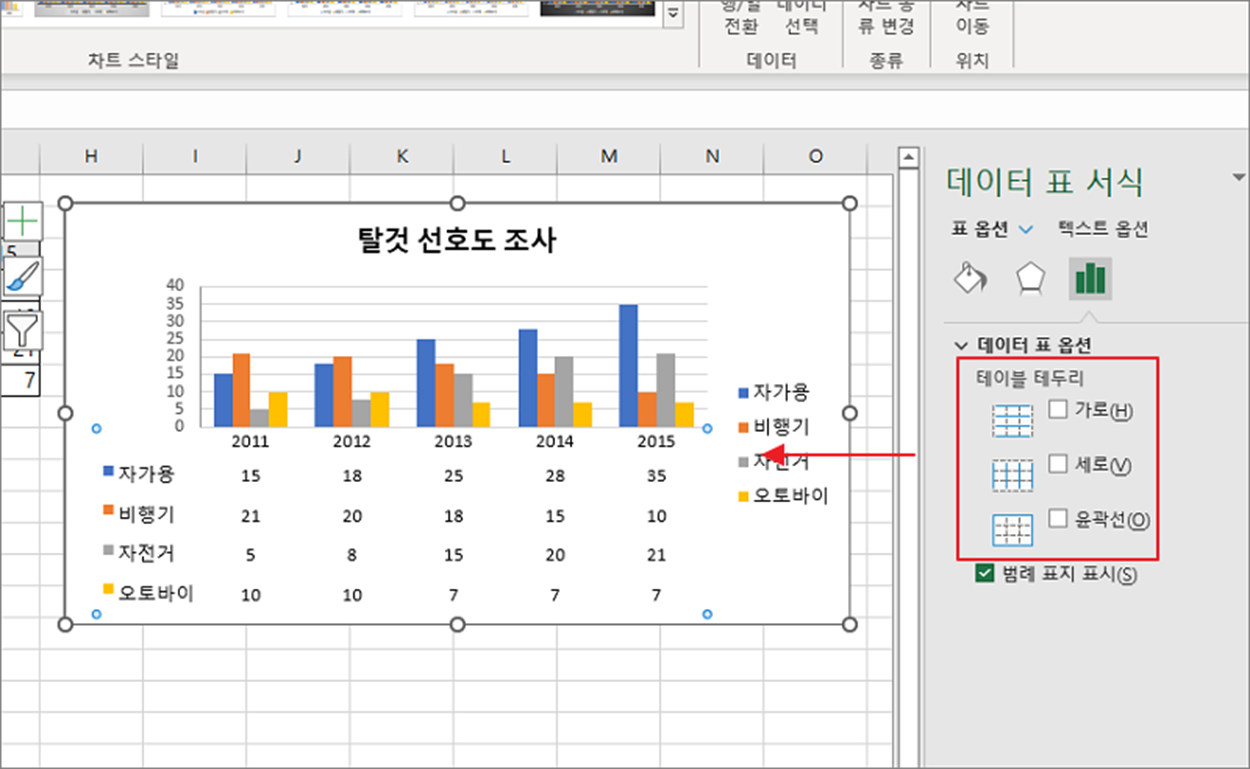
| ※ 아래는 참고하면 좋을 만한 글들의 링크를 모아둔 것입니다. ※ ▶ 엑셀 Excel 차트 그래프 합치기 ▶ 엑셀 Excel 차트에서 좌우 축에 표시된 값의 단위 변경하기 ▶ 엑셀 Excel 차트 데이터 범위를 편집하고 삭제하기 ▶ 엑셀 Excel 차트에서 선 그래프 빈 영역 연결하기 ▶ 엑셀 Excel 차트, 그래프에 실제 숫자 표시하기 |
'엑셀(Excel) > Excel' 카테고리의 다른 글
| 엑셀 Excel 작은 따옴표 없애기 (6) | 2024.05.19 |
|---|---|
| 엑셀 Excel 데이터 퍼센트로 변경하는 간단한 방법 (0) | 2024.05.18 |
| 엑셀 Excel 셀에 한영 자동 전환 하도록 설정하는 방법 (2) | 2024.05.18 |
| 엑셀 Excel 함수 SUMIF, SUMIFS 이용해서 조건 있는 합계 구하기 (2) | 2024.05.18 |
| 엑셀(Excel) 필터 기능으로 상위 10위 값 추출하기 (0) | 2024.05.16 |
| 엑셀 Excel 표준편차, 표준오차 그래프에서 표시하는 방법 (4) | 2024.05.16 |
| 엑셀 Excel VLOOKUP 오류 #N/A 처리 방법 (2) | 2024.05.15 |
| 엑셀 Excel 다중 조건 중복 데이터 찾아서 삭제하는 방법 (1) | 2024.05.15 |
녹두장군1님의
글이 좋았다면 응원을 보내주세요!



