머리말과 꼬리말은 페이지마다 반복되는 특정 글을 말합니다. 예를 들어 페이지 번호나 책 제목, 날짜, 상용구 등을 말합니다. 이렇게 페이지 마다 반복적으로 표시해야 하는 것들을 모아서 자동으로 입력이 되도록 도와주는 기능을 제공하고 있습니다. 보통 여백에 표시되는데, 책의 전체 제목이나 각 장의 제목, 회사 로고, 쪽 번호 등을 넣습니다.

| ◎ 머리말 추가하기 |
▼ 머리말 기능은 말 그대로 상단 여백에 표시하는 것을 말합니다. 여기에 왼쪽/오른쪽 여백 추가하는 기능도 포함되어 있습니다. 쪽 탭 > 머리말 메뉴를 눌러 보세요. 3가지 메뉴를 볼 수 있습니다. 위쪽, 왼쪽/오른쪽, 머리말/꼬리말 입니다.

▼ 위쪽 메뉴에는 여러 종류의 머리말 형태를 제공합니다. 사용자가 머리말 편집에서 직접 작성하지 않아도 클릭한번으로 추가할 수 있습니다.

▼ 쪽 번호, 파일 이름 항목을 클릭해서 머리말을 추가해 보았습니다. 그림처럼 양쪽으로 쪽 번호와 파일명이 자동으로 추가된 것을 알 수 있습니다.

▼ 두 번째 메뉴인 왼쪽/오른쪽 을 통해 상단 여백 뿐만 아니라 양쪽 사이드 여백에도 추가가 가능합니다. 하지만 쪽 번호만 가능합니다.

▼ 그림은 오른쪽 여백에 쪽 번호를 추가한 결과입니다.

▼ 머리말의 세번째 메뉴는 머리말/꼬리말 입니다. 머리말, 꼬리말 중 하나를 선택해서 편집할 수 있는 팝업창을 띄웁니다.

▼ 머리말/꼬리말 팝업창에서 머리말을 선택하고 아래 목록에서 모양을 지정합니다. 다음 오른쪽 상단으로 가서 만들기 버튼을 클릭합니다.
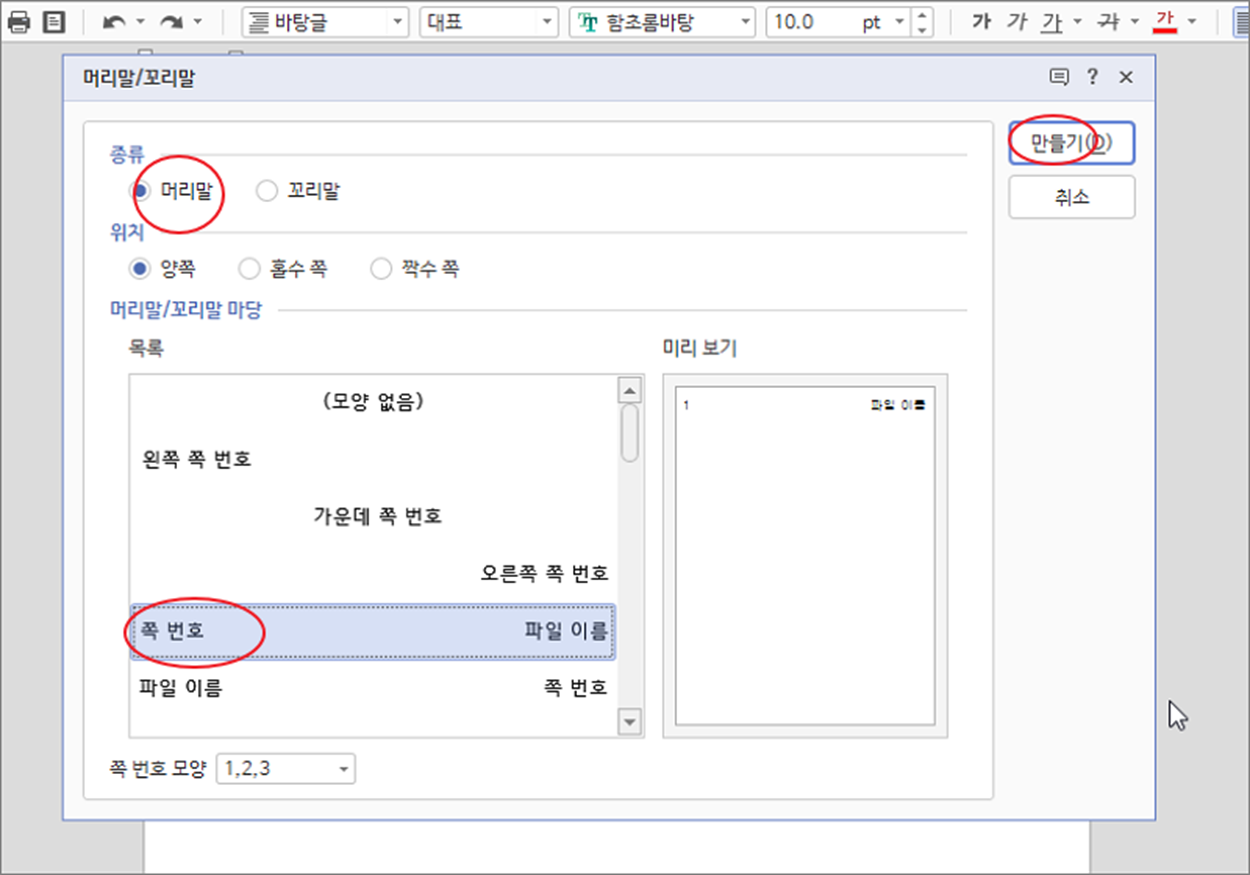
| ※ 아래는 참고하면 좋을 만한 글들의 링크를 모아둔 것입니다. ※ ▶ 한컴오피스 한글 메일 머지 기능 이용해서 초청장 만드는 방법 ▶ 한컴오피스 한글 쪽 번호 매기기와 쪽 번호 삭제하기 ▶ 한컴오피스 한글 좌우 여백을 조절하는 방법 ▶ 한컴오피스 한글 스타일, 서식 복사해서 적용하는 방법 ▶ 한컴오피스 한글 표 보호 해제와 개체보호 해제하기 |
| ◎ 머리말 영역 편집하기 |
▼ 머리말, 꼬리말 영역을 편집하기 위해서는 해당 영역을 더블 클릭해서 편집창을 열어야 합니다.
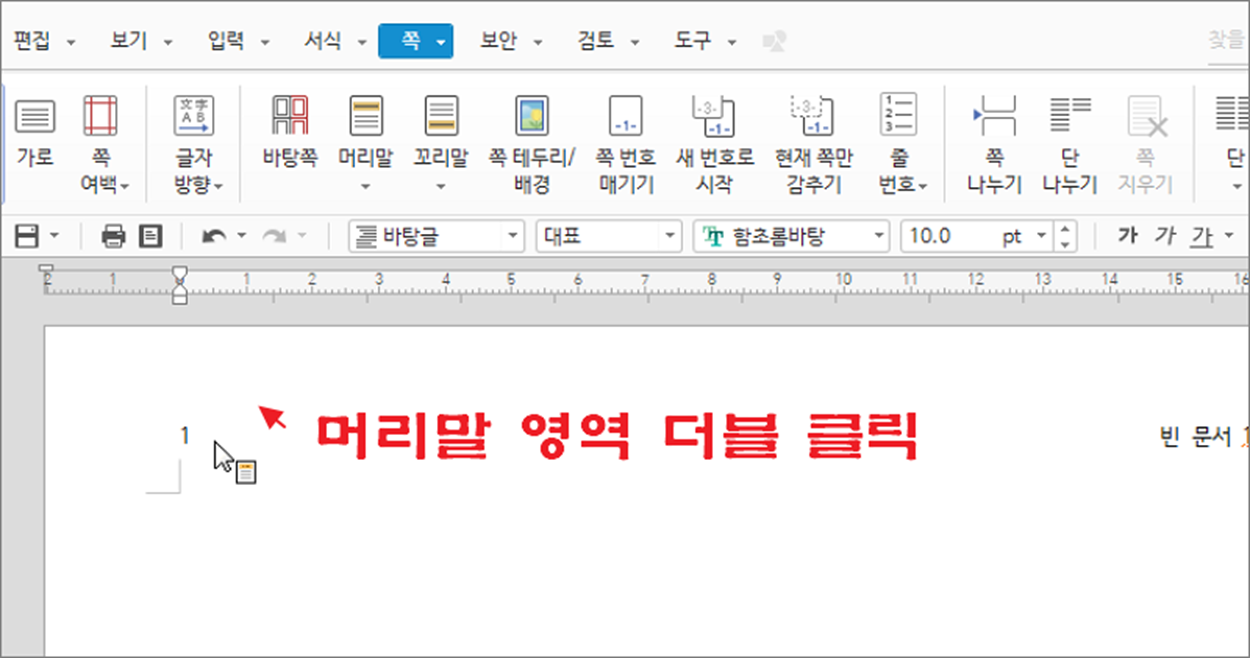
▼ 머리말 영역을 더블 클릭하는 순간 상단 여백은 편집 가능한 영역으로 바뀝니다. 그리고 상단에는 머리말/꼬리말 탭이 나타납니다. 이곳에 각종 편집 메뉴들을 제공하고 있습니다. 머리말 편집 화면을 닫고 싶다면 탭에서 오른쪽 끝에 닫기 버튼을 클릭해야 합니다.
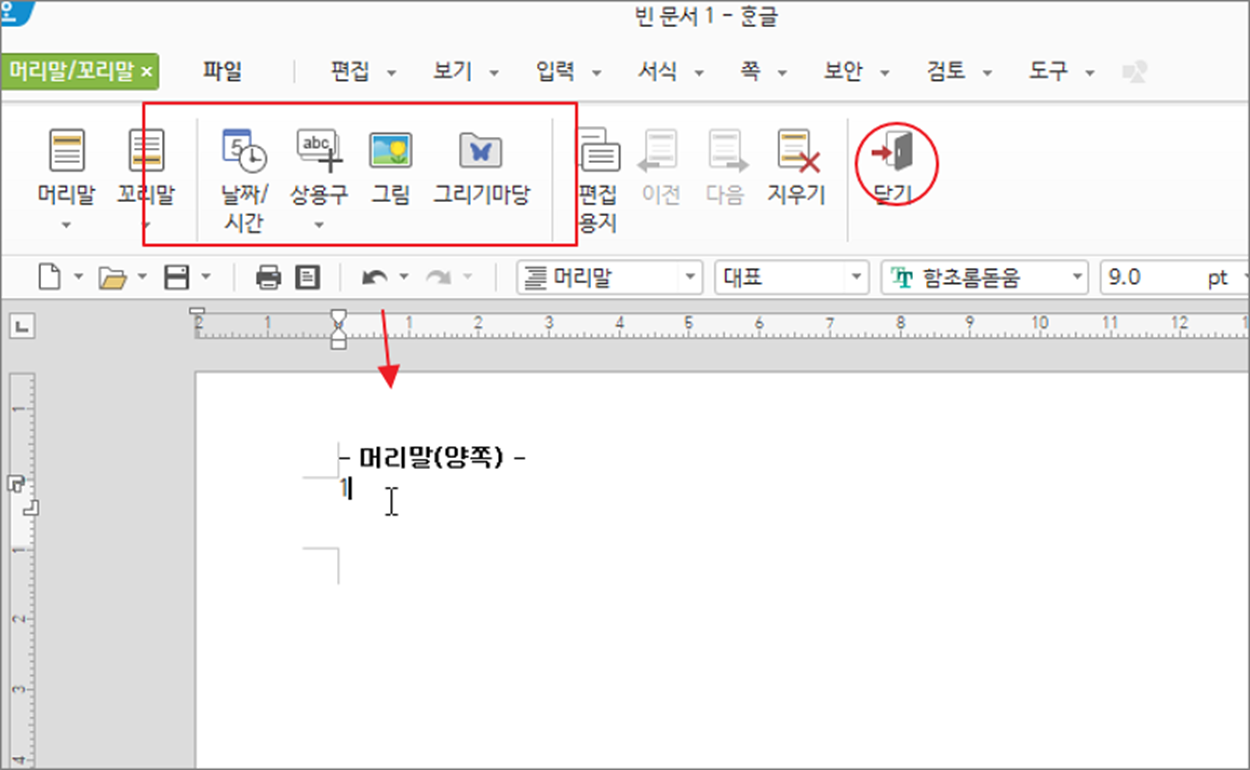
▼ 머리말 전체를 지우기 위해서는 머리말 편집창에서 지우기 메뉴를 이용해야 합니다.
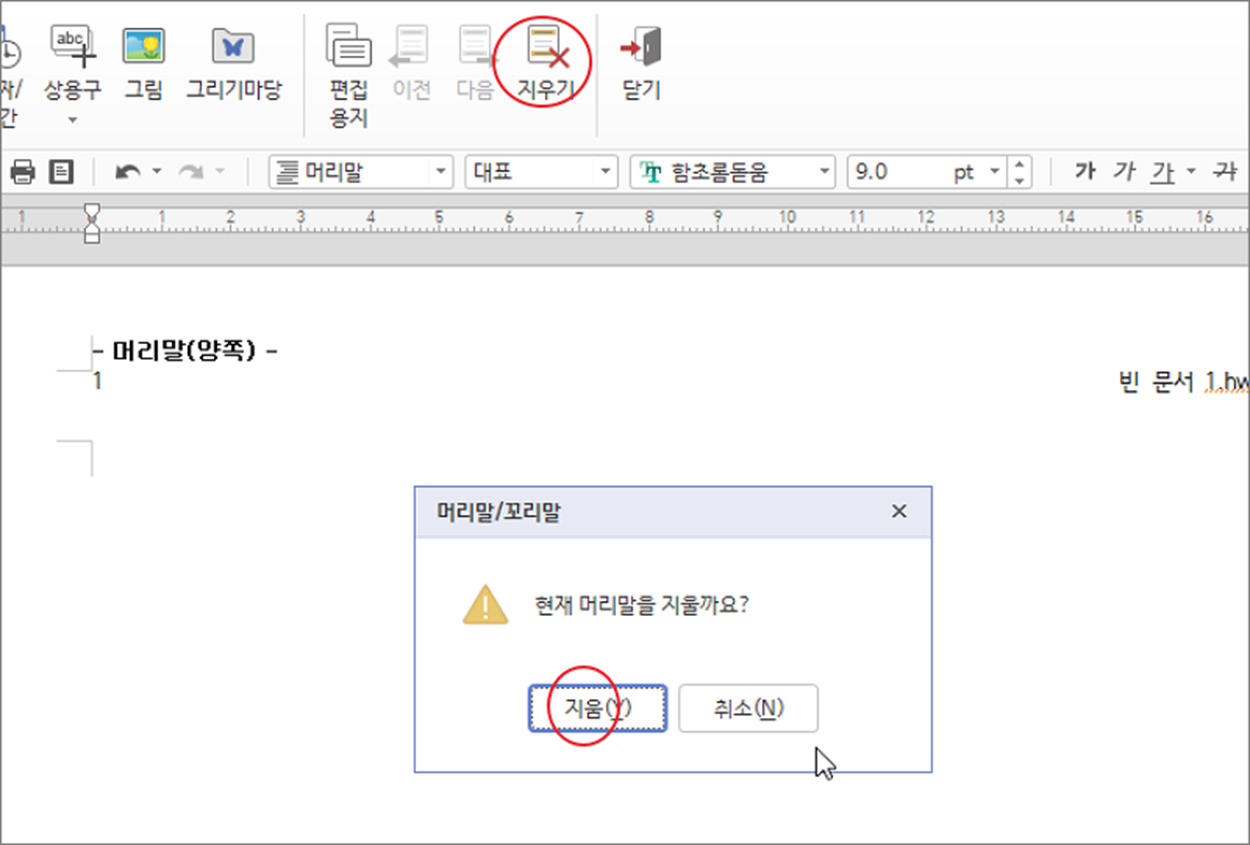
| ◎ 꼬리말 추가하기 |
▼ 다음은 꼬리말입니다. 메뉴는 쪽 탭 > 꼬리말 입니다. 하위에는 꼬리말 샘플 목록과 머리글/꼬리말 메뉴가 있습니다.
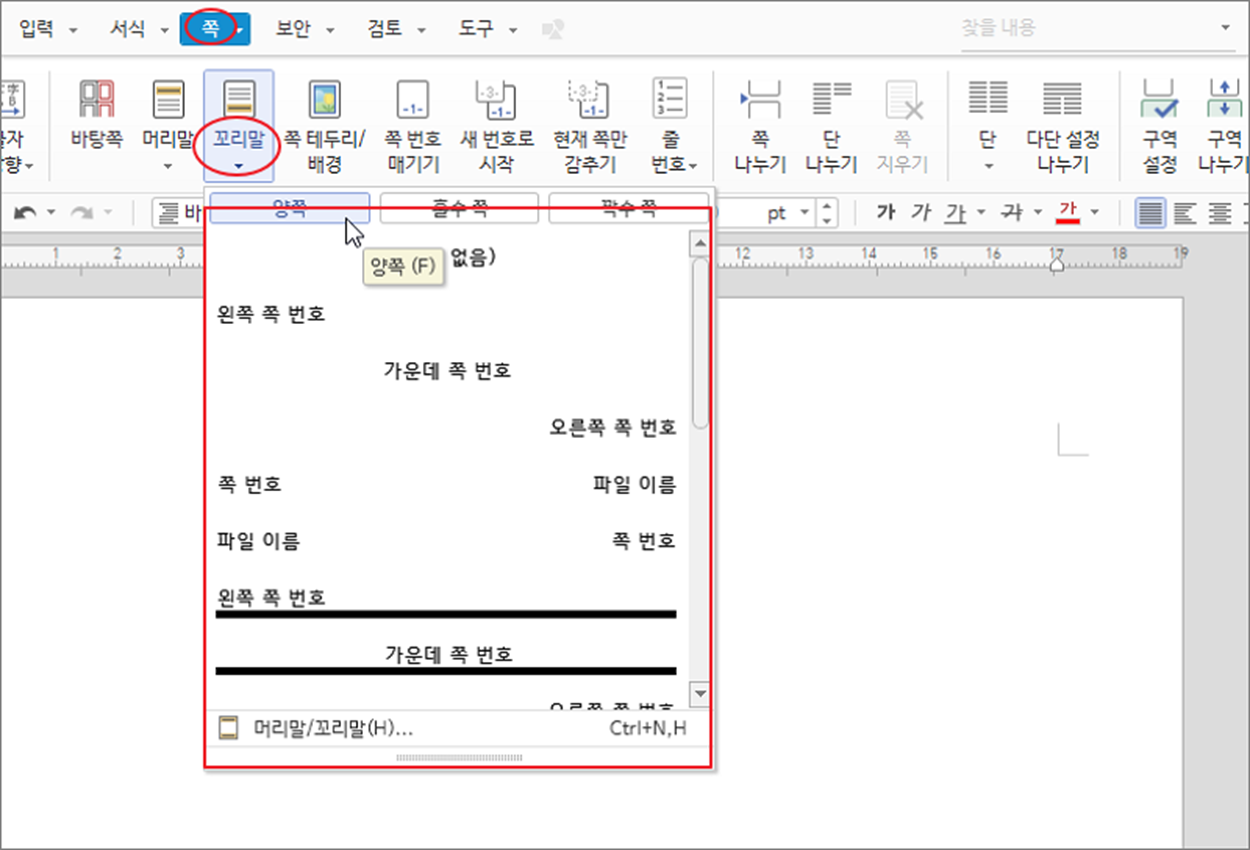
▼ 머리말에서 추가했던 것처럼 꼬리말 목록에서 제공하는 샘플을 하나 선택합니다. 화면 하단 여백에 꼬리말 페이지번호와 파일명이 추가가 되었습니다.
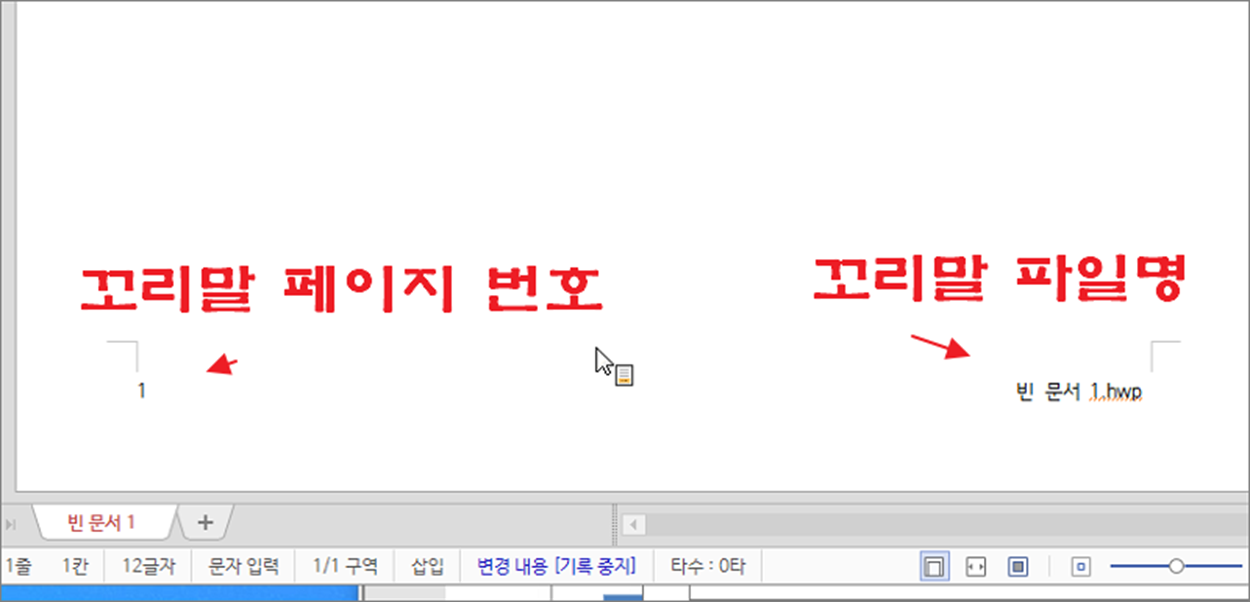
▼ 꼬리말의 두 번째 메뉴인 머리말/꼬리말은 머리말, 꼬리말 중 하나를 선택해서 편집할 수 있는 팝업창을 띄웁니다.
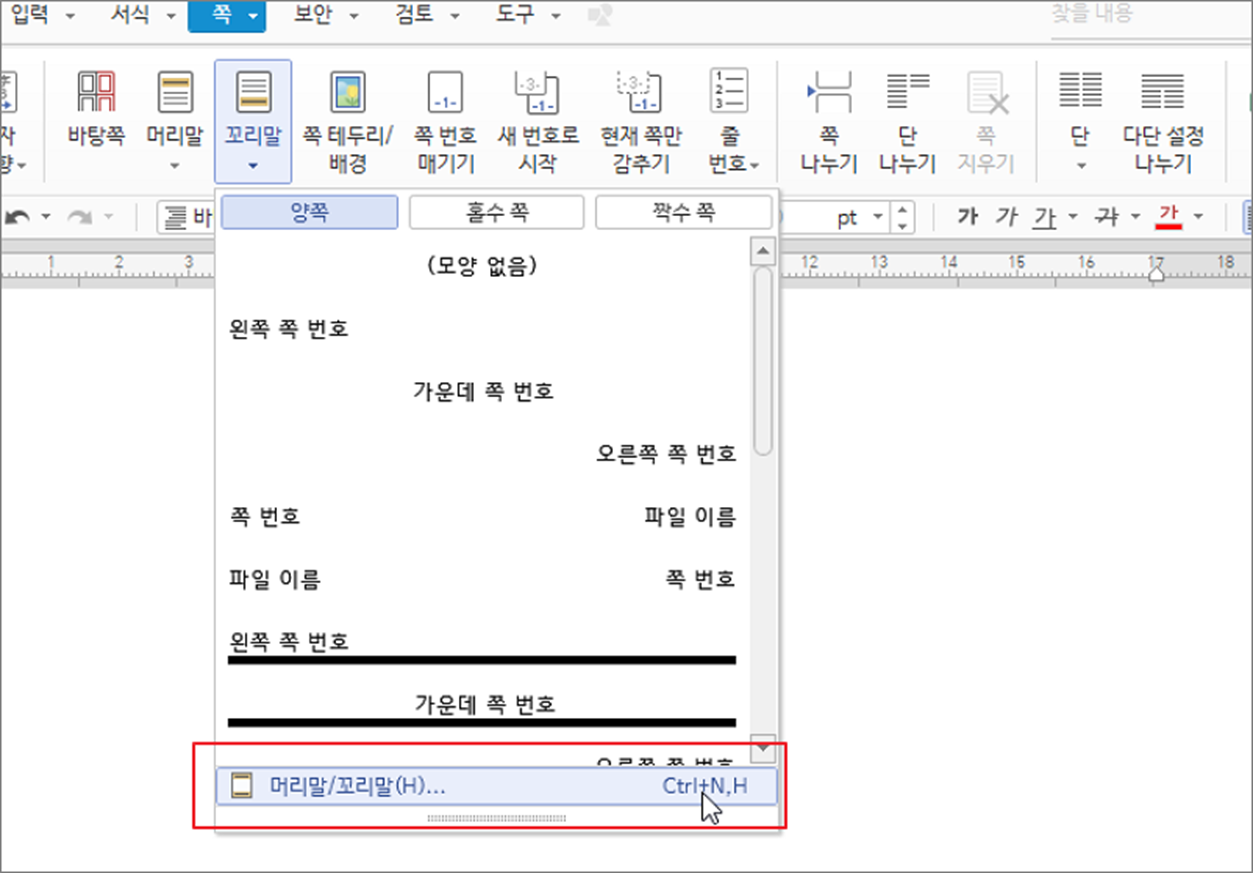
▼ 머리말/꼬리말 팝업창에서 꼬리말을 선택하고 아래 목록에서 모양을 지정합니다. 그리고 오른쪽 만들기 버튼을 눌러 꼬리말을 추가합니다.
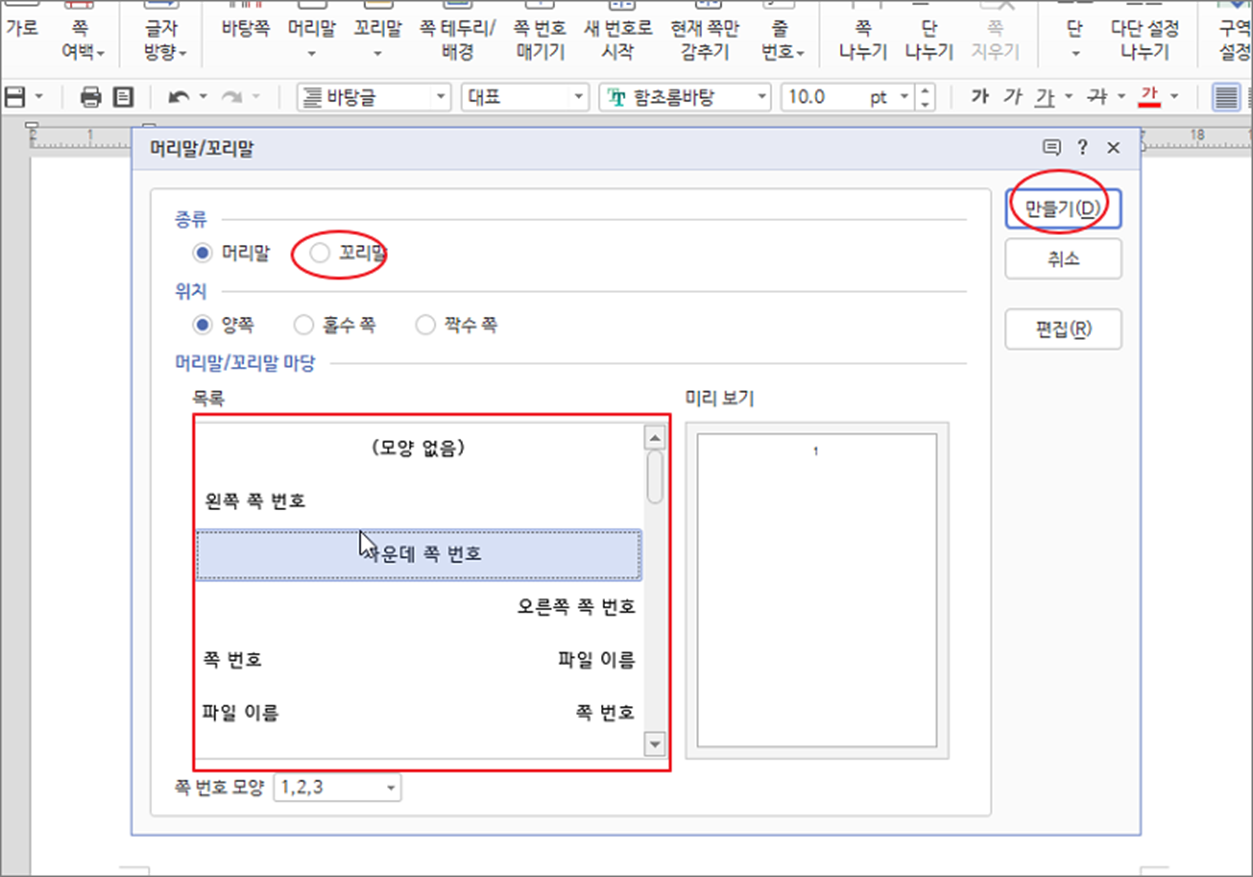
▼ 머리말과 같이 꼬리말도 영역을 편집하고 싶다면 더블 클릭합니다. 그리고 상단에 편집 탭을 이용해서 수정합니다.

| ※ 아래는 참고하면 좋을 만한 글들의 링크를 모아둔 것입니다. ※ ▶ 한컴오피스 한글 메일 머지 기능 이용해서 초청장 만드는 방법 ▶ 한컴오피스 한글 쪽 번호 매기기와 쪽 번호 삭제하기 ▶ 한컴오피스 한글 좌우 여백을 조절하는 방법 ▶ 한컴오피스 한글 스타일, 서식 복사해서 적용하는 방법 ▶ 한컴오피스 한글 표 보호 해제와 개체보호 해제하기 |
'한컴오피스 > 한컴오피스(한글)' 카테고리의 다른 글
| 한컴오피스 한글 개체 선택하는 여러 방법 (1) | 2024.06.25 |
|---|---|
| 한컴오피스 한글 전체 화면 보기로 작업하는 방법 (2) | 2024.06.25 |
| 한컴오피스 한글 본문 내용과 목차를 연결하는 방법 (2) | 2024.06.25 |
| 한컴오피스 한글 화면 한 쪽 보기, 두 쪽 보기 쉽게 전환하는 방법 (4) | 2024.06.24 |
| 한컴오피스 한글 특정 페이지만 가로 세로 변경하는 방법 (3) | 2024.06.24 |
| 한컴오피스 한글 엑셀 표 복사할 때 문단 음영 지우기 (9) | 2024.06.24 |
| 한컴오피스 한글 문단 정렬하는 6가지 방법 (0) | 2024.06.24 |
| 한컴오피스 한글 사진 회전 시키는 방법 (6) | 2024.06.21 |
녹두장군1님의
글이 좋았다면 응원을 보내주세요!



