워드나 한글 문서 작성 프로그램에는 눈금자가 존재합니다. 워드에 있는 눈금자의 역할이 한글에 있는 것과 동일합니다. 눈금자는 다양한 기능을 포함하고 있는데, 상하좌우 여백과 들여쓰기, 내어쓰기, 탭 설정 등이 있습니다.

▼ 눈금자에 있는 작은 도구들의 기능과 명칭을 알아보겠습니다. 아래 그림에서 왼쪽과 상단 눈금자 끝에는 “제본여백” 이 있습니다. 여백의 넓이를 조절합니다. 마우스로 아이콘을 끌면서 조절합니다. 상단 “제본여백” 바로 옆에는 3개의 아이콘이 합쳐진 형태를 볼 수 있습니다. 제일 상단에 있는 것이 “들여쓰기” 중간에 있는 아이콘이 “내어쓰기” 이며, 제일 밑에 있는 아이콘이 “왼쪽여백” 입니다.

▼ 첫 번째 “제본여백” 기능을 알아보겠습니다. “제본여백” 아이콘을 클릭하면 여백 경계를 나누는 라인이 나타납니다. 위 아래로 라인을 움직여 여백의 크기를 조절합니다. 상단에 있는 눈금자 끝에 “제본여백” 아이콘도 마찬가지입니다. 아이콘을 이용해서 왼쪽여백을 조절해 보세요.

▼ 다음은 상단 눈금자에 3개의 아이콘 중 상단에 있는 “들여쓰기” 입니다. 들여쓰기는 문단에서 첫 줄만 눈금자의 수치 만큼 오른쪽으로 이동합니다. 참고로 첫 줄 들여쓰기의 줄이고 늘이는 단축키는 Ctrl + F6 / Ctrl + F5 입니다.

| ※ 아래는 참고하면 좋을 만한 글들의 링크를 모아둔 것입니다. ※ ▶ 한컴오피스 한글 2020 한글 탭 설정 변경하기 ▶ 한컴오피스 한글 내어쓰기, 들여쓰기 하는 방법 ▶ 한컴오피스 한글 천 단위 쉼표 넣기 ▶ 한컴오피스 한글 좌우 여백을 조절하는 방법 ▶ 한컴오피스 한글 단나누기(다단 설정), 페이지 나누는 방법 |
▼ “내어쓰기” 는 문단에서 들여쓰기와 반대로 첫 줄을 제외한 나머지 줄을 들여쓰기 합니다. 아래 두개만 움직이게 되면 그림처럼 첫 줄을 제외한 나머지가 움직인 수치만큼 이동합니다. 나머지줄 “내어쓰기” 의 단축키는 Ctrl + F5 / Ctrl + F6 입니다.
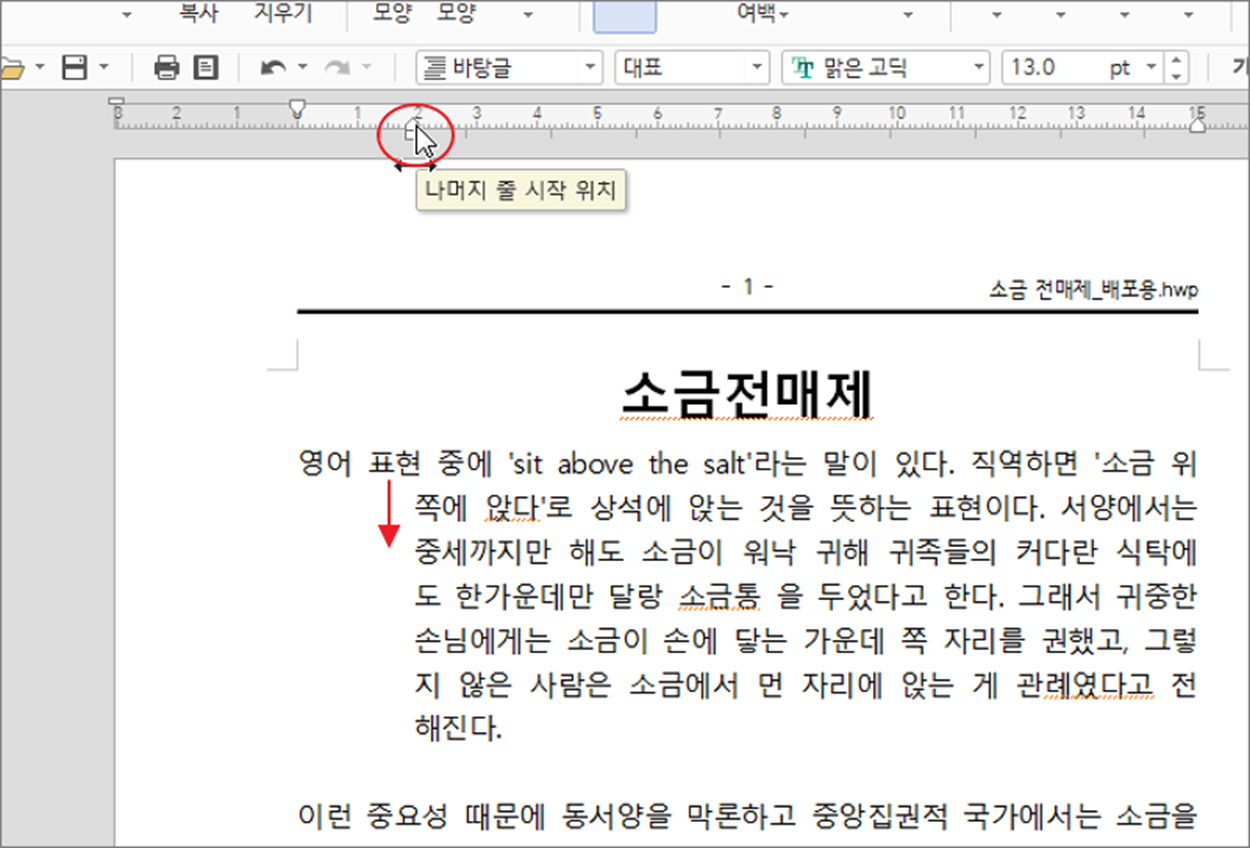
▼ 각 단락별 왼쪽 여백 전체는 3개의 아이콘을 같이 움직여 조절합니다. 왼쪽여백 전체를 줄이고 늘이기는 단축키는 Ctrl + Alt + F6 / Ctrl + Alt + F5 입니다.
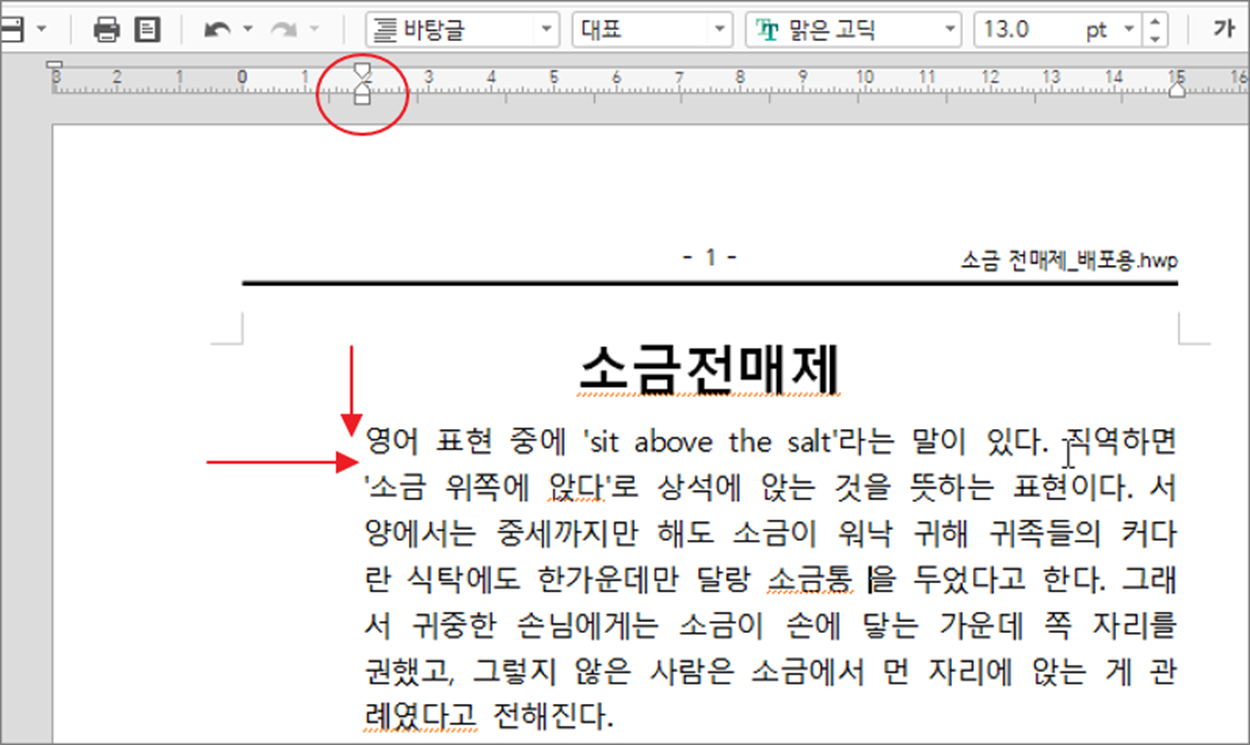
▼ 그럼 단락별로 오른쪽 여백은 어떻게 조절할까요? 왼쪽 여백을 조절하는 아이콘이 있듯이 오른쪽에도 존재합니다. 글은 왼쪽부터 시작하므로 오른쪽에는 들여쓰기와 내어쓰기는 없습니다. 그래서 전체 여백을 조절하는 아이콘만 제공합니다. 오른쪽 여백 줄이고 늘이기 단축키는 Ctrl + Alt + F7 / Ctrl + Alt + F8 입니다.
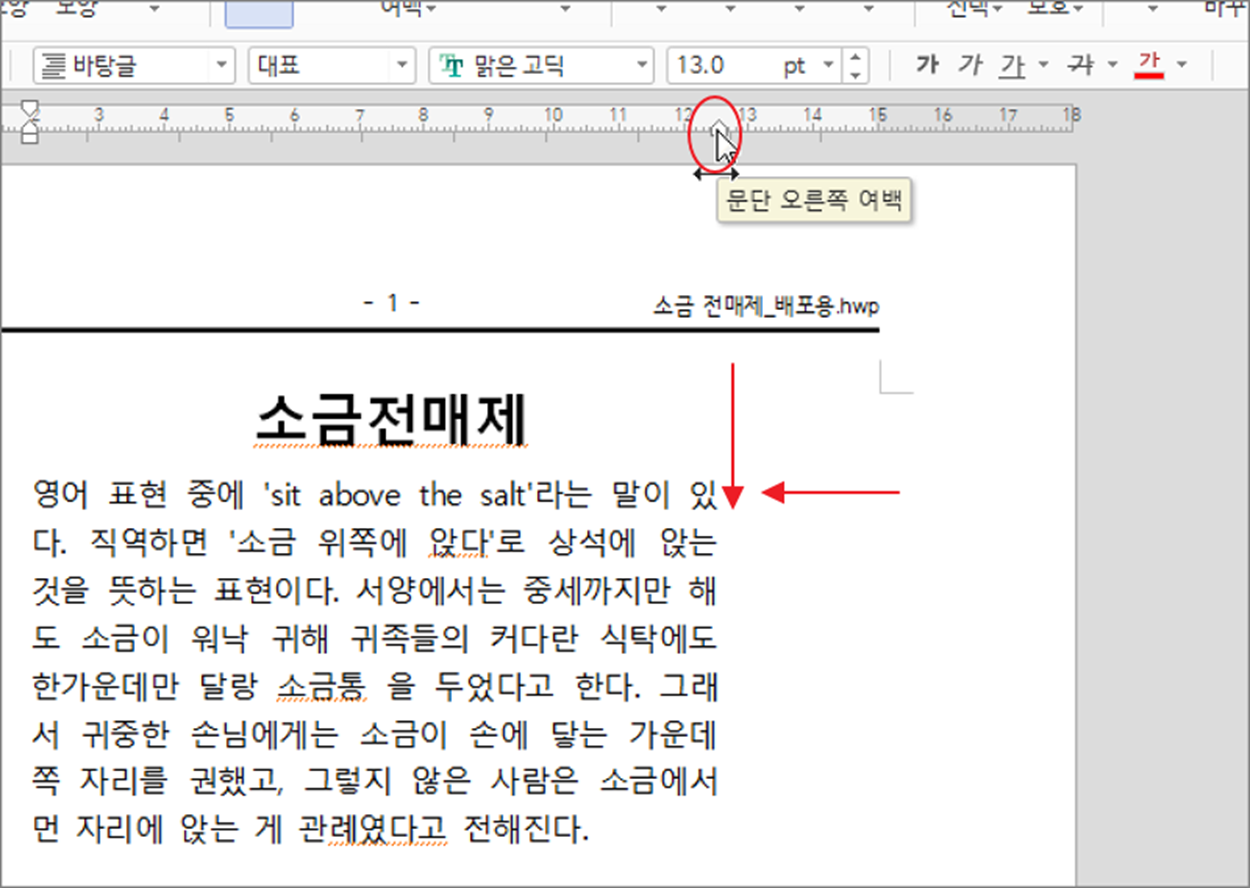
▼ 상단 눈금자를 활용하는 방법 중 알아 두면 좋은 기능을 하나 소개합니다. 사실 눈금자는 mm 단위이기 때문에 움직인 거리를 눈으로 확인하기는 쉽지 않습니다. 그래서 마우스로 아이콘을 움직이기 전에 Alt 키를 누르면 눈금자 대신 움직인 거리를 표시합니다. 이렇게 수치값을 보고 움직이면 좀더 정확한 이동이 가능하겠죠.
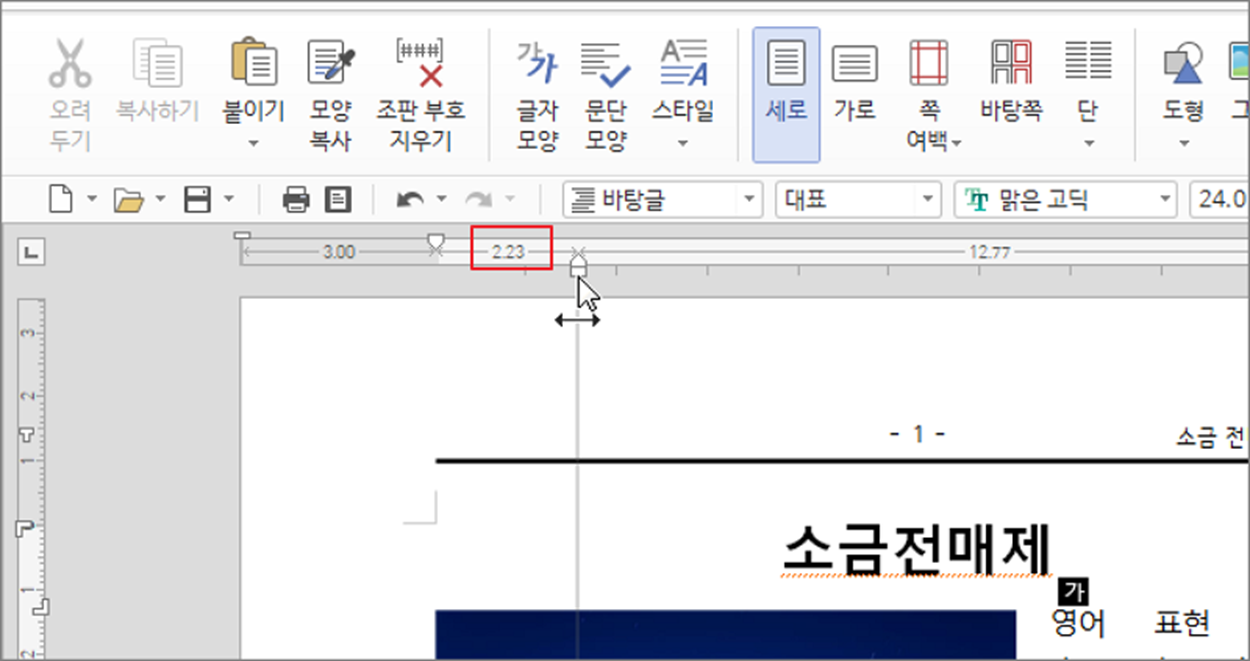
▼ 왼쪽 사이드 눈금자에는 제본 여백 외에 단락 앞 뒤의 간격을 조절하는 아이콘이 있습니다.
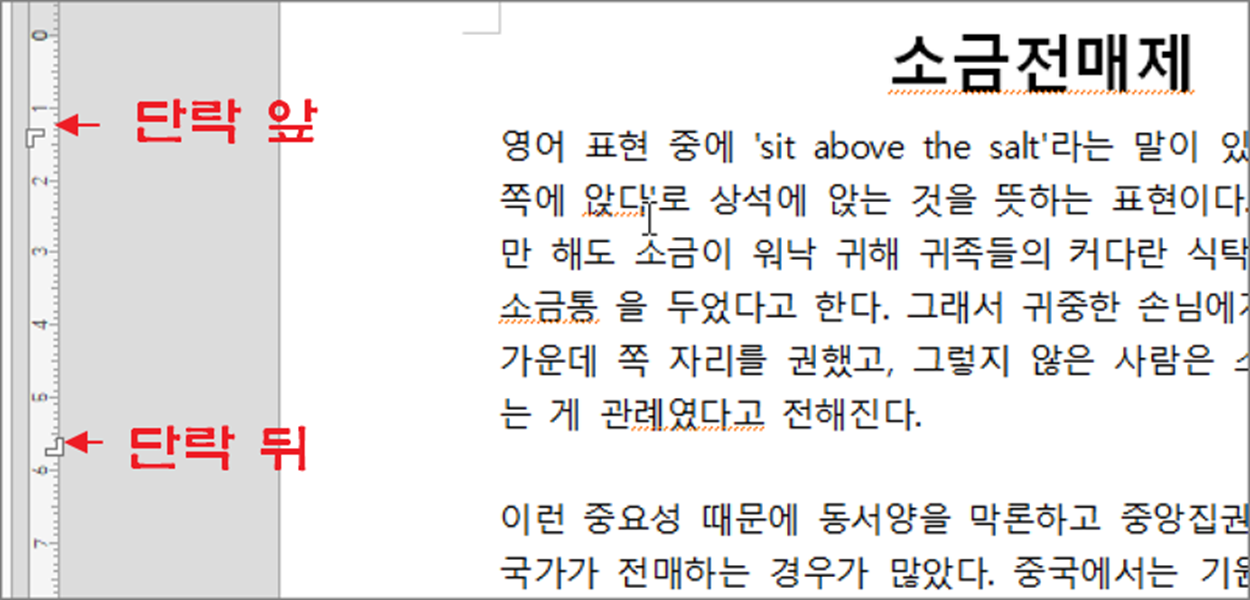
▼ 그림처럼 아이콘을 움직여서 단락 간 앞 뒤 간격을 조절해 보세요.
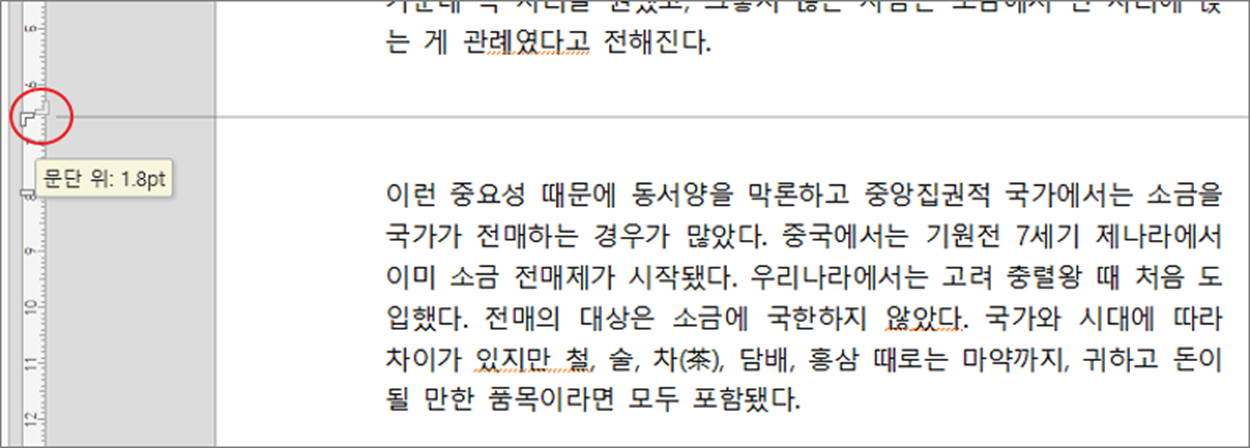
| ※ 아래는 참고하면 좋을 만한 글들의 링크를 모아둔 것입니다. ※ ▶ 한컴오피스 한글 2020 한글 탭 설정 변경하기 ▶ 한컴오피스 한글 내어쓰기, 들여쓰기 하는 방법 ▶ 한컴오피스 한글 천 단위 쉼표 넣기 ▶ 한컴오피스 한글 좌우 여백을 조절하는 방법 ▶ 한컴오피스 한글 단나누기(다단 설정), 페이지 나누는 방법 |
'한컴오피스 > 한컴오피스(한글)' 카테고리의 다른 글
| 한컴오피스 한글 글머리표 이용해서 체크박스(체크표시) 목록 만드는 방법 (0) | 2025.02.16 |
|---|---|
| 한컴오피스 2020 체험판 다운로드 및 설치하는 방법 (0) | 2025.02.06 |
| 한컴오피스 한글 배포용 문서 설정하고 해제하는 방법 (0) | 2025.01.19 |
| 한컴오피스 한글 2020 한컴스페이스(클라우드) 연동 문서 관리 (2) | 2025.01.02 |
| 한컴오피스 한글 장평, 자간의 차이점과 단축키 이용해서 조절하는 방법 (0) | 2024.12.30 |
| 한컴오피스 한글 워터마크 삽입하기, 저작권 표시하기 (2) | 2024.12.25 |
| 한컴오피스 한글 2020 하이퍼링크 만드는 여러가지 방법 (1) | 2024.12.22 |
| 한컴오피스 한글 로마숫자 문단 번호 표시하기 (2) | 2024.12.20 |
녹두장군1님의
글이 좋았다면 응원을 보내주세요!



