엑셀에 추가한 시트가 많아 작업에 지장이 있다면 당장 필요하지 않은 것들을 잠시 숨기는 것도 하나의 방법입니다. 언제 사용할지 몰라 삭제하기 어려운 시트를 대상으로 합니다. 엑셀에서는 시트를 잠시 숨겼다가 필요할 때 꺼낼 수 있도록 기능을 제공하고 있습니다.

▼ 먼저 숨기고 싶은 시트를 선택합니다. 해당 시트에서 오른쪽 마우스를 누르면 단축 메뉴가 나타나는데, [숨기기]를 선택합니다.
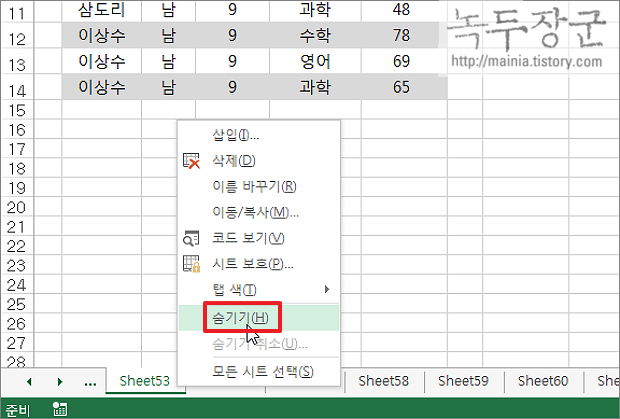
▼ 그림처럼 숨기기한 Sheet53 이 화면에서 사라졌습니다.
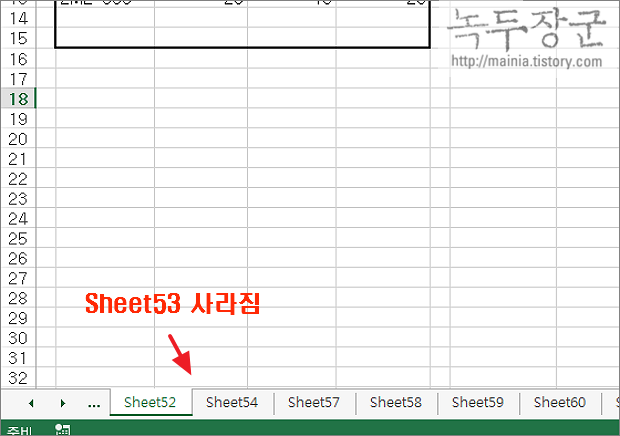
▼ 사라진 시트를 다시 보이게 하는 방법은 간단합니다. 화면 하단 워크시트가 있는 곳에 오른쪽 마우스를 클릭해서 단축 메뉴를 띄웁니다. 만약 단축 메뉴에 [숨기기 취소]가 활성화 되어 있다면 숨겨진 시트가 있다는 의미입니다.
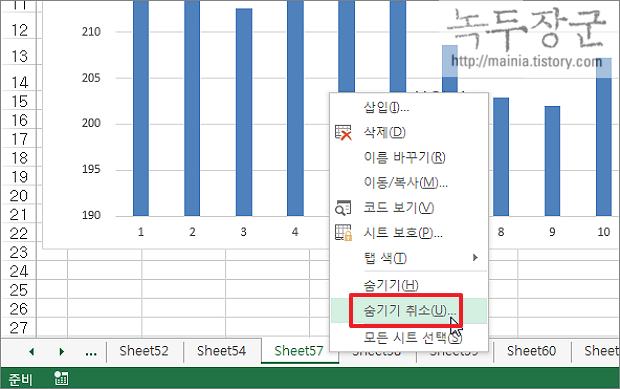
▼ [숨기기 취소]메뉴를 클릭하면 숨겨진 시트 전체 목록을 볼 수 있는 팝업창이 나타납니다. 목록에서 다시 나타나게 하고 싶은 시트명을 선택하고 [확인] 버튼을 클릭합니다.
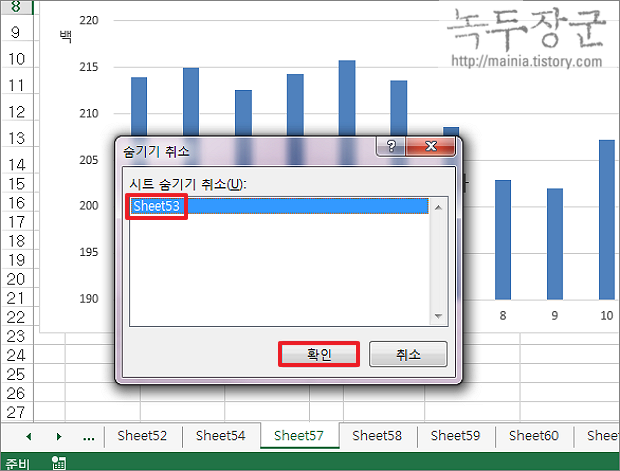
| ※ 아래는 참고하면 좋을 만한 글들의 링크를 모아둔 것입니다. ※ ▶ 엑셀 Excel 워크시트 그룹 지정으로 동시에 값 입력하기 ▶ 엑셀 Excel 통합문서 간 시트 이동 및 복사하는 방법 ▶ 엑셀 Excel 워크시트 복사하는 여러 가지 방법 ▶ 엑셀 Excel 워크시트 나누기 기능으로 여러 화면 보기 ▶ 엑셀 VBA 워크시트(Worksheet) 개체를 이용해서 시트 관리하기 |
▼ 결과는 다음과 같습니다. 이전에 숨겼던 Sheet53 이 다시 나타났습니다. 아쉽게도 [숨기기 취소] 에는 시트를 다중 선택할 수 없습니다. 숨기기 취소할 것들이 많다면 일일이 하나씩 선택해서 취소해야 합니다.
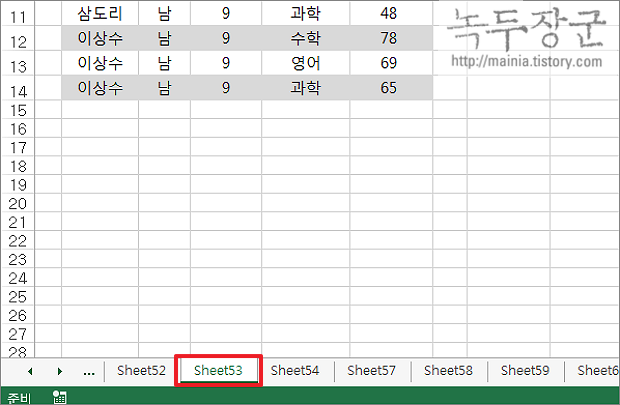
| ◎ 시트 탭 보기 옵션 확인 |
▼ 위에서 설명한 내용은 시트 하나를 숨기거나 보이게 하는 기능이었습니다. 이번에는 시트 탭 전체를 숨겨보겠습니다. 이것은 엑셀 옵션에서 설정을 변경해야 합니다. 만약 엑셀 화면에 시트 탭이 보이지 않는다면 숨긴 것입니다.
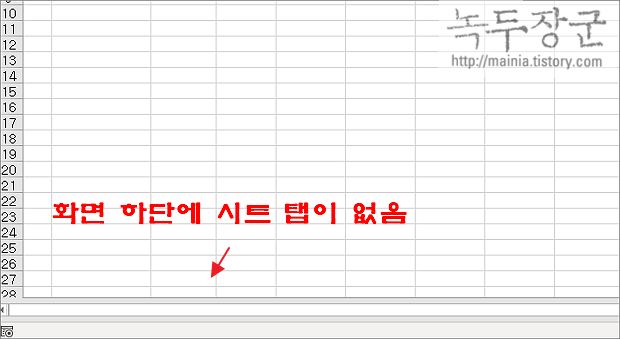
▼ 엑셀의 파일 탭 > 옵션 메뉴를 선택합니다.
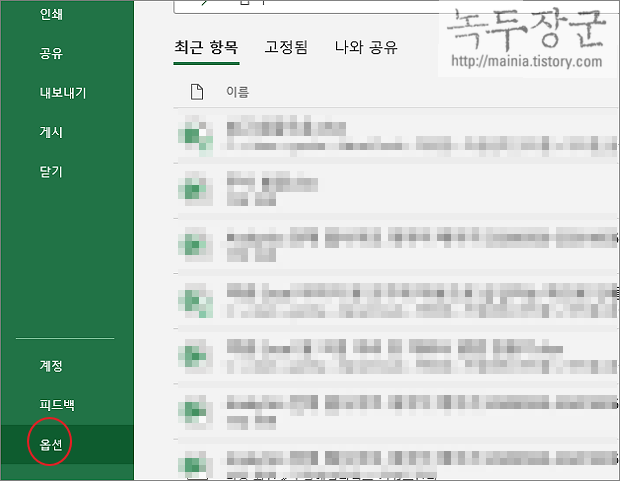
▼ 엑셀 옵션에서 고급 설정 화면으로 이동합니다. 그리고 시트 탭 표시 항목을 찾아 체크하고 오른쪽 하단에 확인 버튼을 눌러 설정을 저장합니다.
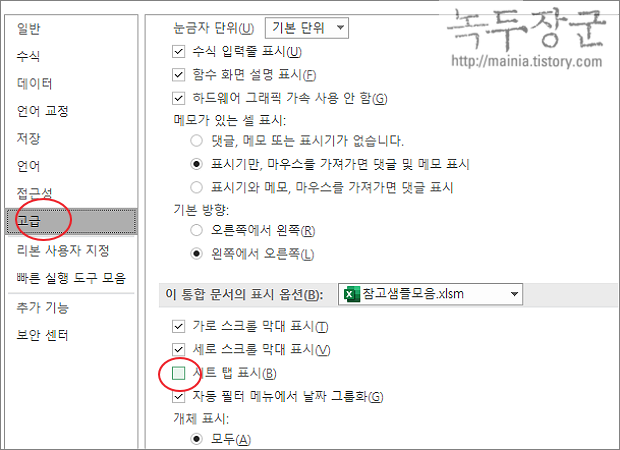
▼ 다시 시트로 돌아가서 탭이 화면에 나타났는지 확인합니다.
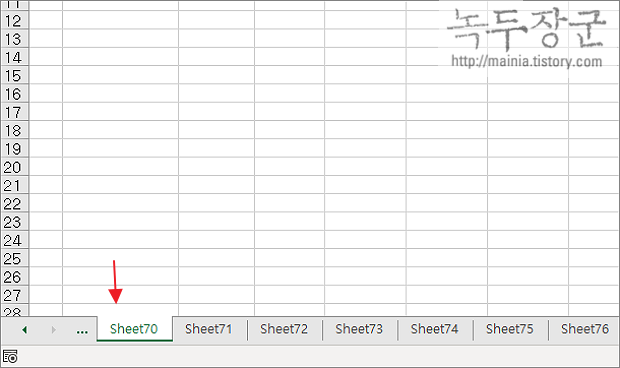
| ◎ 시트 목록 한 번에 보기 |
▼ 시트가 많은 경우 탭으로 한 번에 다 보여줄 수 없습니다. 그래서 왼쪽과 오른쪽 끝에 더보기 버튼을 통해서 차례대로 이동합니다. 한 번에 여러 탭을 건너뛰기 위해서는 이동 기능을 이용해야 합니다. 더보기 > 이동/복사 메뉴를 선택합니다.
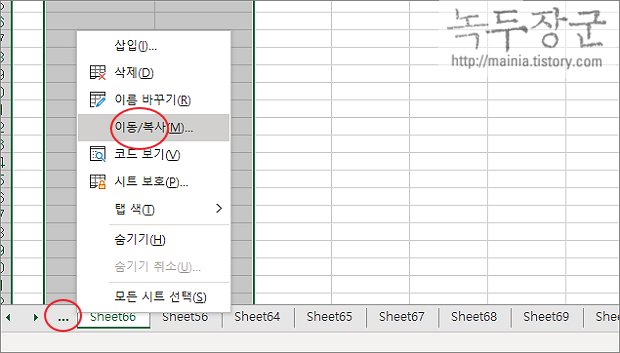
▼ 이동/복사 대화상자에는 모든 시트 목록이 뜹니다. 바로 이동하기를 원하는 시트를 선택하고 확인 버튼을 누릅니다.
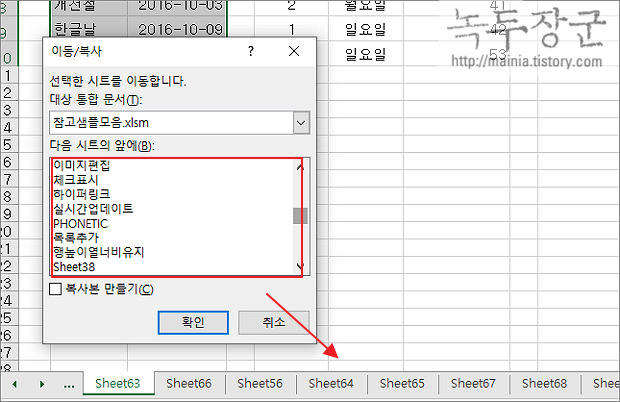
| ※ 아래는 참고하면 좋을 만한 글들의 링크를 모아둔 것입니다. ※ ▶ 엑셀 Excel 워크시트 그룹 지정으로 동시에 값 입력하기 ▶ 엑셀 Excel 통합문서 간 시트 이동 및 복사하는 방법 ▶ 엑셀 Excel 워크시트 복사하는 여러 가지 방법 ▶ 엑셀 Excel 워크시트 나누기 기능으로 여러 화면 보기 ▶ 엑셀 VBA 워크시트(Worksheet) 개체를 이용해서 시트 관리하기 |
'엑셀(Excel) > Excel' 카테고리의 다른 글
| 엑셀 Excel 셀을 나누는 눈금선 없애기 (0) | 2023.09.15 |
|---|---|
| 엑셀 Excel 제한된 보기 해제하는 방법, 보안상 주의 해야 함 (0) | 2023.09.14 |
| 엑셀 Excel 날짜 서식 지정하는 방법과 다양한 날짜 서식 알아보기 (4) | 2023.09.13 |
| 엑셀 YEAR 함수 상세한 설명과 활용 예제 (0) | 2023.09.09 |
| 엑셀 SECOND 함수 상세한 설명과 활용 예제 (0) | 2023.09.08 |
| 엑셀 Excel 함수 SEARCH, IF, ISERROR 이용해서 특정 문자 시작하고 끝나는 단어 찾기 (4) | 2023.09.07 |
| 엑셀 Excel 이력서 사진 추가, 셀에 이미지 고정시키기 (0) | 2023.09.06 |
| 엑셀 DAY 함수 상세한 설명과 활용 예제 (0) | 2023.09.06 |



