윈도우 11 다크모드는 시각적 편의성과 사용자 경험을 향상시키기 위한 기능입니다. 어두운 테마는 밝은 화면으로 인한 시력 부담을 줄이고 눈의 피로를 감소시키며, 저녁이나 야간 사용 시에 더 쾌적한 환경을 제공합니다. 또한 에너지 효율성을 향상시켜 배터리 수명을 연장하고 전력 소비를 낮추며, 밝은 텍스트와 UI 요소를 강조하여 시각적 강조를 높여 작업 효율과 시각적 매력을 개선하는 역할을 합니다. 이것은 사용자가 더 편안한 시각적 환경에서 더 오랜 시간 동안 컴퓨터를 사용할 수 있습니다. 윈도우11 에서 다크 모드로 전환하는 방법을 알아보겠습니다. 방법은 간단합니다. 개인 설정에서 라이트 모드를 다크 모드로 전환하기만 하면 됩니다.

| ◎ 1. 윈도우 전체 다크 모드 |
▼ 첫 번째는 윈도우 전체를 한 번에 다크 모드로 변경하는 방법입니다. 윈도우11 의 다크 모드 설정을 위해 바탕화면에서 오른쪽 마우스 > 개인 설정 메뉴를 클릭합니다.
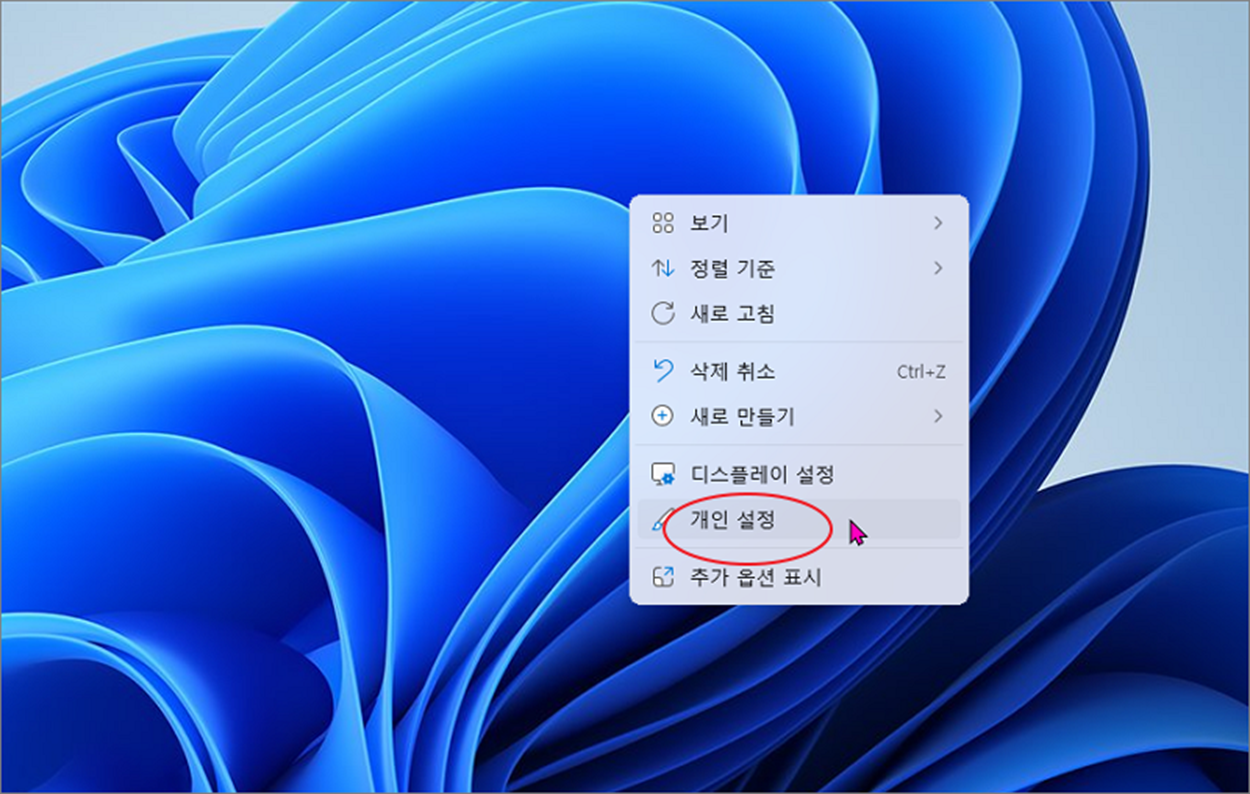
▼ 개인 설정 창으로 이동하면 오른쪽 화면으로 가서 색 항목을 찾습니다. 색은 테마 컬러, 투명 효과, 색 테마 등을 지정하는 곳입니다.
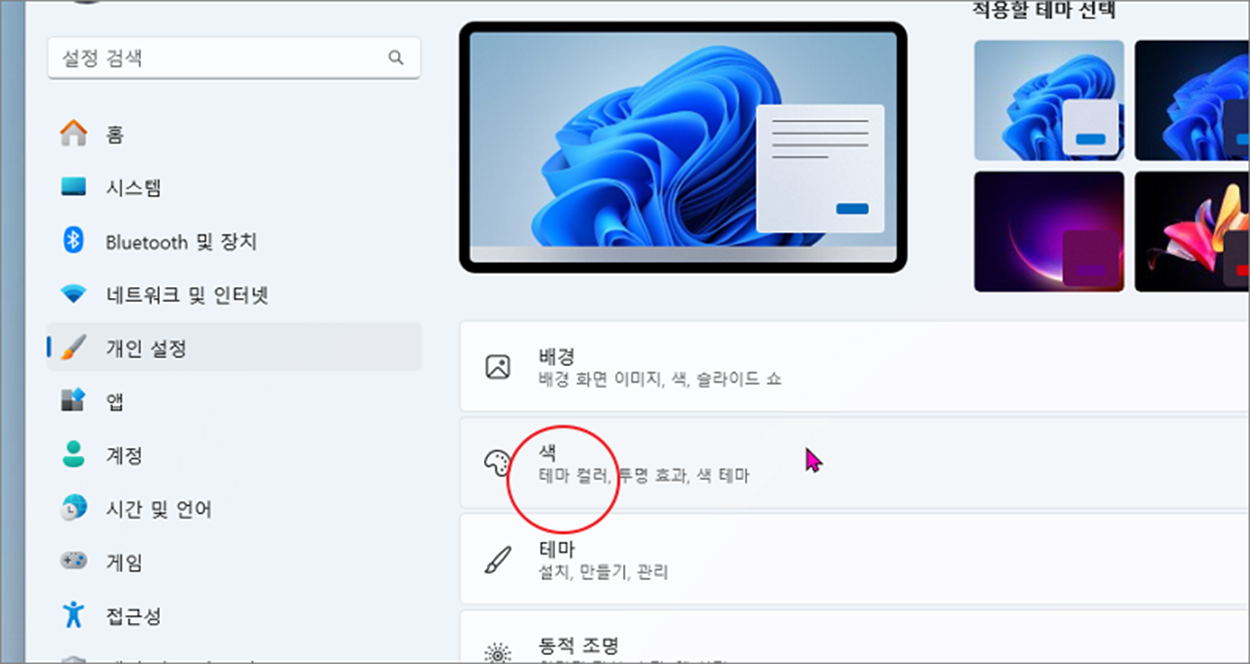
▼ 색 옵션에서 아래로 내려가 “모드 선택” 항목을 보시면 “라이드”, “다크”, “사용자 지정” 세 가지 옵션을 제공합니다. 기본은 “라이트” 모드입니다.
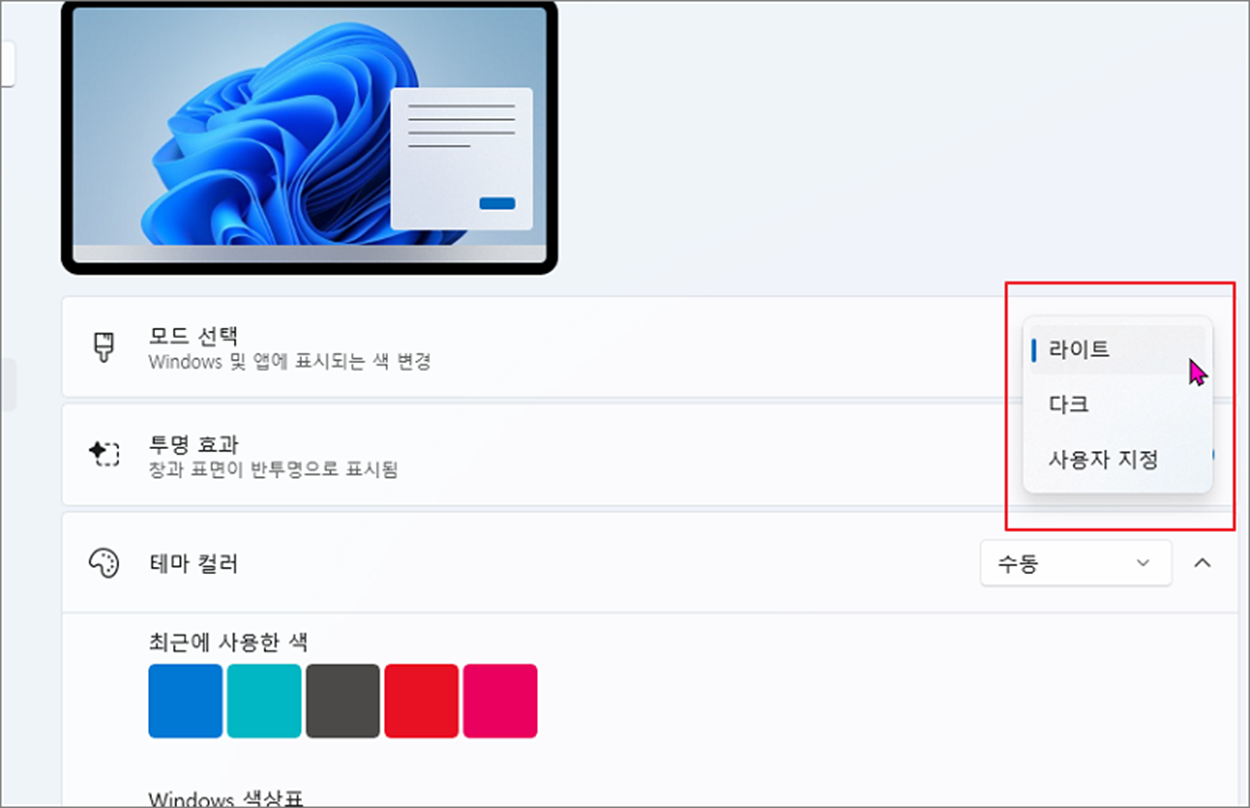
▼ 옵션에서 “다크” 모드를 선택합니다. 윈도우 설정 화면의 배경이 검은색으로 바뀌었습니다.

▼ 다크 모드로 전환하면 바탕화면과 설치한 앱들이 바뀌지 않습니다. 각각의 앱들은 그 나름의 설정값들이 있기 때문에 별도로 변경해 줘야 합니다. 그림처럼 작업 표시줄, 시작 화면, 설정 창, 탐색기는 다크 모드로 변경되었습니다.
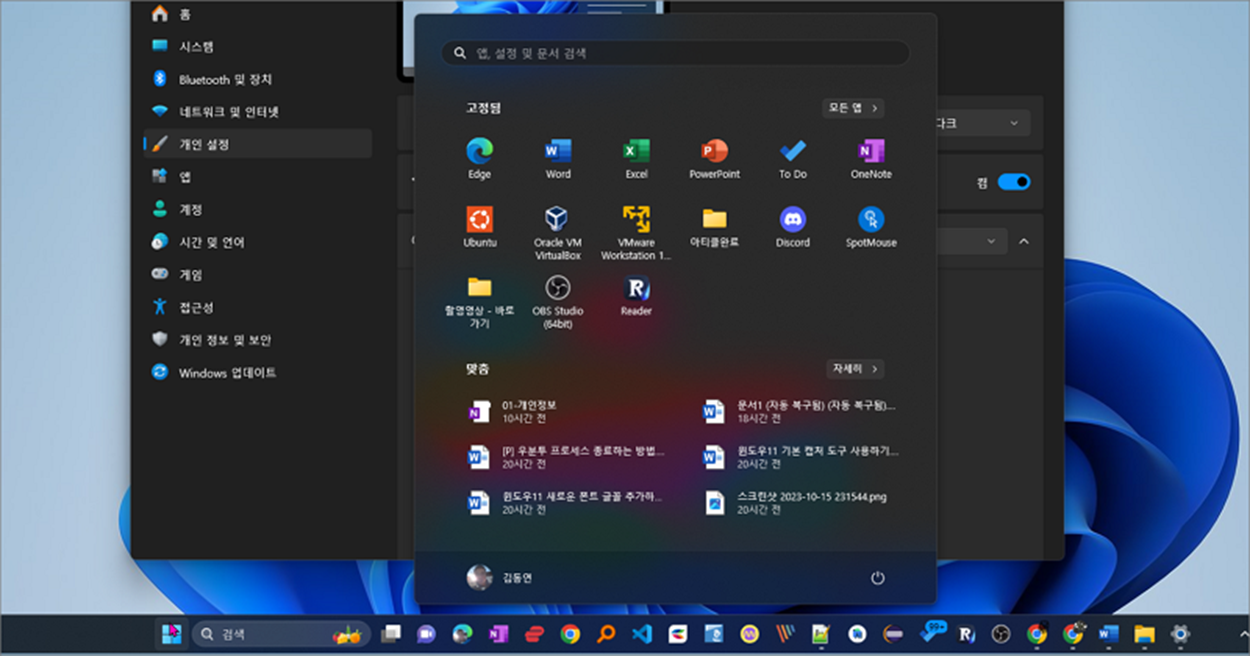
▼ 탐색기 또한 다크모드로 변경되었습니다.

| ※ 아래는 참고하면 좋을 만한 글들의 링크를 모아둔 것입니다. ※ ▶ 윈도우10 에서 11 무료 업그레이드 하기 ▶ 윈도우11 파일 확장자 표시하기 ▶ 윈도우11 기본 브라우저 변경하기, 엣지, 크롬, 웨일 ▶ 윈도우11 보안 툴 실기간 디펜더(보호) 끄기 ▶ 윈도우11 언어 설정 영어, 한글, 일본어 변경하기 |
| ◎ 2. 사용자 지정 다크 모드 |
▼ 다음은 다크 모드 세 번째 옵션인 “사용자 지정” 입니다. 이름에서 알 수 있듯이 두 가지 선택 옵션을 나눠서 사용자가 지정할 수 있도록 했습니다. 기본 “윈도우 모드 선택” 과 “기본 앱 모드 선택” 으로 나눠져 있습니다.
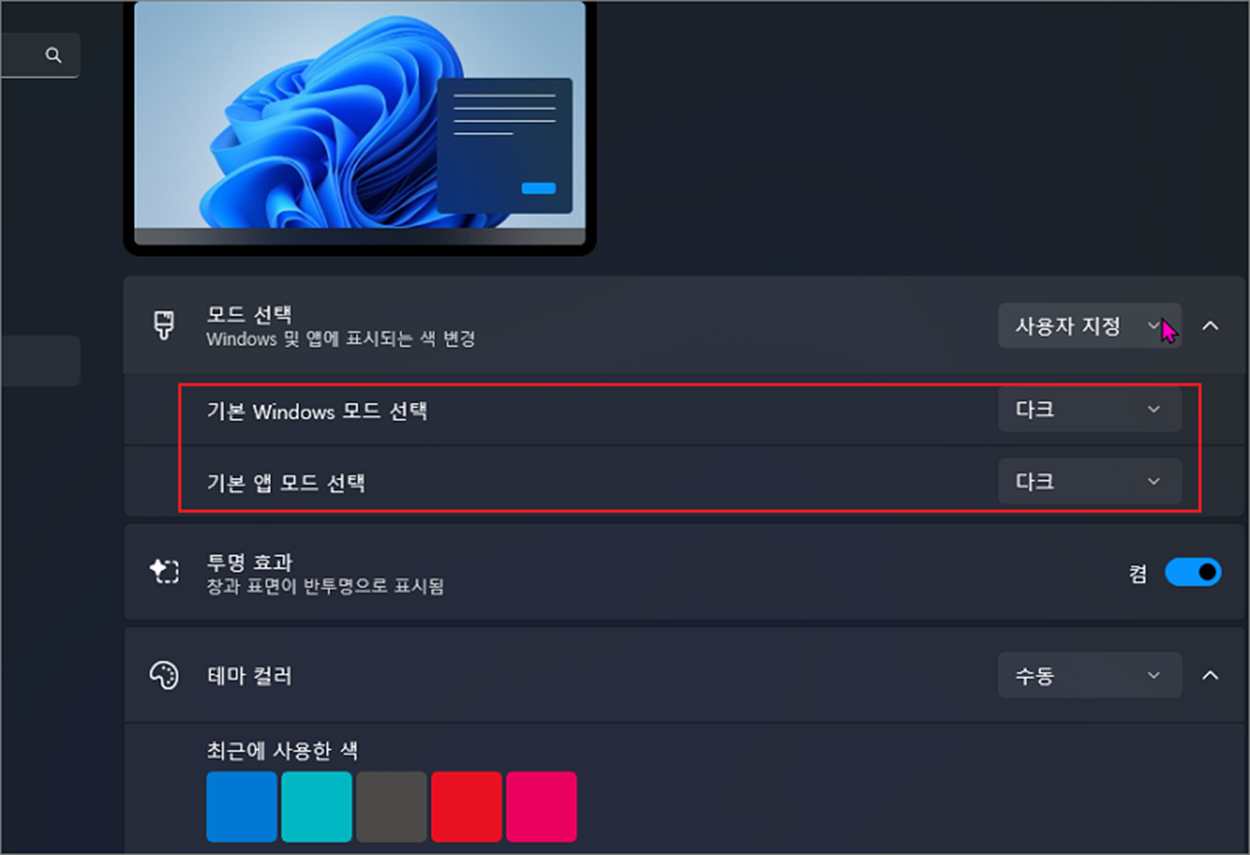
▼ 모드 선택을 “사용자 지정” 으로 바꾸면 두 가지 옵션으로 나눠집니다. 두 옵션을 따로 설정해 보겠습니다. “기본 Windows 모드 선택” 을 다크로 하고 “기본 앱 모드 선택” 을 라이트로 해 보았습니다.
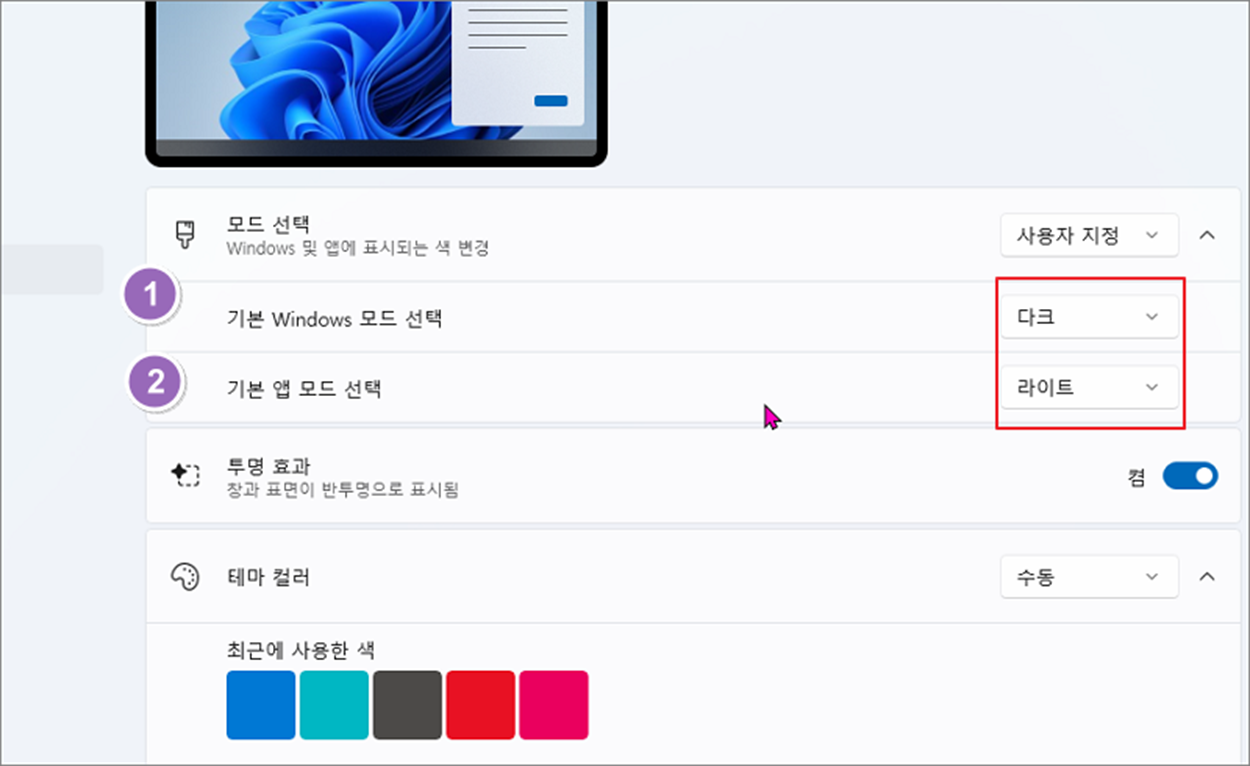
▼ “기본 Windows 모드 선택” 는 윈도우 외형만 다크 모드로 전환합니다. 아래 그림처럼 작업 표시줄과 시작 메뉴가 다크 모드로 전환되었습니다.
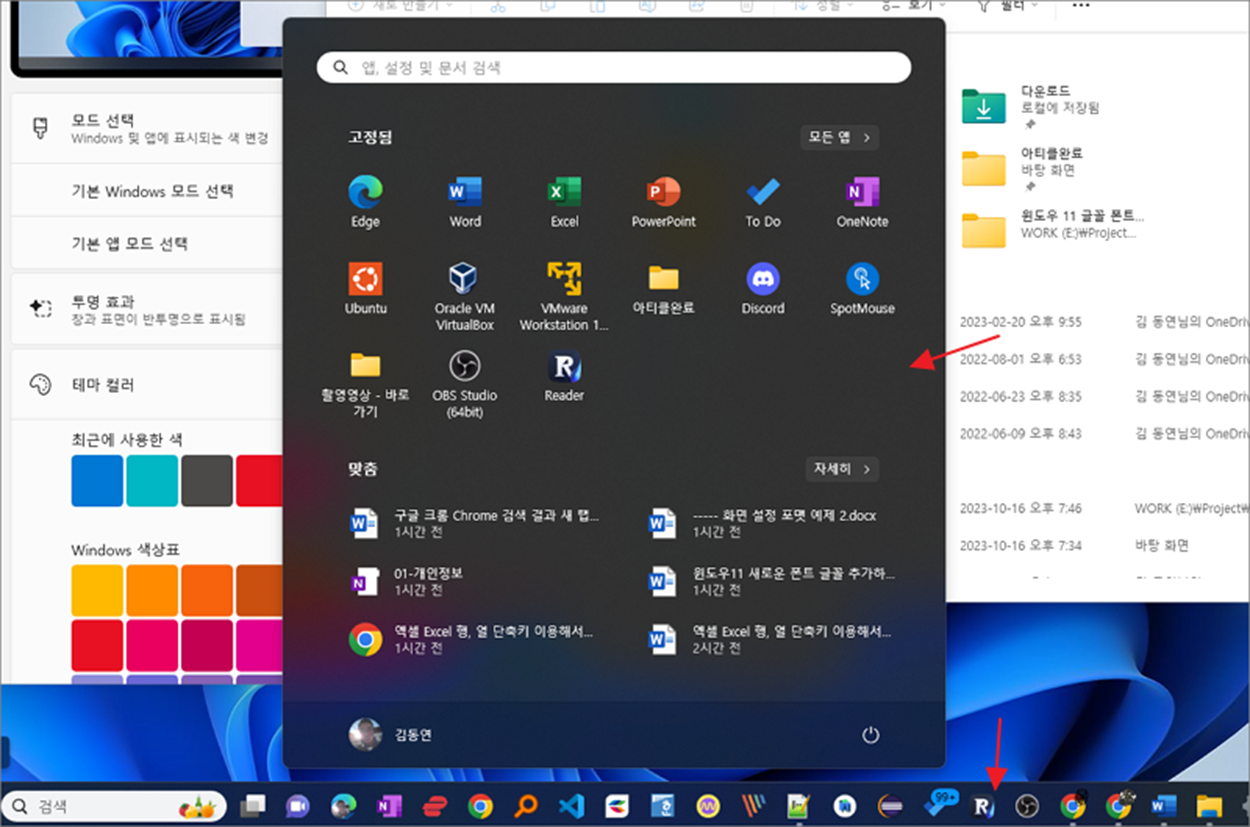
▼ 이에 비해 “기본 앱 모드 선택” 은 윈도우에서 내부 앱으로 분류되는 것들을 다크 모드로 전환합니다. 예를 들어 탐색기와 설정 창이 대표적입니다. 이상으로 윈도우11 다크 모드 설정에 대해서 알아보았습니다.
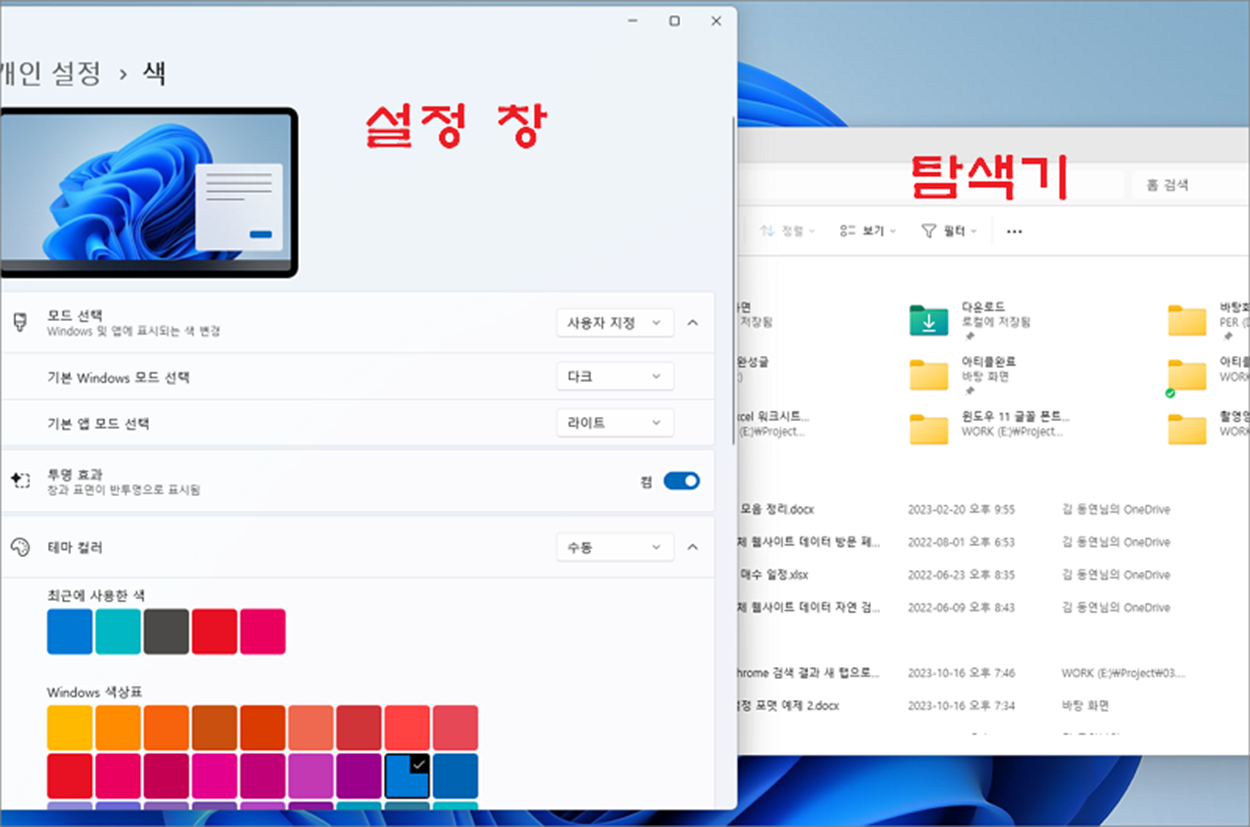
| ※ 아래는 참고하면 좋을 만한 글들의 링크를 모아둔 것입니다. ※ ▶ 윈도우10 에서 11 무료 업그레이드 하기 ▶ 윈도우11 파일 확장자 표시하기 ▶ 윈도우11 기본 브라우저 변경하기, 엣지, 크롬, 웨일 ▶ 윈도우11 보안 툴 실기간 디펜더(보호) 끄기 ▶ 윈도우11 언어 설정 영어, 한글, 일본어 변경하기 |
'윈도우11' 카테고리의 다른 글
| 윈도우11 기본 그림판 설치하기 (1) | 2023.10.28 |
|---|---|
| 윈도우11 작업 관리자 실행하는 여러가지 방법 (0) | 2023.10.26 |
| 윈도우11 그래픽 카드 확인하는 방법 (1) | 2023.10.23 |
| 윈도우11 탐색기 숨김 파일, 폴더 찾기 및 숨기기 (0) | 2023.10.22 |
| 윈도우11 새로운 폰트 글꼴 추가하는 여러가지 방법 (1) | 2023.10.18 |
| 윈도우11 위젯 사이트 언어 지역 변경하는 방법 (0) | 2023.09.19 |
| 윈도우11 VMWare 무료 버전 다운로드 및 설치하기 (0) | 2023.09.07 |
| 윈도우11 보안 툴 실기간 디펜더(보호) 끄기 (0) | 2023.09.04 |



