반응형
특정 영역의 텍스트 앞 뒤로 모든 셀에 동일한 문자를 넣고 싶다면 어떻게 해야 할까요? 데이터가 많은 경우 일일이 입력하기에는 비효율적입니다. 엑셀에서는 셀 서식을 이용해서 반복적으로 들어갈 텍스트를 한 번에 삽입할 수 있습니다.

* 아래 샘플 파일을 학습하는데 참고하세요.
엑셀 Excel 글자, 텍스트 앞 뒤로 일괄 채우는 방법.xlsx
0.01MB
▼ 먼저 동일한 텍스트를 추가해야 하는 셀을 선택합니다.
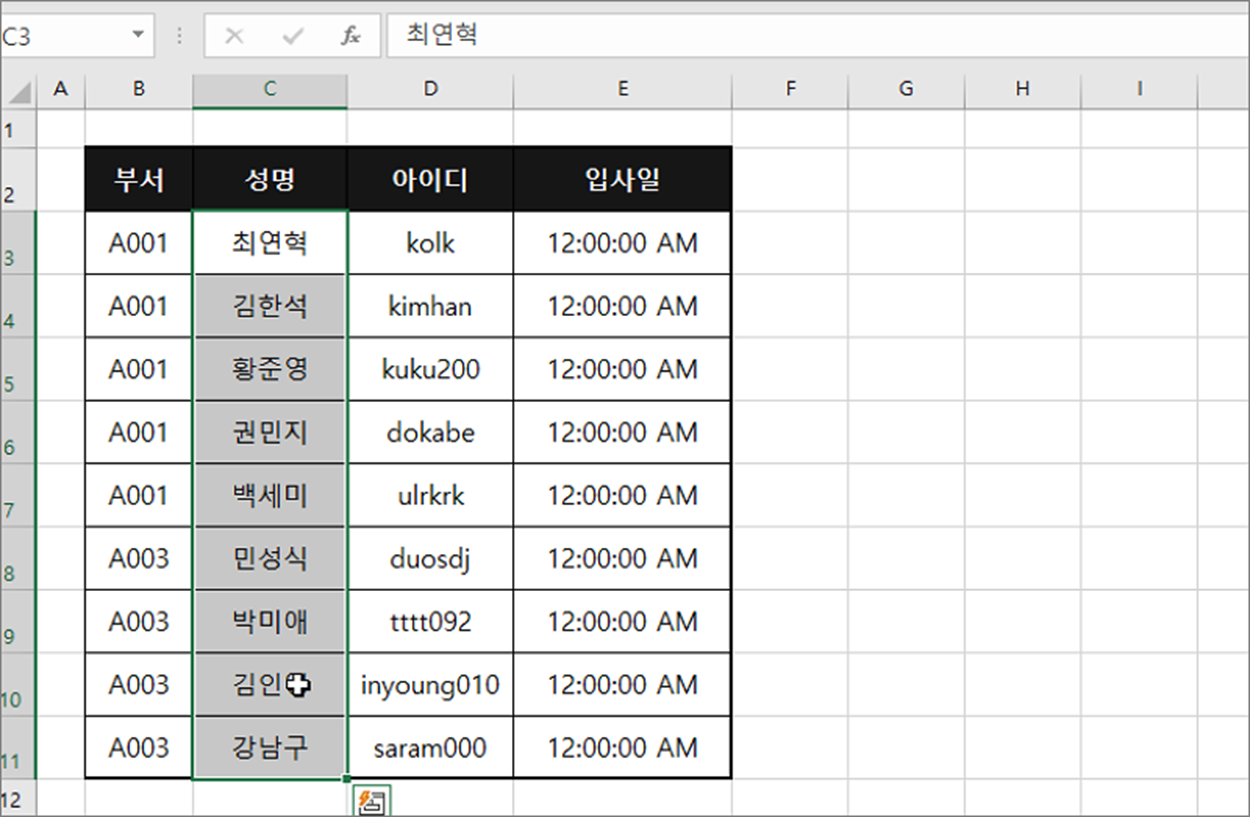
▼ 다음 Ctrl + 1 단축키를 눌러 셀 서식 창을 띄웁니다. 셀 서식의 표시 형식 탭으로 이동한 뒤 범주에서 사용자 지정을 선택합니다.
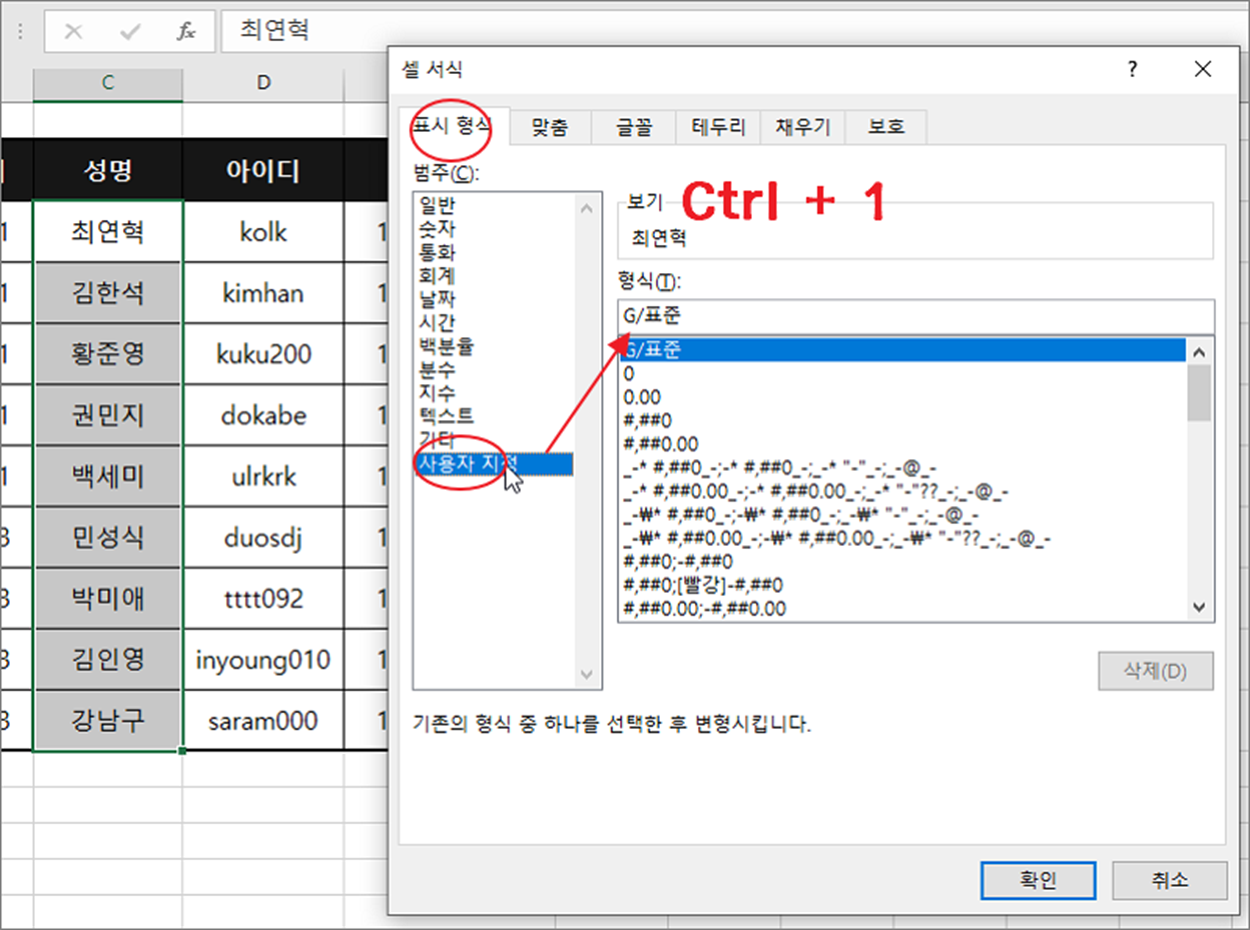
▼ 이제 형식을 만들어야 합니다. 형식 란에 반복 추가할 텍스트와 @ 를 차례대로 입력합니다. @ 는 기존 셀에 있던 데이터를 나타내는 변수입니다. 셀 별로 @ 대신 값이 표시가 되는 것입니다.
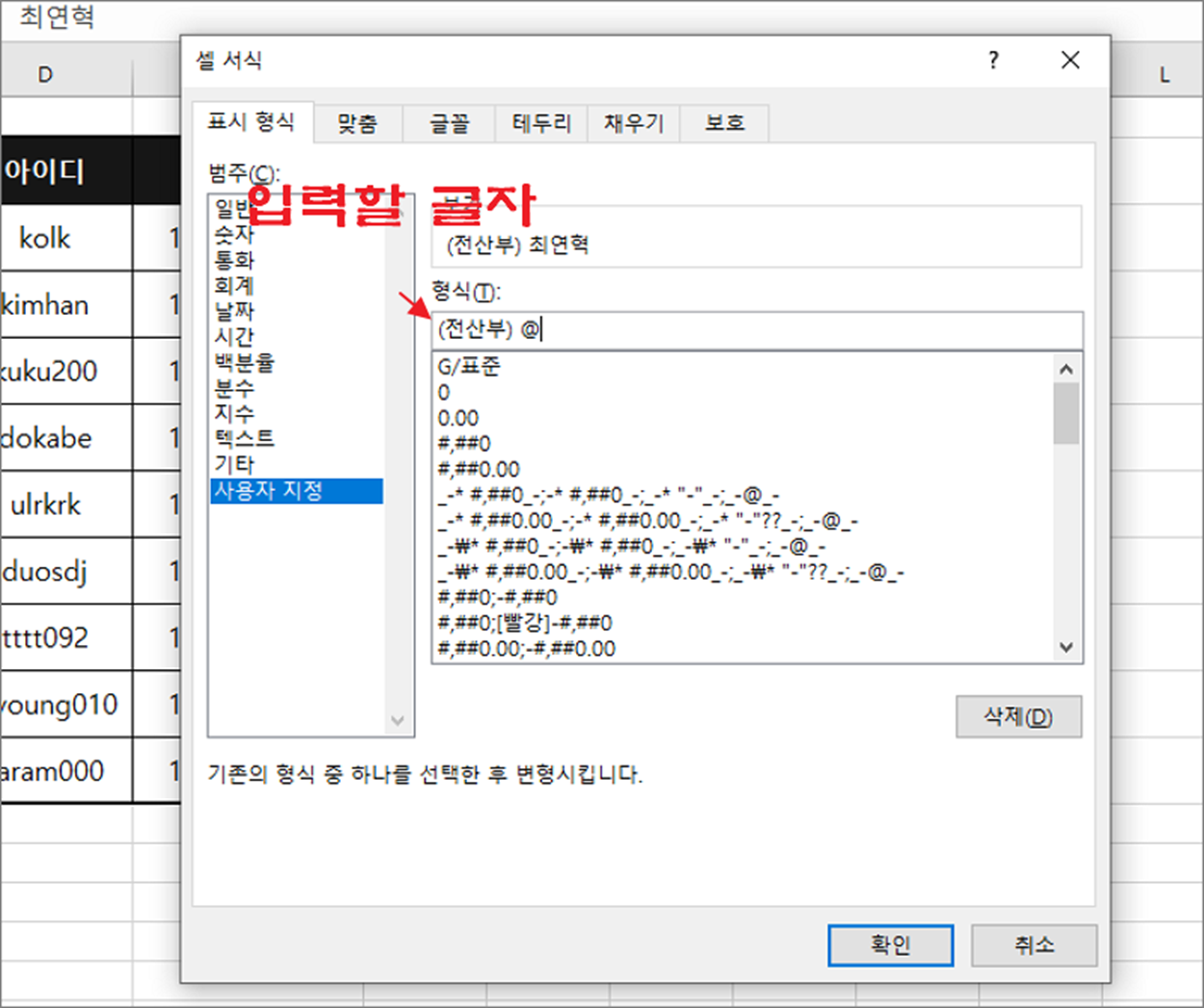
| ※ 아래는 참고하면 좋을 만한 글들의 링크를 모아둔 것입니다. ※ ▶ 엑셀 Excel 텍스트 셀에 맞추는 여러가지 방법 ▶ 엑셀 Excel 텍스트 길이를 알아내기 위한 함수 사용법 ▶ 엑셀 Excel 기초 MID, SEARCH 함수, 텍스트에서 잘라 낼 때 ▶ 엑셀 Excel 텍스트 여러가지 세로쓰기, 줄 바꿈 방법 ▶ 엑셀 Excel 문자열과 숫자 합치기, 연산자 합치기 |
▼ 결과는 다음과 같습니다. @ 앞에 입력한 “(전산부)” 가 일괄적으로 추가가 되었습니다.
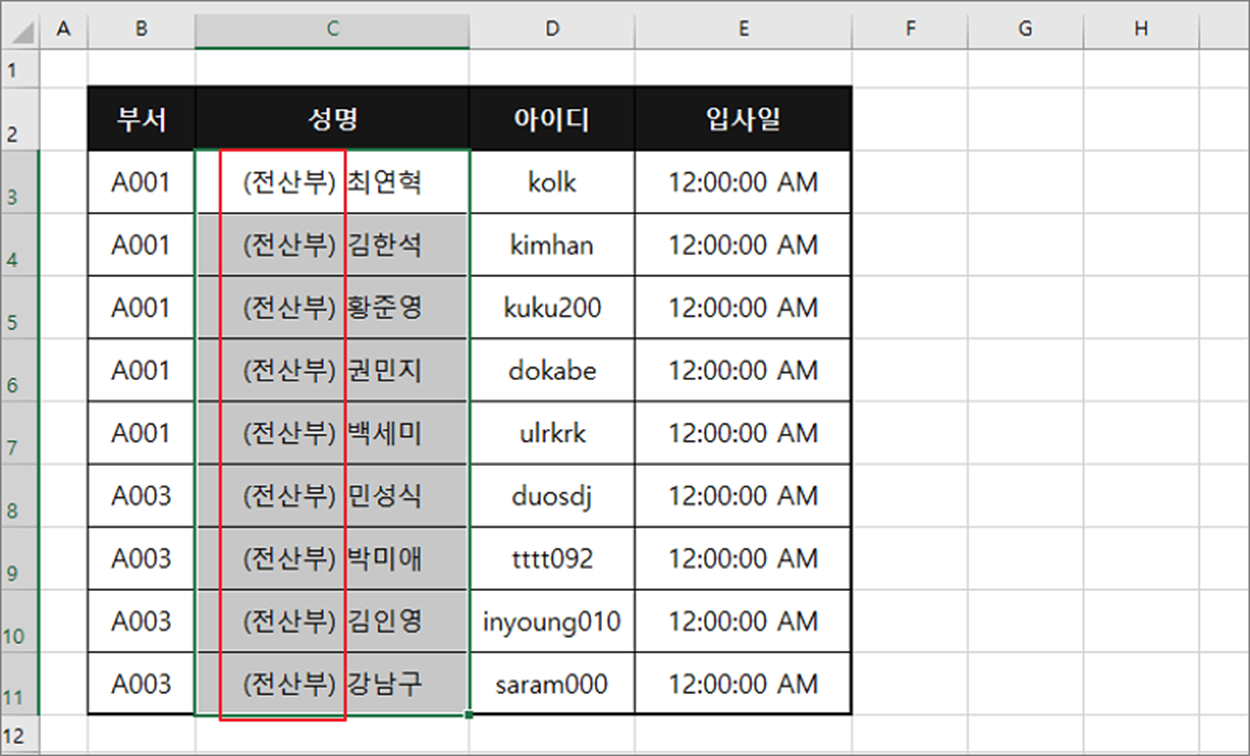
▼ 글 뒤에도 동일하게 넣어야 하는 텍스트를 추가해 보겠습니다. 방법은 동일합니다. 셀 서식 창을 열고 @ 다음에 원하는 텍스트를 입력합니다.

| ※ 아래는 참고하면 좋을 만한 글들의 링크를 모아둔 것입니다. ※ ▶ 엑셀 Excel 텍스트 셀에 맞추는 여러가지 방법 ▶ 엑셀 Excel 텍스트 길이를 알아내기 위한 함수 사용법 ▶ 엑셀 Excel 기초 MID, SEARCH 함수, 텍스트에서 잘라 낼 때 ▶ 엑셀 Excel 텍스트 여러가지 세로쓰기, 줄 바꿈 방법 ▶ 엑셀 Excel 문자열과 숫자 합치기, 연산자 합치기 |
반응형
'엑셀(Excel) > Excel' 카테고리의 다른 글
| 엑셀 Excel 이미지, 차트, 도형 같은 개체들을 쉽고 간단하게 정렬하기 (1) | 2024.11.27 |
|---|---|
| 엑셀 Excel 사용자 정의함수를 만들어 사용하기 (2) | 2024.11.27 |
| 엑셀 Excel 셀 포인트 이동하는 다양한 방법 (0) | 2024.11.26 |
| 엑셀 Excel 셀 데이터 입력, 수정, 삭제하기 (0) | 2024.11.25 |
| 엑셀 Excel 페이지 나누기 지정으로 프린트 원하는 곳 구분 하기 (3) | 2024.11.25 |
| 엑셀 Excel 자주 사용하는 기능 리본 메뉴로 만들어서 관리하기 (0) | 2024.11.25 |
| 엑셀 Excel 생년월일로 나이 구하기, 연령대 인원 구하기 (0) | 2024.11.25 |
| 엑셀 Excel 제목, 타이틀 윗주 설명 추가하기 (0) | 2024.11.25 |



