금액의 단위가 크면 얼마 인지 한 눈에 잘 들어오지 않습니다. 이렇게 숫자로 표시한 금액의 파악이 쉽지 않을 때 좀더 가독성을 높이기 위해 단위만 한글로 표현하는 방법에 대해 알아보겠습니다. 방법은 2가지입니다. 셀 서식을 이용하거나 함수와 엑셀 문법을 이용해서 구현할 것입니다.

금액을 한자로 표시하는 방법은 아래 포스팅을 참고하세요.
엑셀 Excle 금액 한글, 한자로 표시하기, 숫자를 한글로 변환하기
업체에서 엑셀로 영수증이나 견적서를 많이 발행하게 됩니다. 상대 업체에서 문서 포맷이 금액을 한글로 표시하는 경우가 있습니다. 이것은 금액이 클 경우 파악하기도 쉽고 한눈에 확 들어오
mainia.tistory.com
| 1. 셀 서식을 이용해서 금액 단위를 한글로 표현하기 |
▼ 셀 서식 옵션창을 띄우기 위해 Ctrl + 1 단축키를 클릭합니다. 그리고 [표시 형식] 으로 가서 범주에 [사용자 지정] 을 선택합니다.
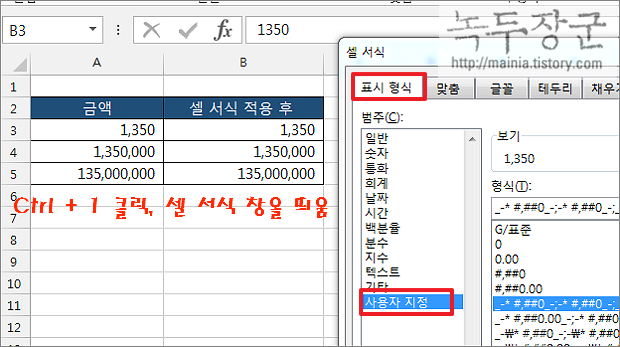
▼ [>=10000]####"만"####"원" 을 입력합니다. 기호 외에 텍스트는 “(쌍따움표)로 감싸줘야 합니다. 뒤에 붙은 “G/표준” 은 자동으로 붙기 때문에 신경 안 써도 됩니다. 이렇게 셀 서식의 사용자 지정에서는 엑셀에서 사용하는 IF 구문이 가능합니다. [>=10000] 표현은 IF(A3 >= 10000, ####"만"####"원", 0) 수식과 같습니다. 그럼 만 단위는 만들어 졌네요.
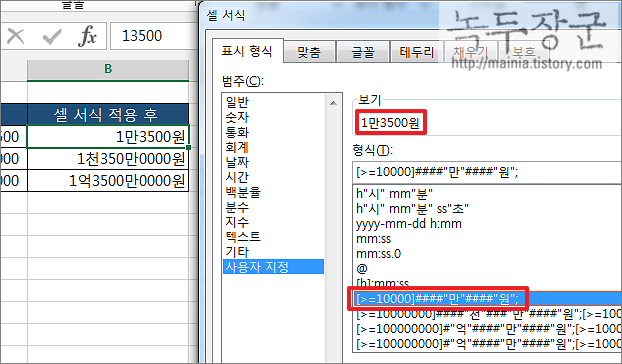
▼ 그런데 보다 큰 금액에 같이 적용했더니 생각한 것과 다른 결과가 나왔습니다. 왜냐하면 10,000 보다 크거나 같은 금액은 전부 동일한 결과를 가져오도록 형식을 만들었기 때문입니다. 이 때는 경우의 수를 더 만들어야 합니다. 백만, 억 단위가 나왔을 때 어떻게 표현할지 다중 분기를 만들어야 합니다. 사용자 지정에서 다중 분기는 “;” 콜론으로 구분해서 나열하면 됩니다.
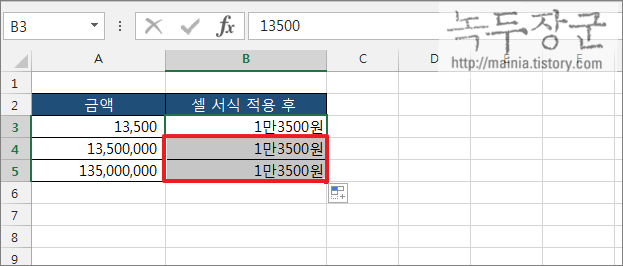
▼ 아래 식처럼 2개를 콜론(;) 으로 이어 붙이면 2가지 경우의 수를 처리할 수 있습니다. 그러니까 천만 단위까지 가능한 것이죠. 그럼 1억 단위는 어떻게 표현해야 할까요? 계속 이어 붙이면 되지 않냐고 생각하겠지만 더 이상 조건을 붙일 수는 없습니다.
| [>=10000000]####"천"###"만"####"원";[>=10000]####"만"####"원"; |
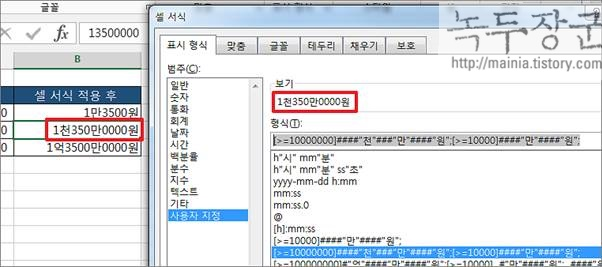
| ※ 아래는 참고하면 좋을 만한 글들의 링크를 모아둔 것입니다. ※ ▶ 엑셀 Excel 사용자 지정 서식으로 숫자 데이터에 텍스트 단위 표시하기 ▶ 엑셀 Excel 숫자가 큰 단위 줄여서 표현하기 ▶ 엑셀 Excel 텍스트 숫자 형식으로 바꾸는 여러가지 방법 ▶ 엑셀 Excel 한번에 텍스트 서식에서 숫자 서식으로 변경하기 ▶ 엑셀 Excel 숫자 자동 채우기 기능, 기본적인 엑셀 기능 |
▼ 조건은 붙일 수 없지만 표현은 가능합니다. 앞에 2개의 조건과 마지막에 조건을 뺀 식을 넣으면 됩니다. 식을 풀이 하자면 제일 첫 조건으로 억 단위를 검사하고 두 번째 1만이상 검사한 뒤 해당하지 않으면 마지막 식을 적용하는 것입니다. 이렇게 조건은 2개 까지만 가능합니다.
| [>=100000000]#"억"####"만"####"원";[>=10000]#"만"####"원";####"원" |
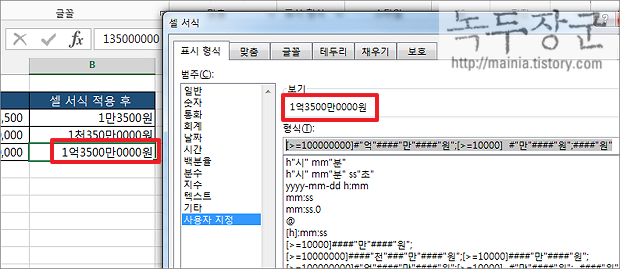
| 2. 함수로 한글 단위 표현하기 |
▼ 위에서 조금 언급했지만 셀 서식의 표현 형식을 다중 IF 함수로 풀어 쓸 수가 있습니다. 셀 서식을 사용할 경우 3가지의 단위를 표시하는 것이 한계였습니다. 다중 IF 함수를 이용해서 숫자를 쪼개면 식은 길어 지지만 한계는 없습니다.
그럼 우선 1억이 넘을 경우 억, 만, 원 3가지를 표현해 보도록 하겠습니다. 여기서 1억이 아닐 경우를 표현 하려면 다중 IF 를 사용해야 되지만 너무 길어 지기 때문에 1억일 경우에만 먼저 구현하고 다음 단계에서 합치도록 하겠습니다. 식은 아래와 같습니다. IF 함수에서 1억이 넘을 경우 IF(A5>=100000000) 를 판단해서 TRUE 라면 두 번째 수식을 수행합니다.
| =IF(A5>=100000000, LEFT(A5,LEN(A5)-8)&"억"&MID(A5,LEN(A5)-7,4)&"만"&RIGHT(A5,4)&"원", A5 ) |
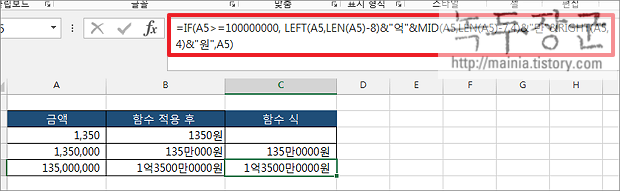
▼ 두 번째 수식에 들어간 함수들은 텍스트를 자르기 위한 LEFT, MID, RIGHT, LEN 을 사용하였습니다. 억에 해당하는 값을 자르기 위해 LEN 함수로 전체 길이를 측정한 후 “억” 에 해당하는 자리수를 빼 주는 것이죠. 이렇게 나머지 단위의 값도 잘라 내서 합치면 됩니다.
| LEFT(A5,LEN(A5)-8)&"억"&MID(A5,LEN(A5)-7,4)&"만"&RIGHT(A5,4)&"원" |
▼ 이제 다중 IF 를 사용해서 “만” 이상일 경우 단위를 표시해 보겠습니다. 1억이 아니기 때문에 FALSE 값일 때 선택되는 3번째 인수에 식을 넣어야 합니다. 먼저 합치기 전에 만이 넘고 1억이하인 숫자의 단위를 표시한 수식입니다. 좀더 간단하죠.
| =IF(A5>=10000, LEFT(A4,LEN(A4)-4)&"만"&RIGHT(A4,4)&"원",A4) |
▼ 이제 두 개를 합쳐 보겠습니다. 3번째 인수에 넣으면 됩니다. 이제 남은 것은 “만” 이하의 값일 때 입니다. 아래 식에서 마지막 A4 자리에 수식을 넣으면 되겠죠.
| =IF(A4>=100000000, LEFT(A4,LEN(A4)-8)&"억"&MID(A4,LEN(A4)-7,4)&"만"&RIGHT(A4,4)&"원", IF(A4>=10000, LEFT(A4,LEN(A4)-4)&"만"&RIGHT(A4,4)&"원", A4 ) ) |
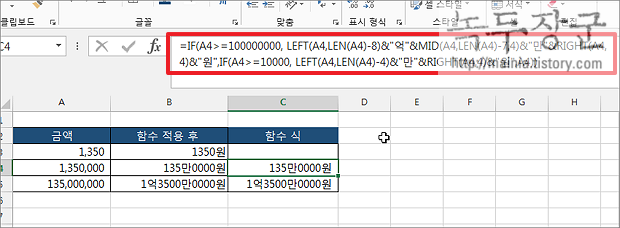
▼ 마지막 A4 인수에 “원” 텍스트를 더 합니다. 이제 3가지 경우에 모두 만족하는 식이 완성 되었습니다. 조금 복잡하지만 응용하면 어떤 단위이든 다 표현이 가능하겠죠.
| =IF(A4>=100000000, LEFT(A4,LEN(A4)-8)&"억"&MID(A4,LEN(A4)-7,4)&"만"&RIGHT(A4,4)&"원", IF(A4>=10000, LEFT(A4,LEN(A4)-4)&"만"&RIGHT(A4,4)&"원", A4&”원” ) ) |
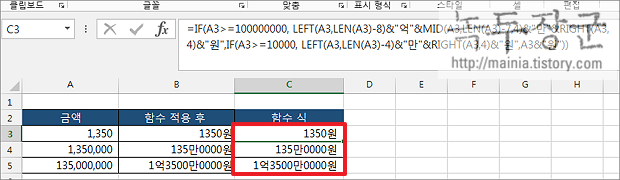
| ※ 아래는 참고하면 좋을 만한 글들의 링크를 모아둔 것입니다. ※ ▶ 엑셀 Excel 사용자 지정 서식으로 숫자 데이터에 텍스트 단위 표시하기 ▶ 엑셀 Excel 숫자가 큰 단위 줄여서 표현하기 ▶ 엑셀 Excel 텍스트 숫자 형식으로 바꾸는 여러가지 방법 ▶ 엑셀 Excel 한번에 텍스트 서식에서 숫자 서식으로 변경하기 ▶ 엑셀 Excel 숫자 자동 채우기 기능, 기본적인 엑셀 기능 |
'엑셀(Excel) > Excel' 카테고리의 다른 글
| 엑셀 Excel 한영자동고침 옵션 해제하기 (1) | 2023.08.26 |
|---|---|
| 엑셀 Excel 셀 추가하기, 단축키 사용해서 간단하게 추가하기 (1) | 2023.08.26 |
| 엑셀 Excel 원본파일 복사본 문서 생성해서 띄우기 (0) | 2023.08.25 |
| 엑셀 Excel 함수 ABS 상세한 설명과 사용 예제 (0) | 2023.08.25 |
| 엑셀 Excel 문자 바꾸는 SUBSTITUTE 와 REPLACE 함수 사용하기 (0) | 2023.08.22 |
| 엑셀 SUBSTITUTE 함수 상세한 설명과 활용 방법 (0) | 2023.08.22 |
| 엑셀 FIND 함수 상세한 설명과 활용 방법 (0) | 2023.08.21 |
| 엑셀 YEAR 함수 상세한 설명과 활용 예제 (0) | 2023.08.20 |



