차트 바에 실제 데이터 값을 추가하거나 데이터 레이블의 서식 및 디자인을 변경하는 방법에 대해 알아보겠습니다. 보통 차트 바와 좌우 축으로 정확한 값을 판단하기 어려울 때 상단에 레이블을 추가해서 값을 표시합니다. 추가한 레이블은 도형이기 때문에 도형 디자인이 가능하고 서식도 사용자가 원하는 형태로 변경할 수 있습니다.

| ◎ 데이터 레이블 추가하기 |
▼ 먼저 원하는 데이터 계열에 레이블 도형을 추가해 보겠습니다. 레이블 추가할 데이터 계열을 선택합니다. 항목별로 동일한 계열이 모두 선택된 상태입니다.
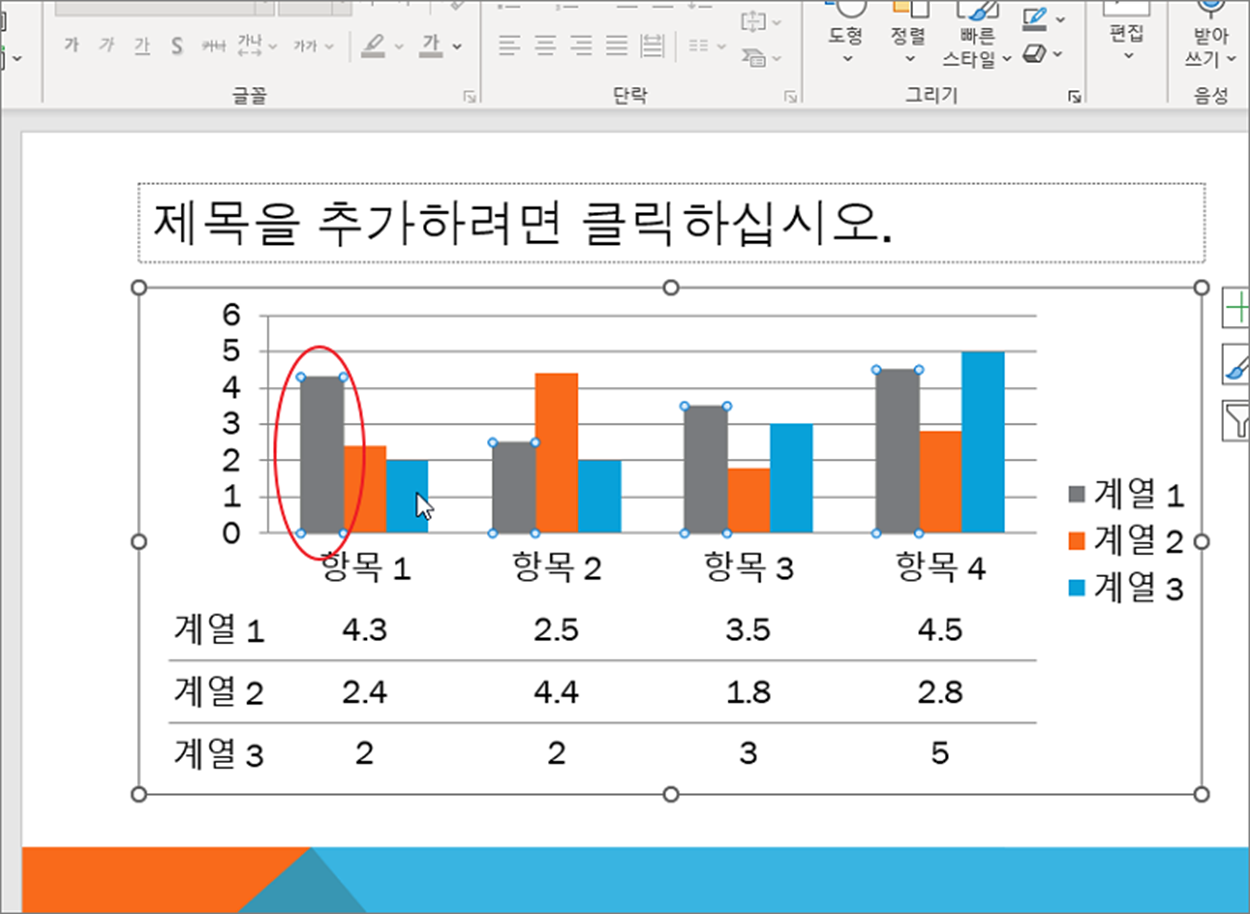
▼ 마우스를 계열에 가져간 후 오른쪽 마우스 > 데이터 레이블 추가 > 데이터 레이블 추가 메뉴를 클릭합니다.
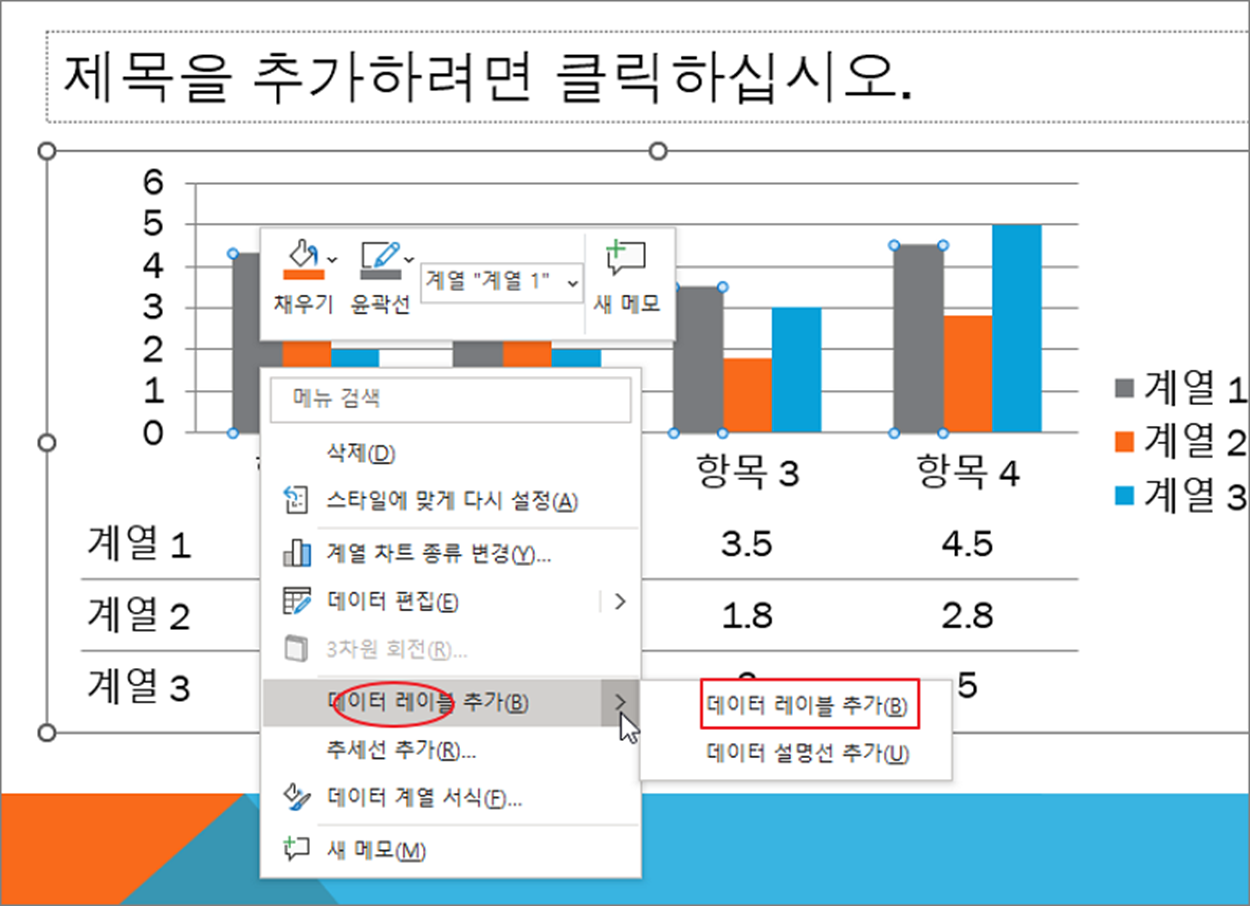
▼ 데이터가 계열 상단에 레이블이 나타나고 값이 표현되었습니다. 기본 레이블의 위치는 차트 바 상단입니다. 이제 레이블의 형태나 텍스트의 서식을 변경해 보겠습니다
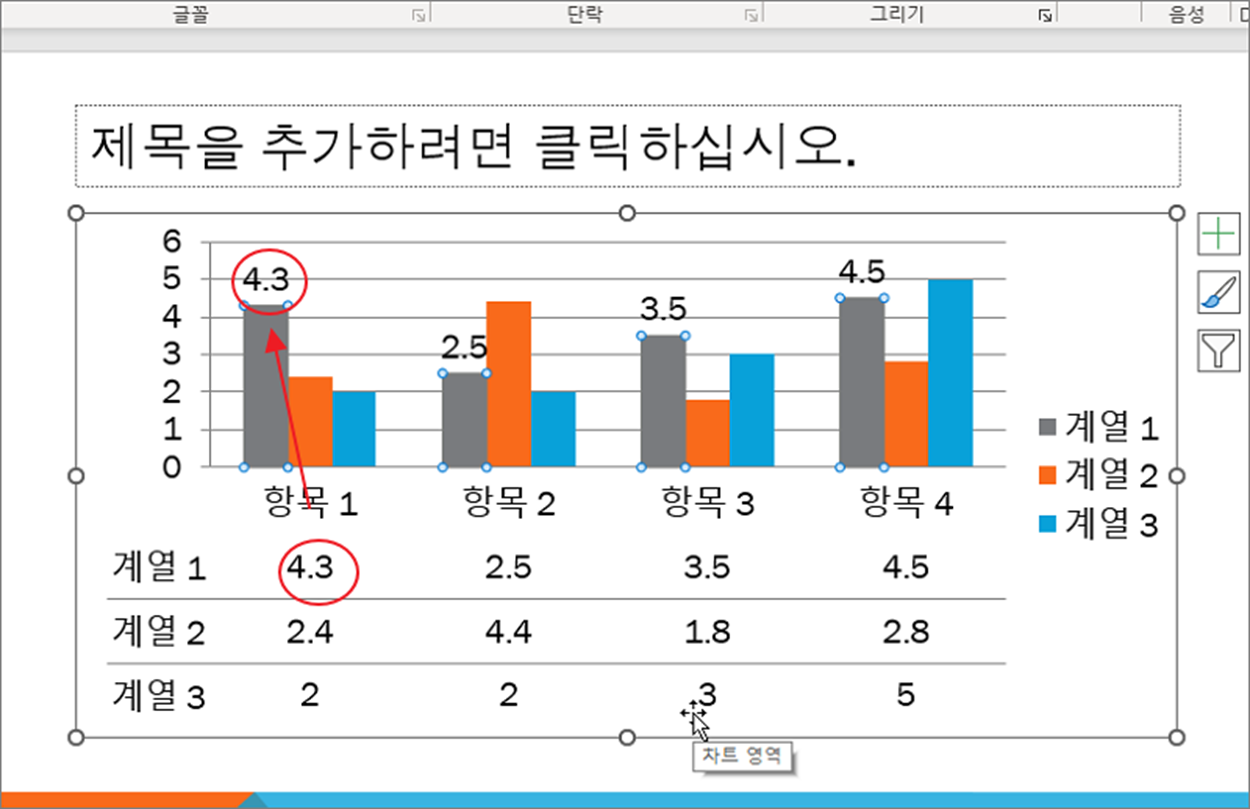
| ※ 아래는 참고하면 좋을 만한 글들의 링크를 모아둔 것입니다. ※ ▶ 파워포인트 PPT 차트의 행과 열 간단하게 바꾸기 ▶ 파워포인트 PPT 차트 보조축으로 값 차이가 많이 나는 데이터를 표시하기 ▶ 파워포인트 PPT 차트 만들기, 제목 편집하는 방법 ▶ 파워포인트 PPT 차트에서 특정 영역을 쉽게 선택하기 ▶ 파워포인트 차트에서 축 값을 단위 값으로 변경하기 |
| ◎ 데이터 레이블 서식 변경 |
▼ 레이블을 선택하고 오른쪽 마우스를 클릭합니다. 그리고 메뉴 목록에서 데이터 레이블 서식 을 클릭합니다.
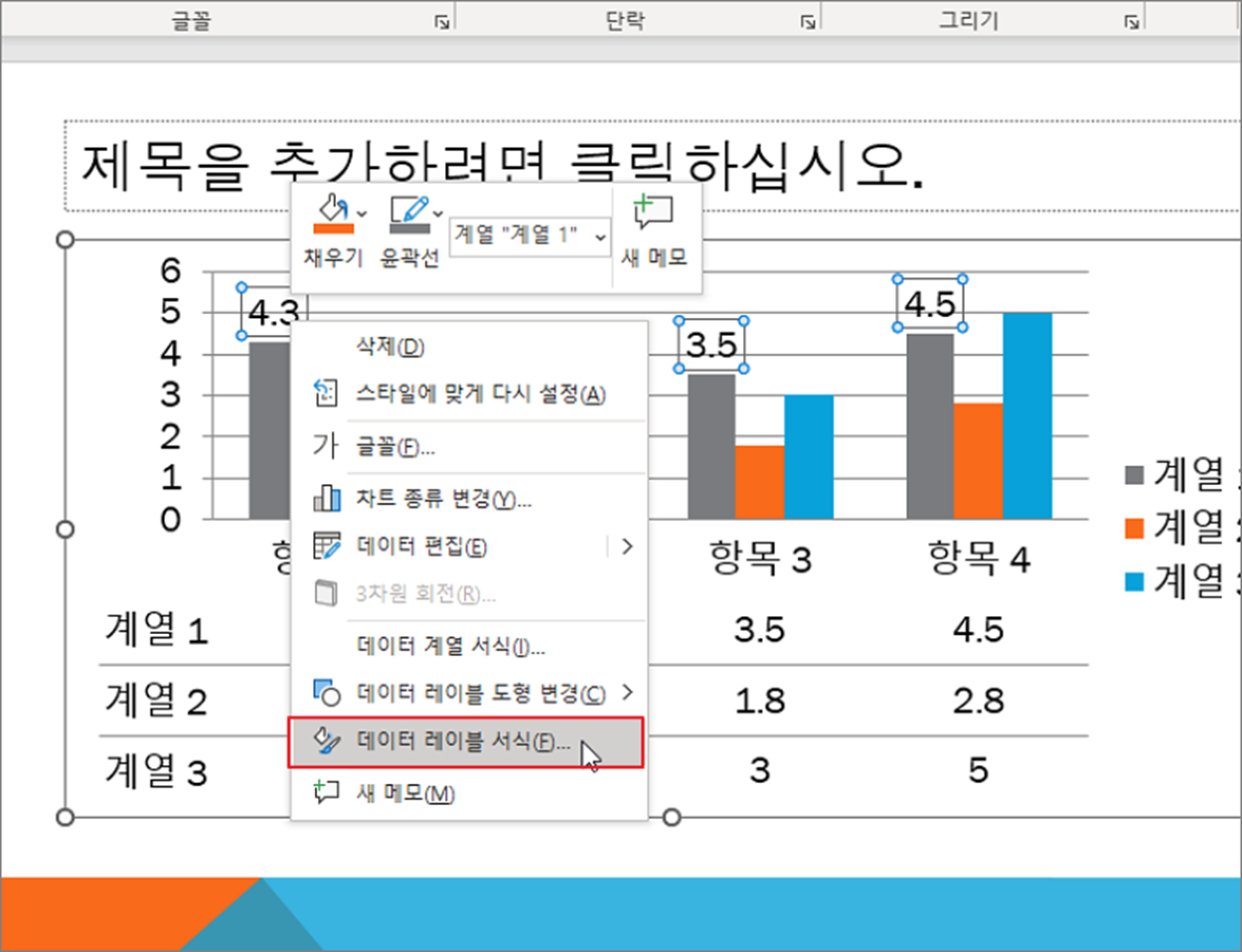
▼ 오른쪽 사이드에 데이터 레이블 서식 창이 나타납니다. 크게 레이블 옵션, 표시 형식 항목이 있습니다. 상단에 있던 레이블 위치를 서식 옵션에서 변경해 보세요. 추가한 레이블이 계열 위, 아래로 움직일 겁니다.
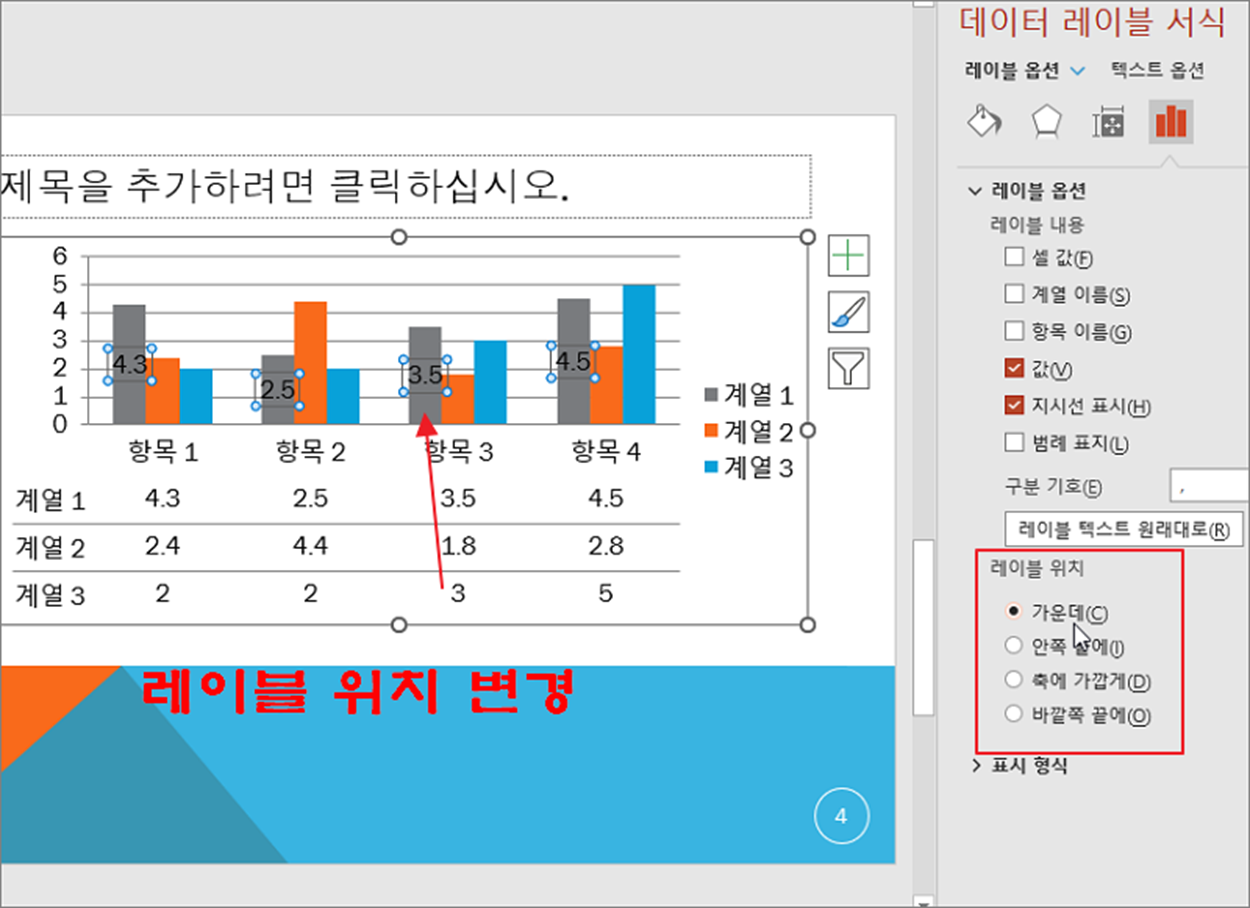
▼ 레이블 옵션에서는 레이블에 어떤 내용을 표시할 것인지 선택할 수 있습니다. 레이블 옵션을 변경해서 추가 정보를 표시해 보세요.
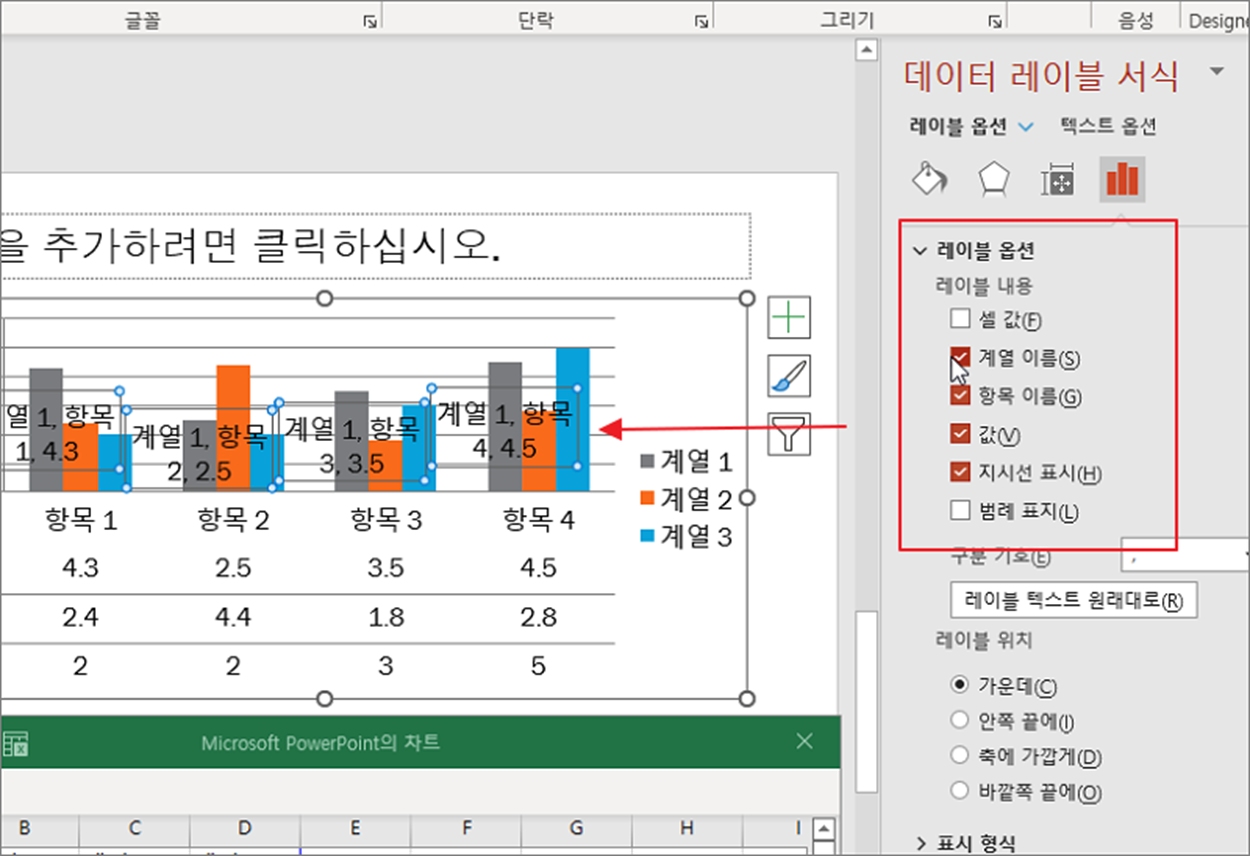
▼ 기존 제공하는 데이터 형식이 아닌 사용자가 원하는 형태로 변경할 때 표시 형식 옵션을 이용합니다. 범주 항목의 화살표를 클릭합니다.
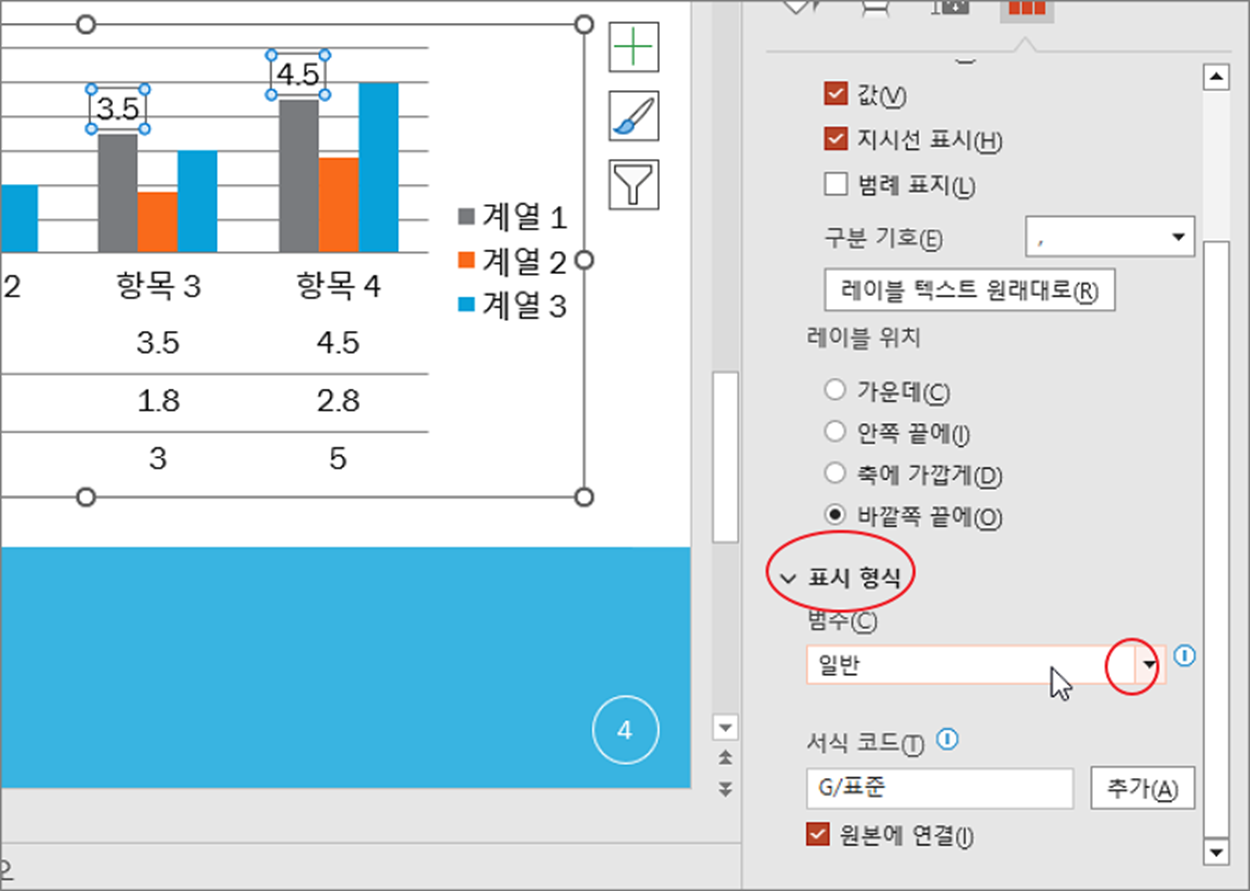
▼ 목록에서 사용자 지정 을 선택합니다. 다음은 바로 아래 사용자 지정에서 사용할 수 있는 형식을 선택합니다.
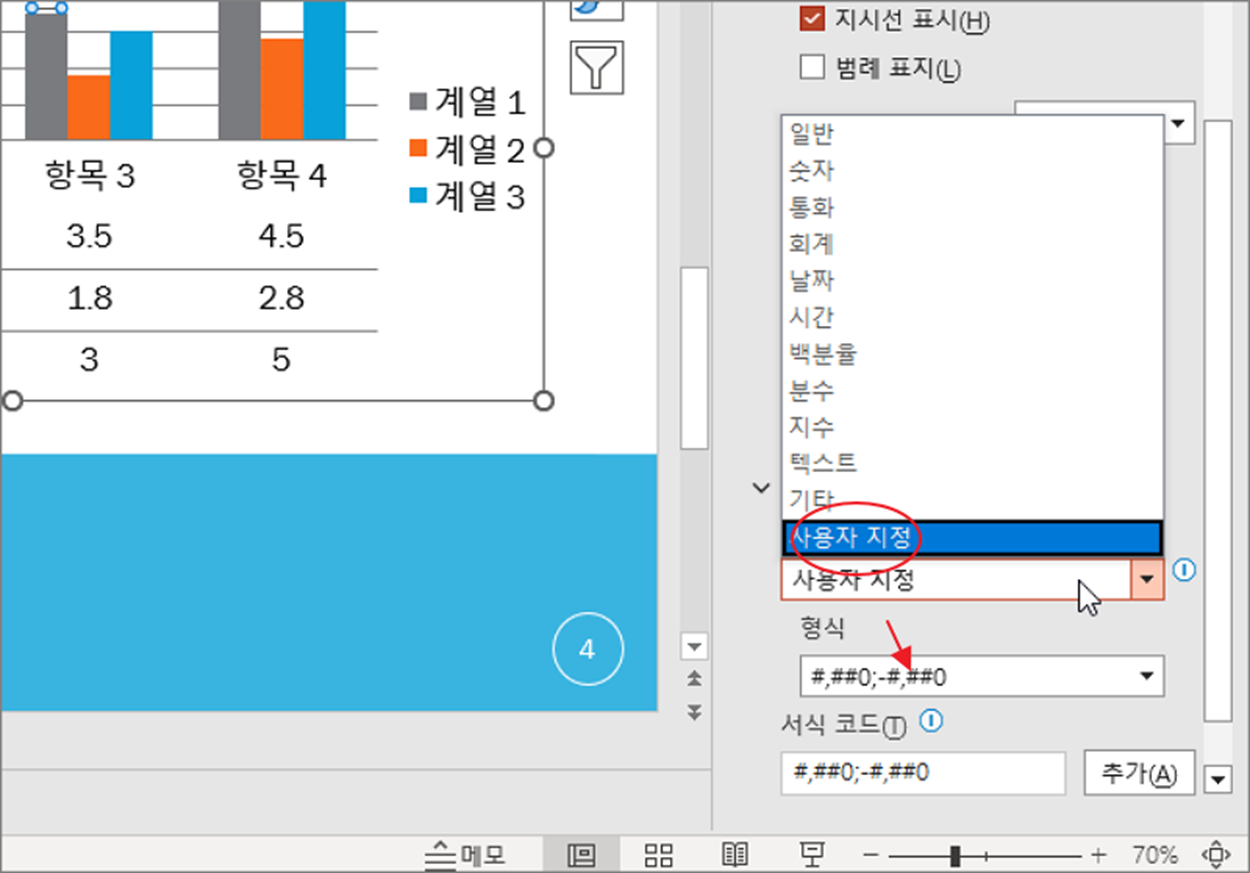
▼ 원하는 형식이 없다면 바로 아래 서식 코드란으로 가서 서식을 만들고 오른쪽 추가 버튼을 클릭합니다.
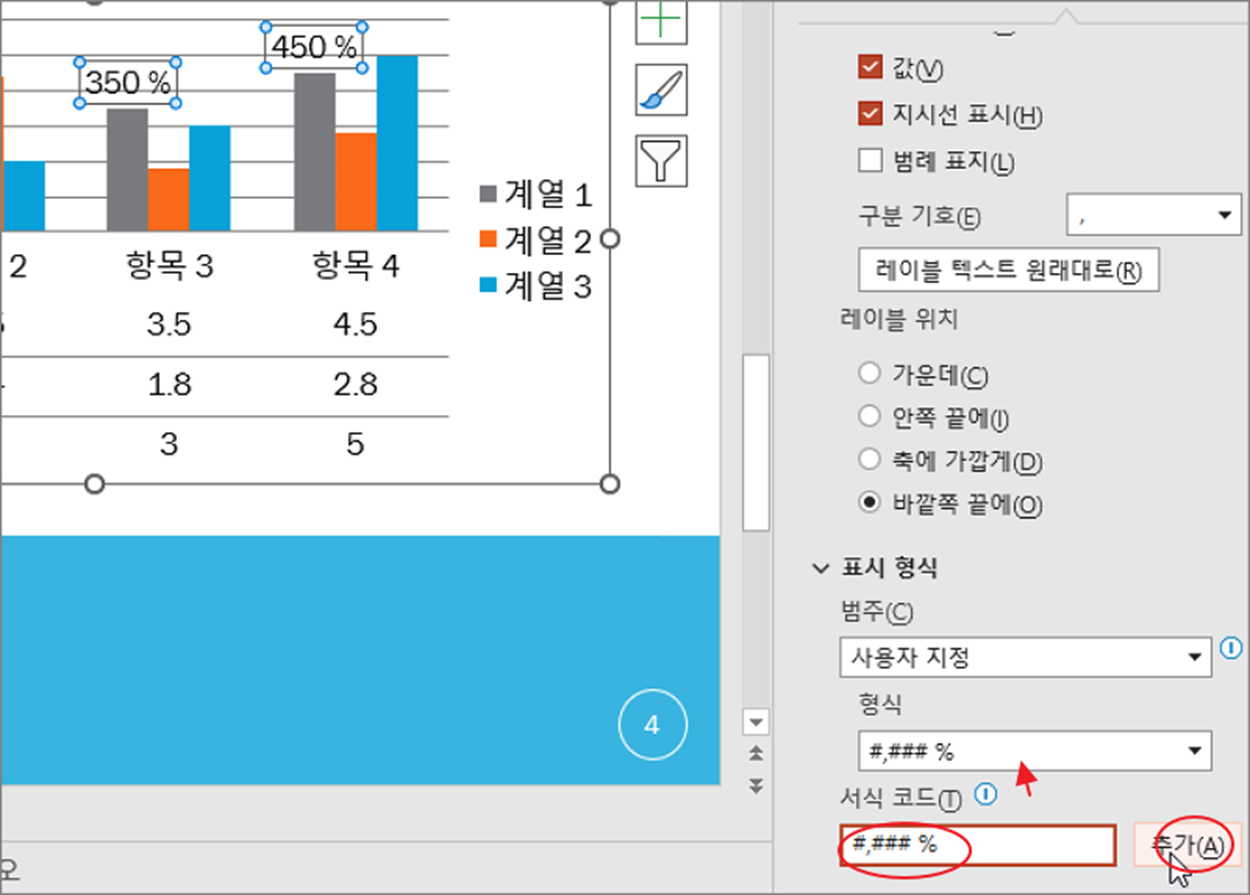
| ◎ 데이터 레이블 도형 서식 변경 |
▼ 파워포인트에서 레이블은 도형입니다. 좀 더 도드라진 레이블을 만들고 싶다면 도형 편집도 시도해 보세요.
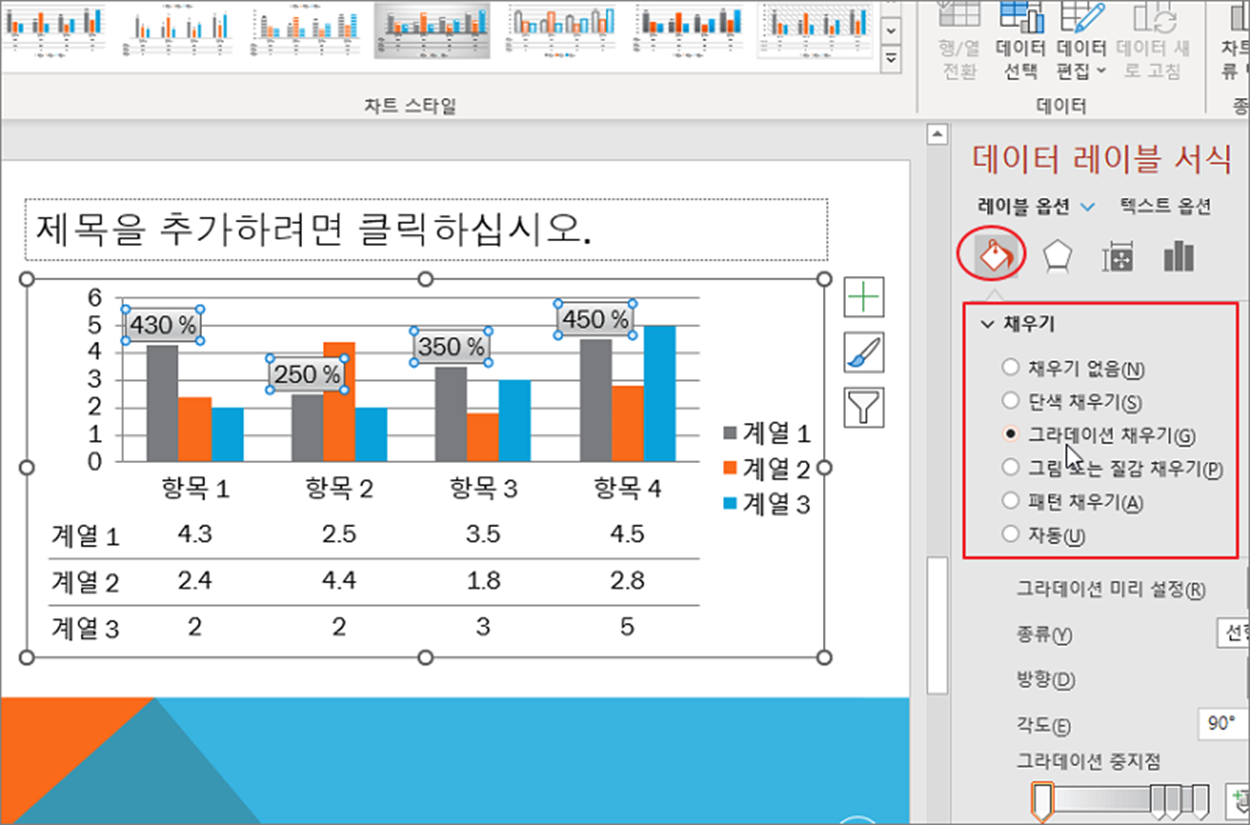
▼ 도형 그라데이션이나 테두리 편집 옵션이 아래에 있습니다.
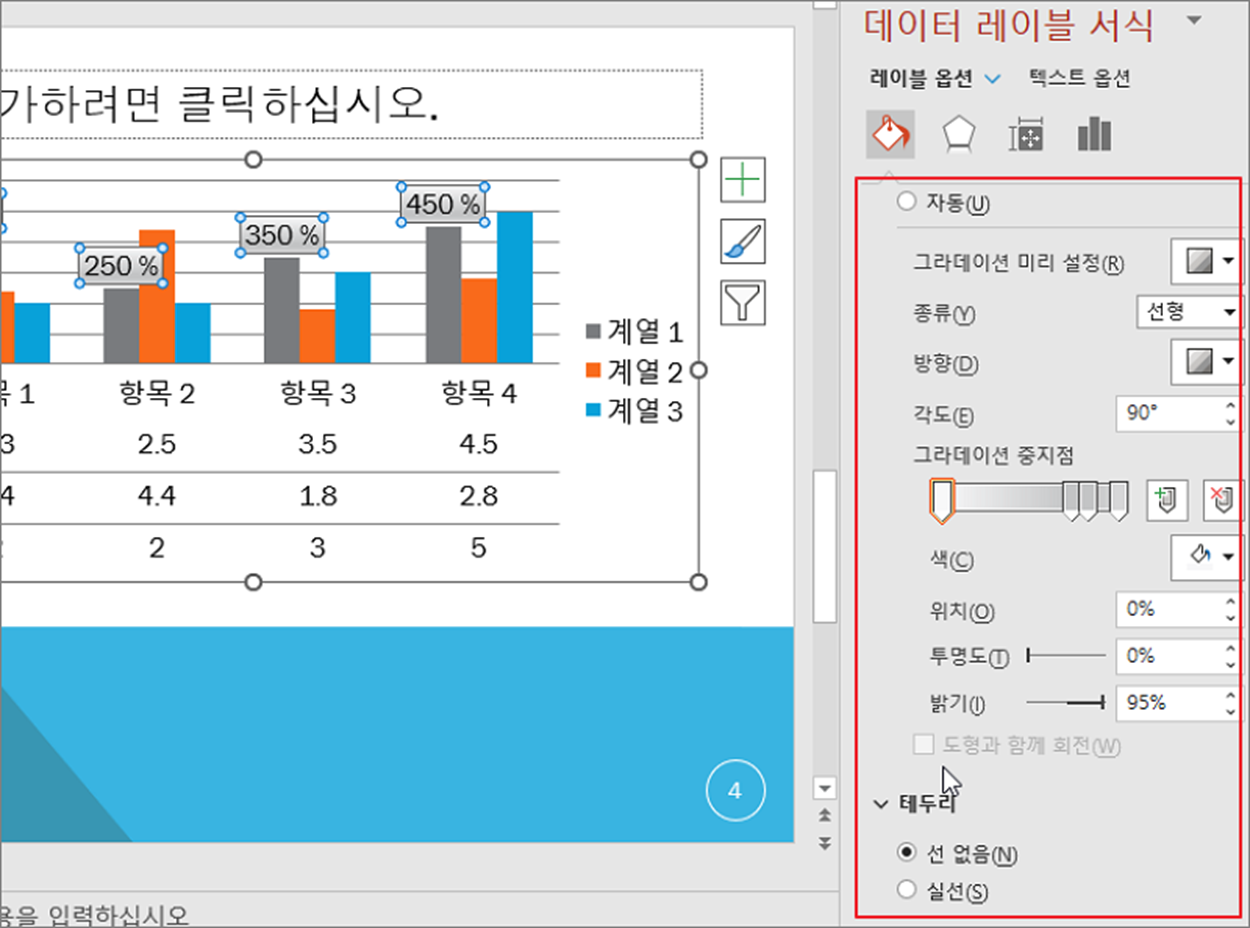
| ※ 아래는 참고하면 좋을 만한 글들의 링크를 모아둔 것입니다. ※ ▶ 파워포인트 PPT 차트의 행과 열 간단하게 바꾸기 ▶ 파워포인트 PPT 차트 보조축으로 값 차이가 많이 나는 데이터를 표시하기 ▶ 파워포인트 PPT 차트 만들기, 제목 편집하는 방법 ▶ 파워포인트 PPT 차트에서 특정 영역을 쉽게 선택하기 ▶ 파워포인트 차트에서 축 값을 단위 값으로 변경하기 |
'파워포인트(PowerPoint)' 카테고리의 다른 글
| 파워포인트 PPT 글머리 기호 들여쓰기 간격 조절하기 (5) | 2024.11.23 |
|---|---|
| 파워포인트 PPT 도형 내부 텍스트 위치 조정하는 방법 (0) | 2024.11.13 |
| 파워포인트 PPT 한글 단어 잘리지 않게 조절하는 방법 (2) | 2024.11.05 |
| 파워포인트 PPT 여러 슬라이드 구역 나누기 (2) | 2024.11.05 |
| 파워포인트 PPT 애니메이션 효과의 시작 시간, 속도 설정하기 (1) | 2024.11.05 |
| 파워포인트 PPT 슬라이드 노트 편집하기 (2) | 2024.11.05 |
| 파워포인트 PPT 특정 번호로 슬라이드 시작 번호 매기기 (1) | 2024.10.26 |
| 파워포인트 PPT 리본 메뉴 추가, 나만의 리본 메뉴 만들기 (2) | 2024.10.26 |



