반응형
파워포인트의 도형에서 텍스트를 정렬하는 방법입니다. 텍스트는 도형의 왼쪽/오른쪽/위쪽/아래쪽/가운데 로 배치할 수 있습니다. 서식 창에서는 위쪽/가운데/아래쪽 로 배치가 가능하며, 왼쪽/오른쪽/가운데는 리본메뉴에서 조절해야 합니다. 그러니까 9가지 모든 경우에 맞게 배치하려면 서식 창과 리본 메뉴를 함께 이용해야 합니다.

▼ 기본적으로 도형을 추가하고 텍스트를 입력하면 중앙에 위치합니다.
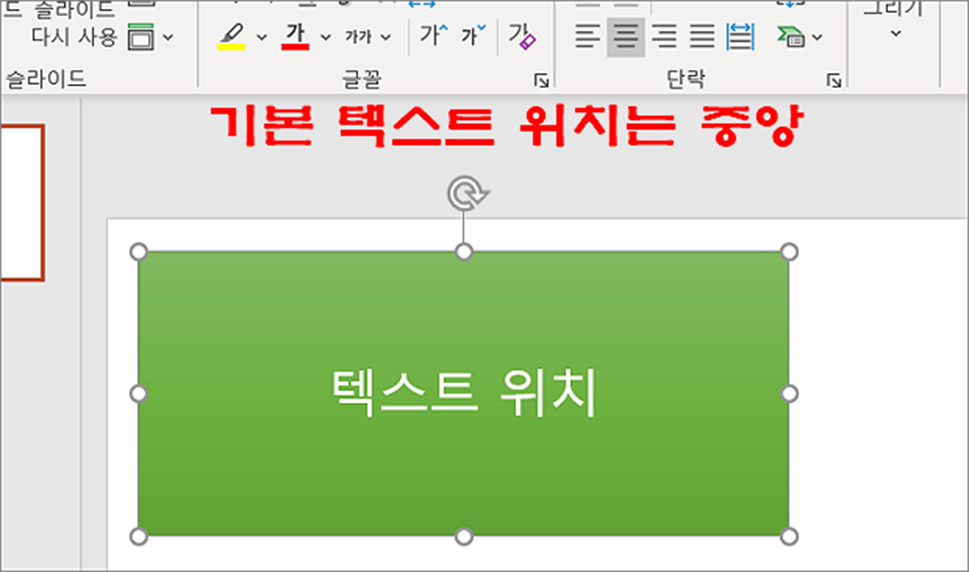
▼ 도형에서 텍스트를 배치할 수 있는 위치는 아래 샘플과 같이 9가지 입니다.
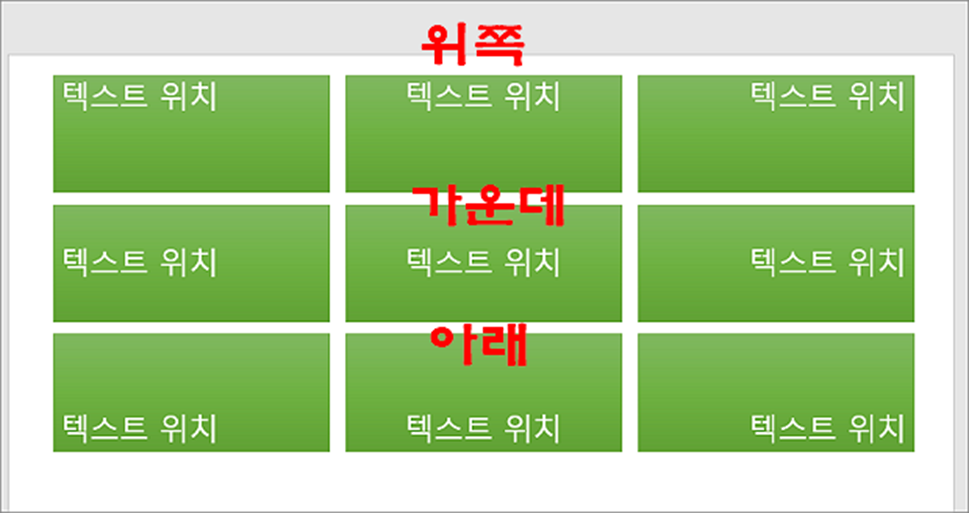
▼ 먼저 서식 창을 이용해 위/아래/중간으로 배치합니다. 도형을 선택하고 오른쪽 마우스 > 도형 서식 메뉴를 클릭합니다.
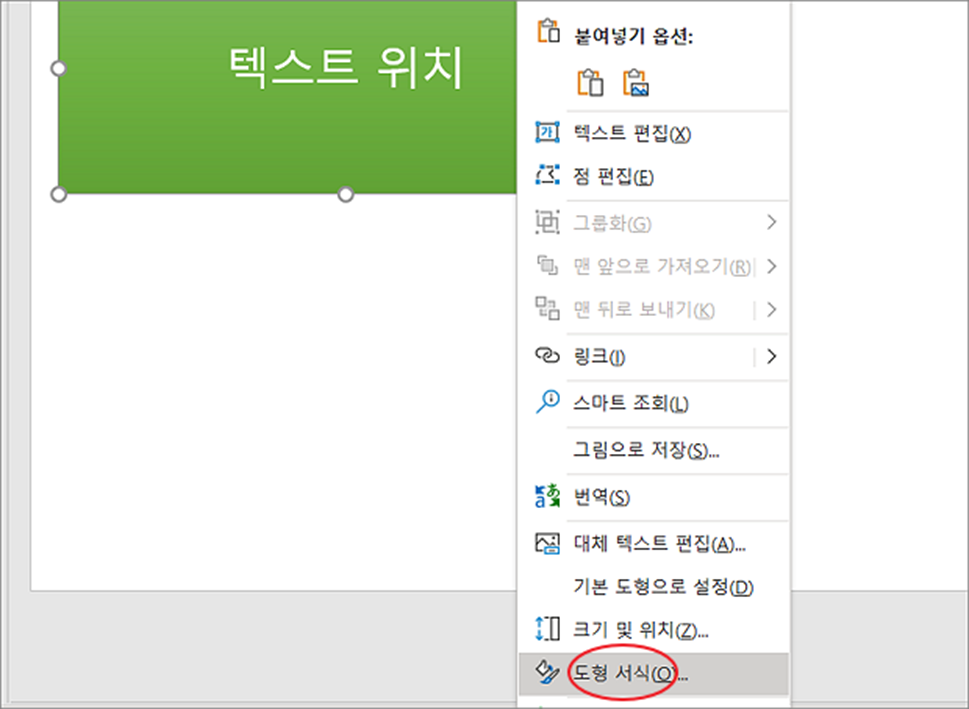
| ※ 아래는 참고하면 좋을 만한 글들의 링크를 모아둔 것입니다. ※ ▶ 파워포인트 PPT 서식 복사 작업 효율 높이기, 서식 복사 단축키 사용법 ▶ 파워포인트 PPT 배경 서식, 무료 템플릿 다운 받아서 참고하는 방법 ▶ 파워포인트 PPT 모든 글꼴 서식 한번에 지우기 ▶ 파워포인트 PPT 기본 사용법 텍스트 입력과 서식 변경하기 ▶ 파워포인트 PPT 서식 파일에서 제공하는 기본 프레젠테이션 샘플 |
▼ 도형 서식 창이 뜨면 상단 탭에서 텍스트 옵션으로 이동합니다. 그리고 아래 두 번째 탭에서 텍스트 상자를 클릭합니다.

▼ 텍스트 상자 > 세로 맞춤에서 위쪽/중간/아래쪽 중 하나를 선택합니다. 서식 창에서는 위/중간/아래 와 위/중간/아래의 가운데만 가능합니다. 왼쪽 위/중간/아래 나 오른쪽 위/중간/아래는 서식 리본 메뉴를 이용해야 합니다.
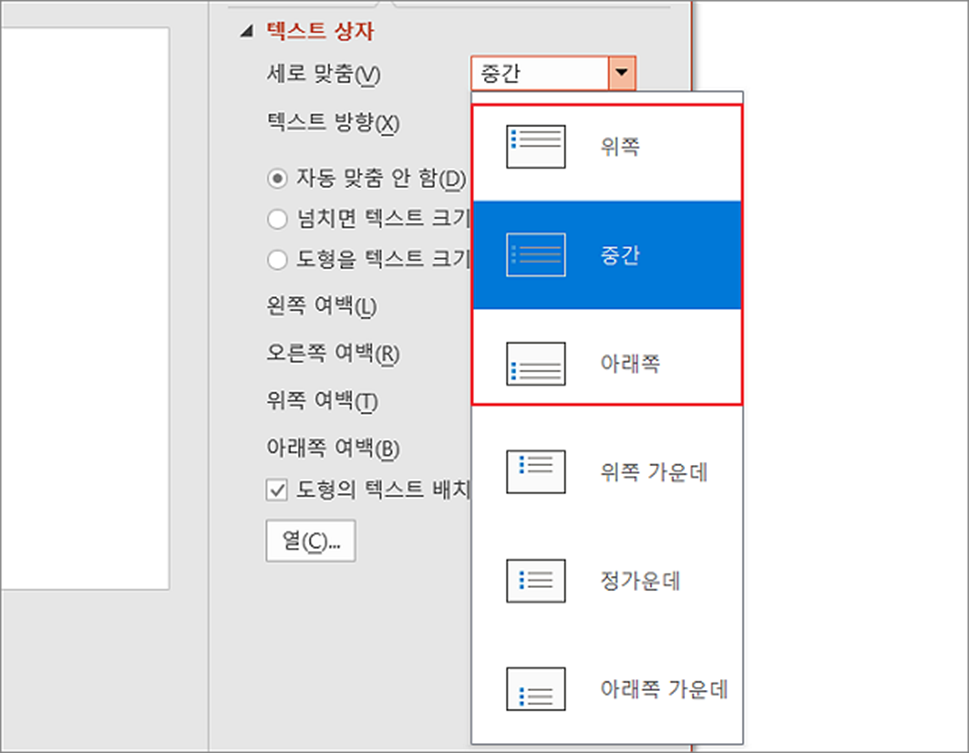
▼ 리본 메뉴의 홈 탭 > 단락 그룹으로 이동합니다. 단락에 있는 왼쪽, 중앙, 오른쪽 메뉴를 클릭해서 도형에 텍스트를 배치합니다.
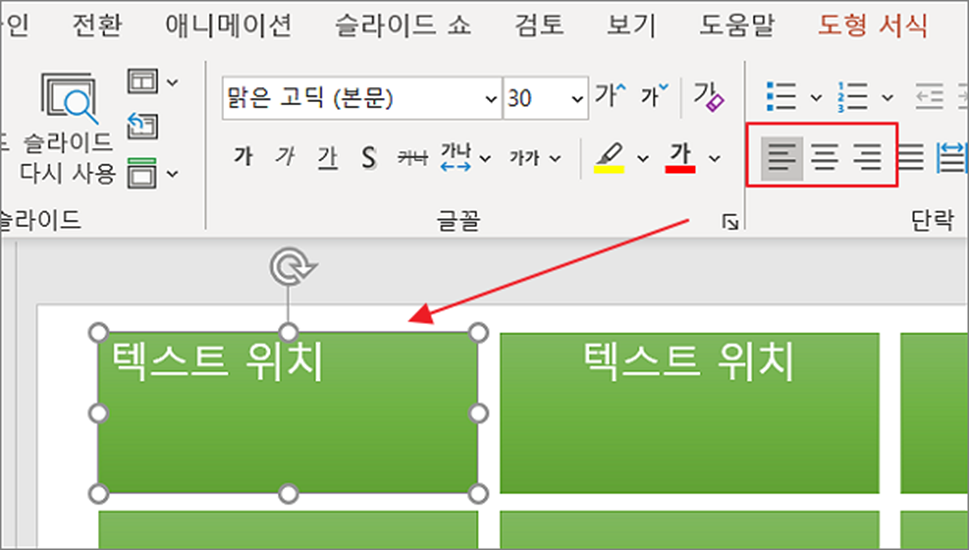
▼ 중앙 정렬된 텍스트를 정렬하는 또 다른 방법은 여백 값을 이용합니다. 서식 창에서 왼쪽/오른쪽/위쪽/아래쪽 여백을 입력해서 텍스트의 위치를 조절할 수도 있습니다.

| ※ 아래는 참고하면 좋을 만한 글들의 링크를 모아둔 것입니다. ※ ▶ 파워포인트 PPT 서식 복사 작업 효율 높이기, 서식 복사 단축키 사용법 ▶ 파워포인트 PPT 배경 서식, 무료 템플릿 다운 받아서 참고하는 방법 ▶ 파워포인트 PPT 모든 글꼴 서식 한번에 지우기 ▶ 파워포인트 PPT 기본 사용법 텍스트 입력과 서식 변경하기 ▶ 파워포인트 PPT 서식 파일에서 제공하는 기본 프레젠테이션 샘플 |
반응형
'파워포인트(PowerPoint)' 카테고리의 다른 글
| 파워포인트 PPT 이동 경로 추가로 애니메이션 효과 주기 (0) | 2024.12.07 |
|---|---|
| 파워포인트 PPT 표에 그림자 넣는 방법 (0) | 2024.12.01 |
| 파워포인트 PPT 엑셀 개체 삽입해서 표 만들기 (0) | 2024.11.27 |
| 파워포인트 PPT 글머리 기호 들여쓰기 간격 조절하기 (5) | 2024.11.23 |
| 파워포인트 PPT 한글 단어 잘리지 않게 조절하는 방법 (2) | 2024.11.05 |
| 파워포인트 PPT 여러 슬라이드 구역 나누기 (2) | 2024.11.05 |
| 파워포인트 PPT 차트에 데이터 값 표시하고 레이어 변경하기 (1) | 2024.11.05 |
| 파워포인트 PPT 애니메이션 효과의 시작 시간, 속도 설정하기 (1) | 2024.11.05 |



