윈도우11 에서 실제 시간과 작업 표시줄에 표시되는 시간과 일치해야 합니다. 시간이 맞지 않으면 여러가지 문제가 발생할 수 있습니다. 하지만 시간이 맞지 않은 경우 어떻게 동기화를 해야 할까요? 시간 설정에서 간단하게 시간 동기화를 하는 방법을 알아보겠습니다.

▼ 먼저 시간 동기화를 위해 설정 화면으로 이동합니다.

▼ 설정 화면 왼쪽 사이드에서 "시간 및 언어" 메뉴를 선택합니다. 오른쪽 화면으로 이동해서 상단에 "날짜 및 시간" 메뉴를 클릭합니다.

▼ 날짜 및 시간 화면에서 "자동으로 시간 설정" 옵션이 "켬" 으로 되어있습니다. 해당 옵션은 실시간으로 서버와 시간을 동기화 하는 옵션으로 만약 현재 시간이 맞지 않는다면 해당 옵션을 껏다가 다시 켬으로 바꿉니다. 이렇게 설정을 바꾼 후 컴퓨터의 시간과 현재 시간이 일치하는지 확인합니다.

▼ 또는 바로 아래에 "추가 설정" 항목에 "지금 동기화" 옵션이 있습니다. 오른쪽에 "지금 동기화" 버튼을 눌러 시간 서버와 동기화를 진행합니다. 서버 시간에 맞춰서 자신의 컴퓨터 시간을 동일하게 맞추는 작업을 합니다.

▼ 이렇게 설정창을 열어서 진행하는 것보다 좀 더 빨리 "날짜 및 시간" 설정 화면으로 이동하는 방법이 있습니다. 작업 표시줄 오른쪽 끝에 시간 표시 화면으로 갑니다. 여기서 오른쪽 마우스를 클릭하고 "날짜 및 시간 조정" 메뉴를 선택합니다.

▼ 그러면 이전에 설정 메인 화면을 통해서 들어갔던 "날짜 및 시간" 화면을 바로 볼 수 있습니다. 이렇게 작업 표시줄에 시계 표시 화면에서 이동하면 이전보다 좀더 빠르게 이동이 가능하므로 시간 동기화가 필요한 경우 이 방법을 이용해 보세요.
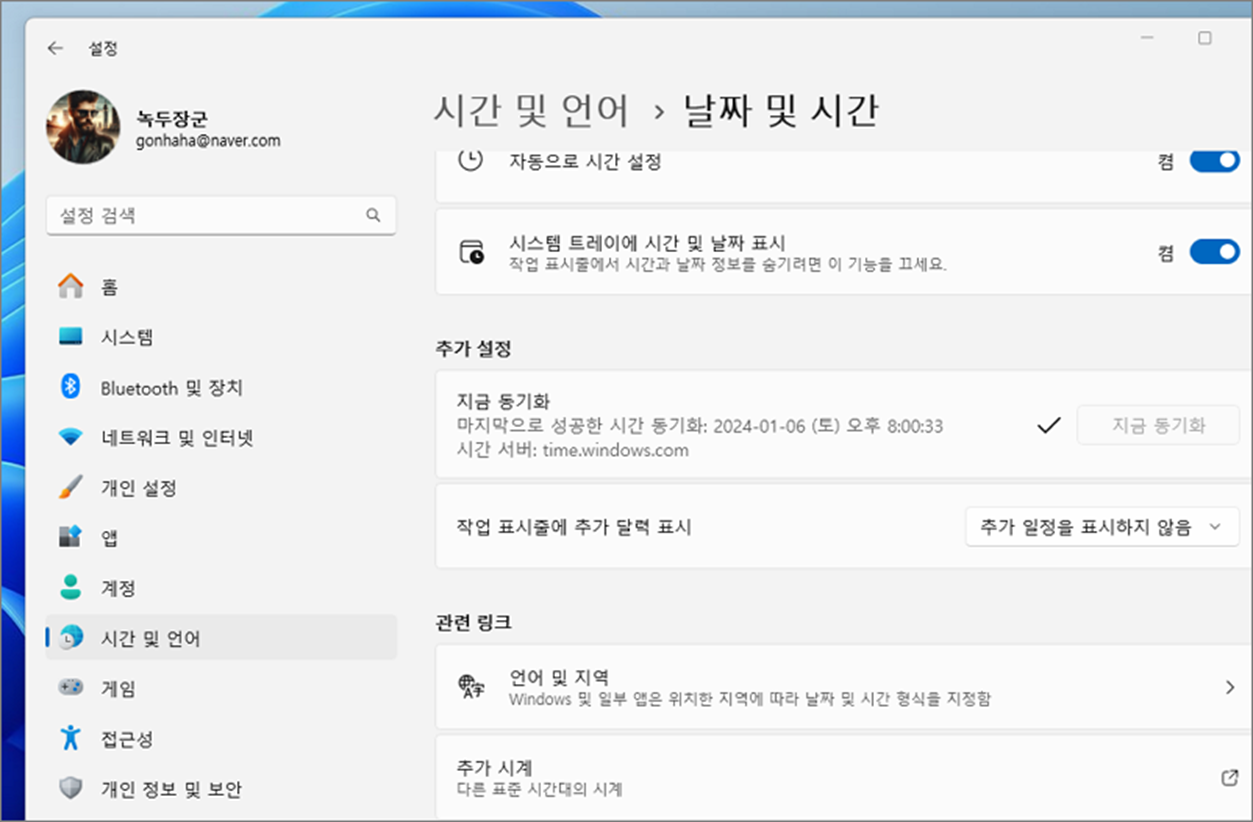
▼ 다음은 동기화 하는 두 번째 방법을 소개합니다. 명령 프롬프트나 파워쉘에서 명령어로 동기화 하는 방법입니다. 먼저 명령어 입력을 위해 관리자용 파워쉘을 띄우겠습니다. 시작 메뉴에서 오른쪽 마우스를 클릭하면 빠른 실행 메뉴가 뜨는데, "터미널(관리자)" 를 찾아 선택합니다. 관리자용 터미널을 선택하시기 바랍니다.

▼ 터미널이 실행되면 명령어로 w32tm /resync 라고 입력하고 엔터를 누릅니다. 터미널 화면에서 동기화 명령을 보내서 성공적으로 완료되었다는 메시지가 뜹니다. 이것은 서버와 로컬 피시간에 시간 동기화를 완료했다는 의미입니다. 명령 프롬프트를 통해서 시간을 동기화 하는 방법을 알아보았습니다.
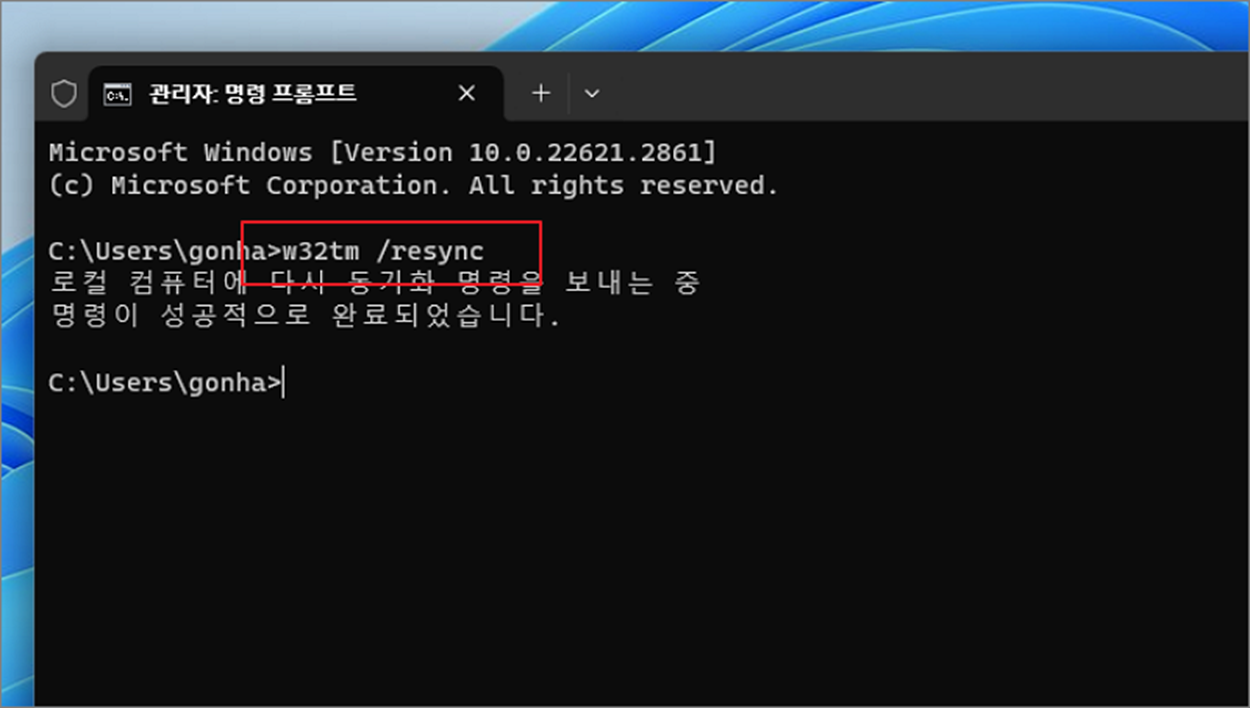
'윈도우11' 카테고리의 다른 글
| 윈도우11 터미널 첫 화면 파워쉘 대신 명령 프롬프트 띄우기 (0) | 2024.01.14 |
|---|---|
| 윈도우11 추가한 계정 삭제하는 방법 (0) | 2024.01.13 |
| 윈도우11 메모장 새 메모 탭이 아닌 새 창으로 띄우기 (1) | 2024.01.13 |
| 윈도우11 추가한 사용자 계정 권한 관리자로 변경하기 (0) | 2024.01.11 |
| 윈도우11 원격 데스크탑 파일 전송 기능 변경 (0) | 2024.01.09 |
| 윈도우11 작업 표시줄 고정하거나 사라지게 하는 방법 (0) | 2024.01.08 |
| 윈도우11 게임 모드 장단점, 끄거나 켜는 방법 (0) | 2024.01.07 |
| 윈도우11 엣지 브라우저 다크모드 변경하기 (1) | 2024.01.07 |



