윈도우11 에서 다른 PC 의 윈도우를 원격으로 제어할 때 사용하는 것이 원격 데스크톱 입니다. 원격 데스크톱은 원격으로 PC 를 조작할 수 있을 뿐만 아니라 원격 PC 로 파일을 넘길 수도 있습니다. 파일을 전송하는 두가지 방법을 알아보겠습니다. 첫 번째 방법은 클립보드를 이용하는 것입니다. 두 번째는 클립보드가 안되는 경우나 대용량의 파일을 옮기고 싶을 때 주로 사용합니다.

▼ 먼저 첫 번째로 클립보드 방법을 알아보겠습니다. 검색을 통해 원격 데스크톱을 실행하겠습니다. 검색창에 mstsc 라고 입력해서 원격 데스크톱 유틸을 실행합니다.

▼ 원격 데스크톱 연결 창이 뜨면 연결할 PC 의 아이피를 넣고 연결을 누르면 되는데, 아래에 원격 PC 의 사용자 이름이 맞는지 확인합니다. 사용자 이름이 아니면 바로 아래 "옵션 표시"를 눌러 창을 확대합니다.

▼ 일반 탭에서 "로그온 설정" 에 "사용자 이름" 을 변경하고 하단에 "연결" 버튼을 클릭합니다. 그리고 대상 PC 의 로그인 정보에 해당하는 패스워드를 정상적으로 입력해야 원격 제어를 위한 연결이 가능합니다.

▼ 패스워드 입력이 정상적으로 이루어졌다면 보안 인증서 관련 메시지창이 뜹니다. 무시하고 "예" 를 눌러 다음으로 넘어갑니다.

▼ 다음 화면에는 원격으로 접속한 대상 PC 의 바탕화면이 나타납니다. 이제 원격 조정을 할수 있는 환경이 갖춰졌습니다.

▼ 그러면 해당 PC로 클립보드를 이용해서 파일을 전송해 보겠습니다. 파일을 Ctrl + C 나 메뉴에서 복사를 선택합니다. 원격지 PC 로 가서 클립보드에 복사한 파일을 전송하기 위해 오른쪽 마우스, 붙여 넣기 메뉴를 선택해야 하는데, 화면에 보시는 것처럼 비활성화가 되어 있습니다.

▼ 파일 전송이 안된다는 의미입니다. 그러니까 원격 데스크톱에 붙여넣기 옵션이 활성화가 안된 것입니다. 창을 닫고 다시 설정을 변경한 후 다시 파일을 이동해 보겠습니다.

▼ 다시 원격 데스크톱을 실행합니다. 옵션 표시를 눌러 "로컬 리소스" 탭으로 갑니다. 그리고 아래로 내려가서 "클립보드" 옵션을 체크합니다. 체크하고 "연결" 을 눌러 다시 접속합니다. 이전에 되지 않았던 클립보드를 이용한 파일 전송을 해 보겠습니다. 정상적으로 파일이 전송됩니다.

▼ 파일을 복사하고 원격 PC 로 가서 오른쪽 마우스를 눌러보세요. 붙여 넣기가 활성화되어 있는 것을 확인할 수 있습니다. 이것으로 내 컴퓨터에서 원격지 컴퓨터로 클립보드를 이용해 파일을 옮겨 보았습니다.
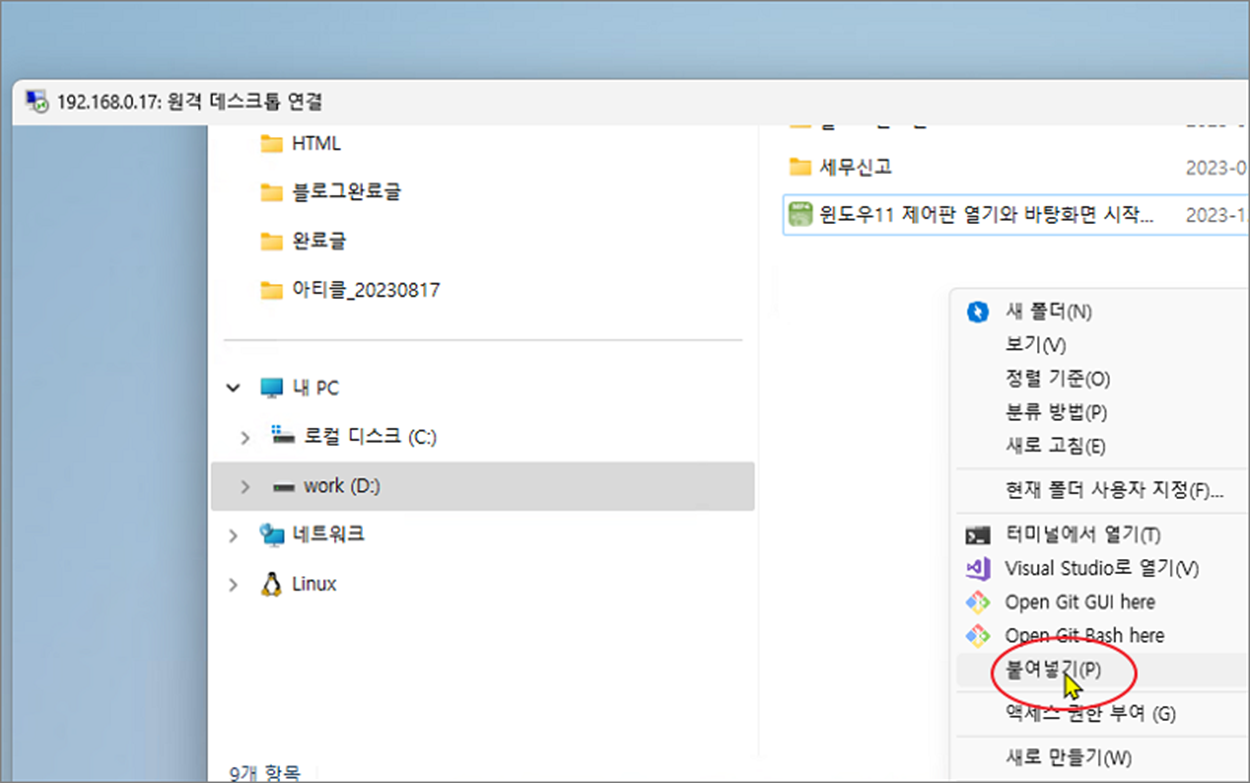
▼ 다음은 두 번째로 복사할 파일이 많을 때 디스크 폴더를 공유해서 한 번에 파일을 옮기는 방법입니다. 연결을 끊고 다시 원격 데스크톱을 실행합니다. 옵션 표시를 눌러 "로컬 리소스" 탭으로 갑니다. 그리고 아래로 내려가서 "자세히" 버튼을 클릭하면 로컬 장치 리소스 창이 뜹니다.
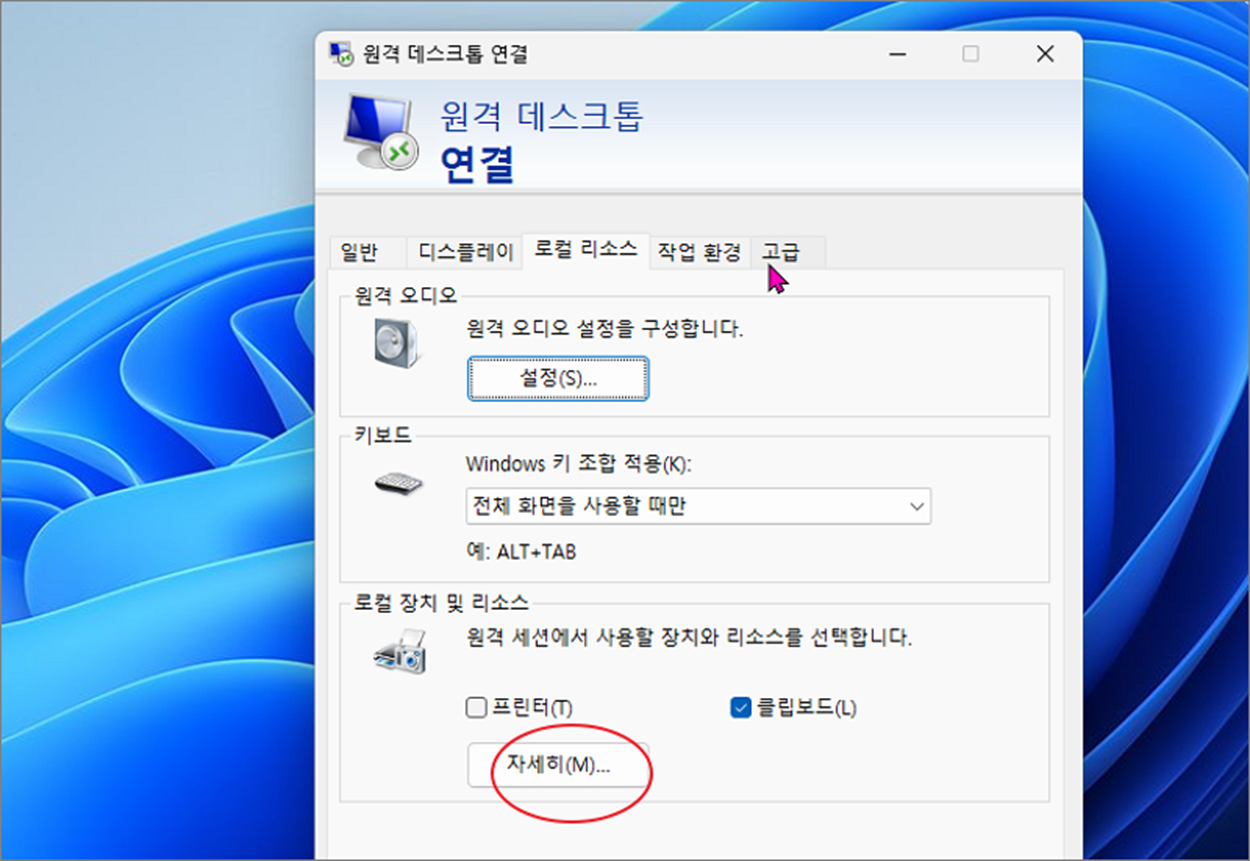
▼ 해당 창에서는 원격 데스크톱과 사용자 컴퓨터간에 폴더 공유를 설정할 수 있습니다. 로컬 장치에서 공유하고 싶은 드라이브를 찾아 선택하고 "확인" 버튼을 눌러 창을 닫습니다.
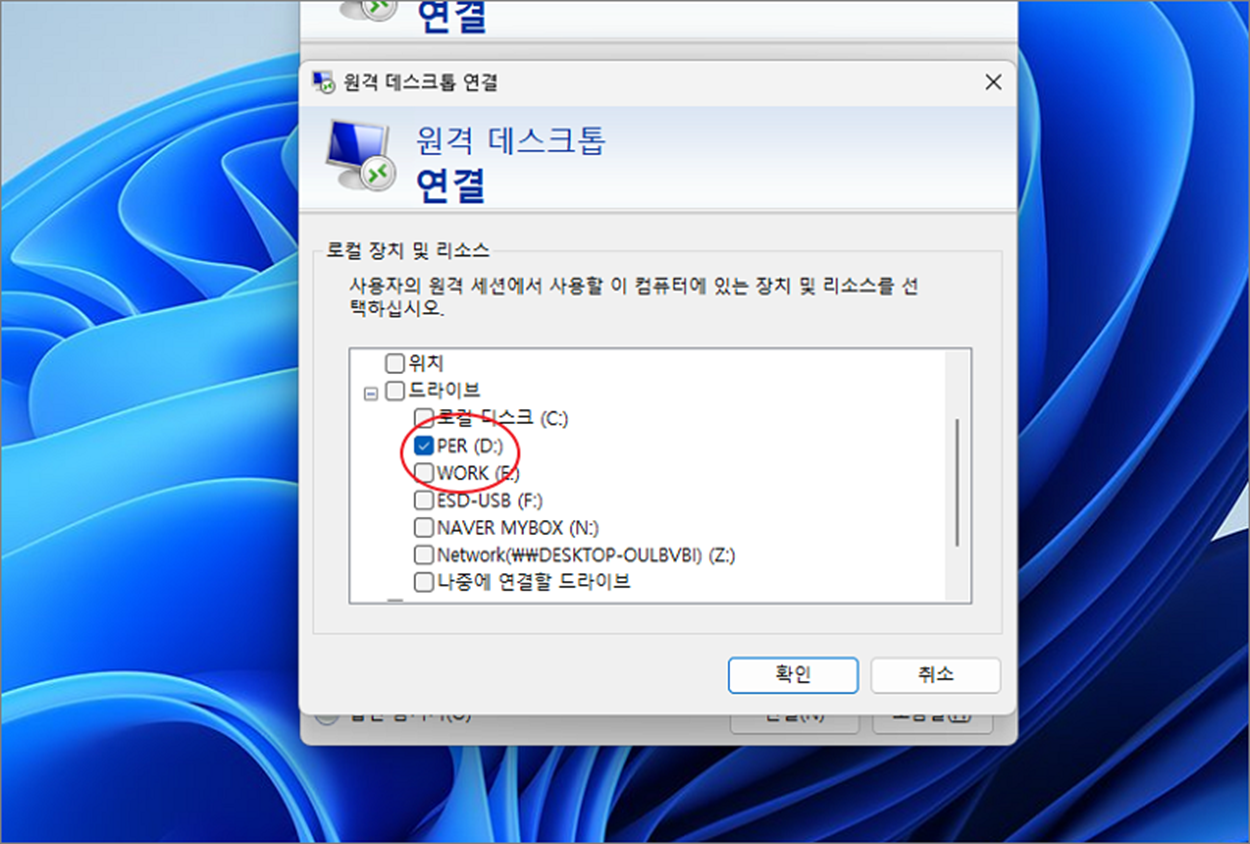
▼ 다음 연결 버튼을 눌러 접속을 시도합니다. 화면에는 원격지로 파일 전송 권한을 얻었기 때문에 보안 메시지가 뜹니다. 전송할 파일이 원격지 PC 를 감염시킬 수 있다는 경고성 메시지입니다. 무시하고 연결 버튼을 눌러 원격지 PC 로 접속합니다. 원격 데스크톱으로 접속해서 탐색기를 띄워 보시면 파일 리소스에서 선택한 드라이브가 내 PC 밑에 나타납니다.
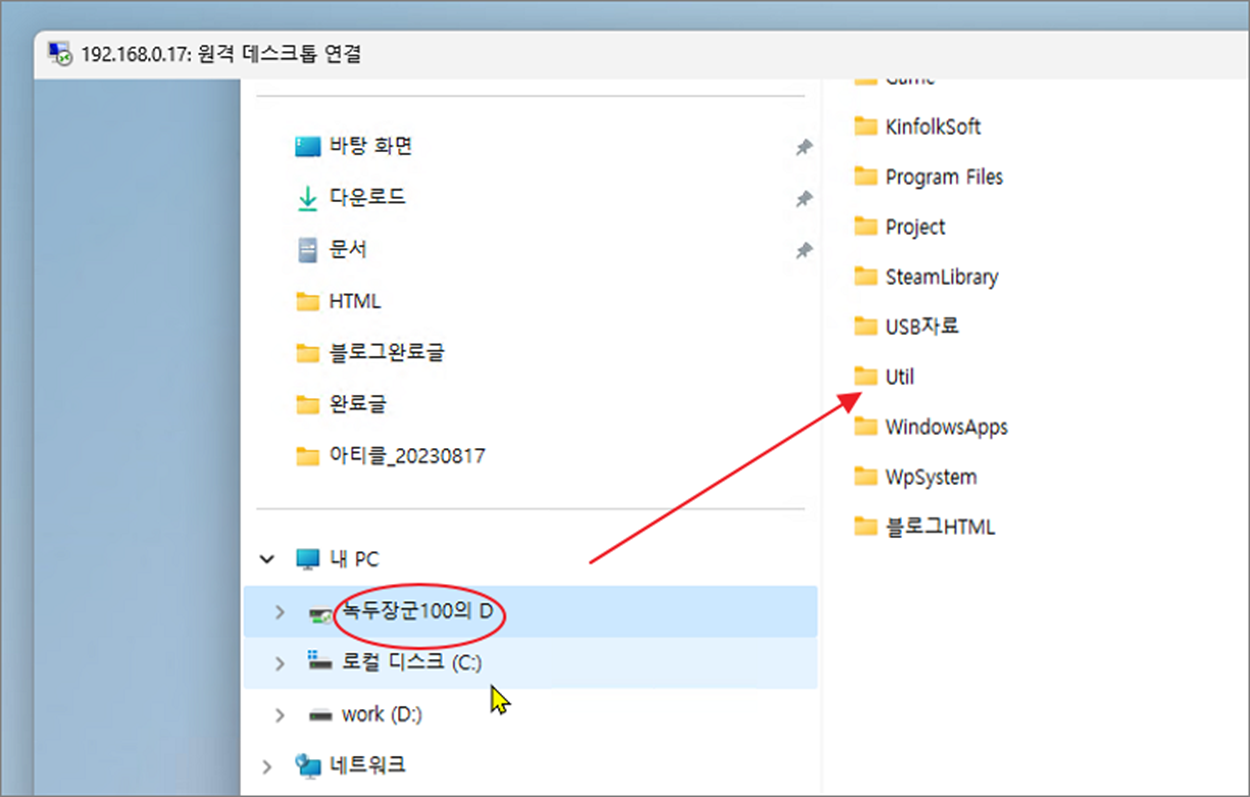
▼ 해당 드라이브는 원격지 PC 의 드라이브가 아닌 내가 접속을 시도한 PC 의 드라이브입니다. 그래서 내 PC 와 같은 동일한 파일 목록이 보일 겁니다. 옮기고 싶은 파일이 있다면 복사해서 원격지 드라이브로 옮겨줍니다. 이런식으로 복사할 파일이 많은 경우 드라이브를 링크 옵션을 활용해 보시기 바랍니다.
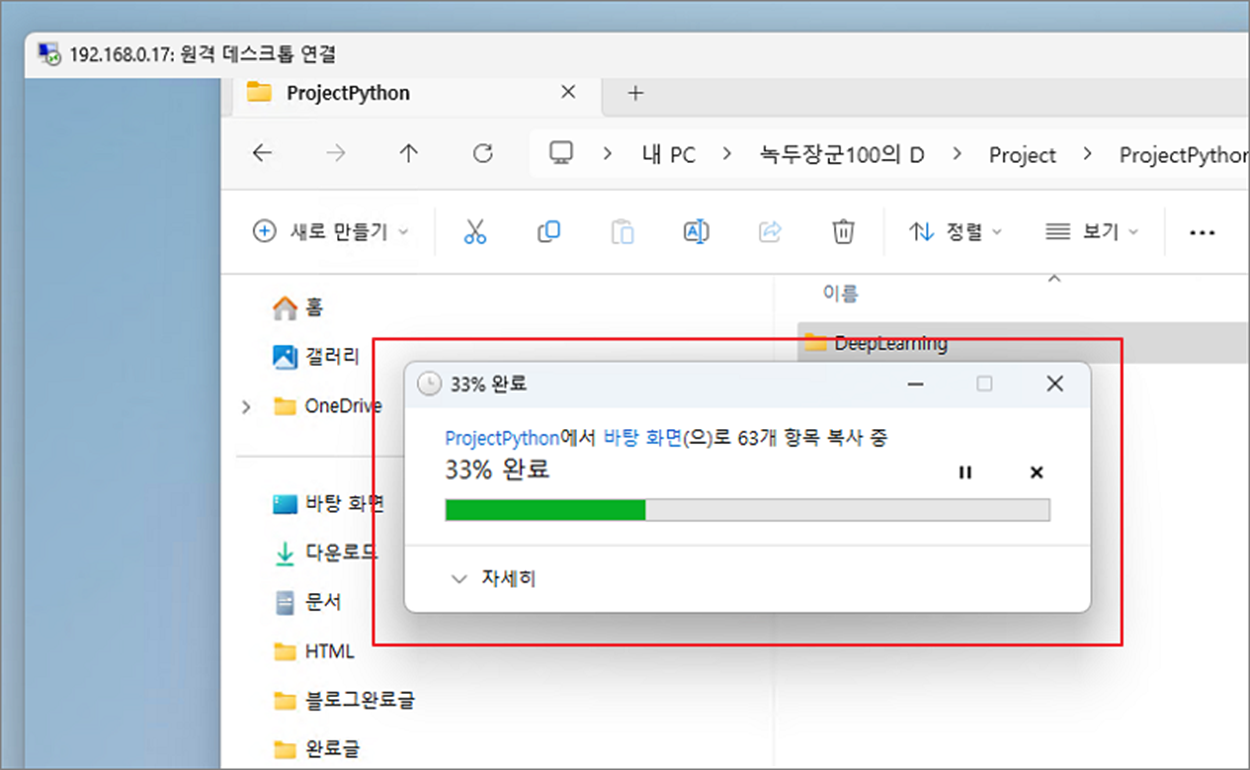
'윈도우11' 카테고리의 다른 글
| 윈도우11 추가한 계정 삭제하는 방법 (0) | 2024.01.13 |
|---|---|
| 윈도우11 메모장 새 메모 탭이 아닌 새 창으로 띄우기 (1) | 2024.01.13 |
| 윈도우11 추가한 사용자 계정 권한 관리자로 변경하기 (0) | 2024.01.11 |
| 윈도우11 작업 표시줄 시간과 실제 시간 동기화하기 (0) | 2024.01.09 |
| 윈도우11 작업 표시줄 고정하거나 사라지게 하는 방법 (0) | 2024.01.08 |
| 윈도우11 게임 모드 장단점, 끄거나 켜는 방법 (0) | 2024.01.07 |
| 윈도우11 엣지 브라우저 다크모드 변경하기 (1) | 2024.01.07 |
| 윈도우11 엣지 브라우저 다운로드 위치 변경하기 (0) | 2024.01.07 |
녹두장군1님의
글이 좋았다면 응원을 보내주세요!



