안드로이드 스튜디오는 플러그인 설치를 통해서 기능 확장이 가능합니다. 현재 제공되는 플러그인들을 이용해서 안드로이드 개발에 많은 도움을 받을 수 있습니다. 안드로이드 개발 언어 중 하나인 플러터(Flutter) 개발을 위한 플러그인 설치를 해 보도록 하겠습니다.

▼ 우선 플러그인 설치 화면으로 이동해 보겠습니다. 플러그인 설치를 위해서 파일 > Settings 메뉴를 선택합니다.

▼ settings 화면에서 사이드 메뉴에 Plugins 을 찾습니다. Plugins 화면 상단에 검색란을 이용해서 원하는 플러그인을 찾습니다.

▼ 플러그인 목록에서 Flutter 를 찾았다면 오른쪽 끝에 Install 버튼을 클릭합니다.

| ※ 아래는 참고하면 좋을 만한 글들의 링크를 모아둔 것입니다. ※ ▶ 안드로이드 스튜디오 단축키로 자동 import 가 잘 안될 때 해결 방법 ▶ 안드로이드 스튜디오 중요 소스 위치에 북마크 이용하기 ▶ 안드로이드 스튜디오 Android Studio API 레벨 바꾸는 두 가지 방법 ▶ 안드로이드 스튜디오 설치해서 사용하는 방법 ▶ 안드로이드 스튜디오 개발 유용한 화면이동(네비게이션) 단축키, 함수, 클래스 |
▼ 플러그인 설치 과정에서 추가 플러그인 설치가 필요할 수도 있습니다. Flutter 는 Dart 라는 언어를 사용하기 때문에 Dart 플러그인도 설치를 해야 합니다.
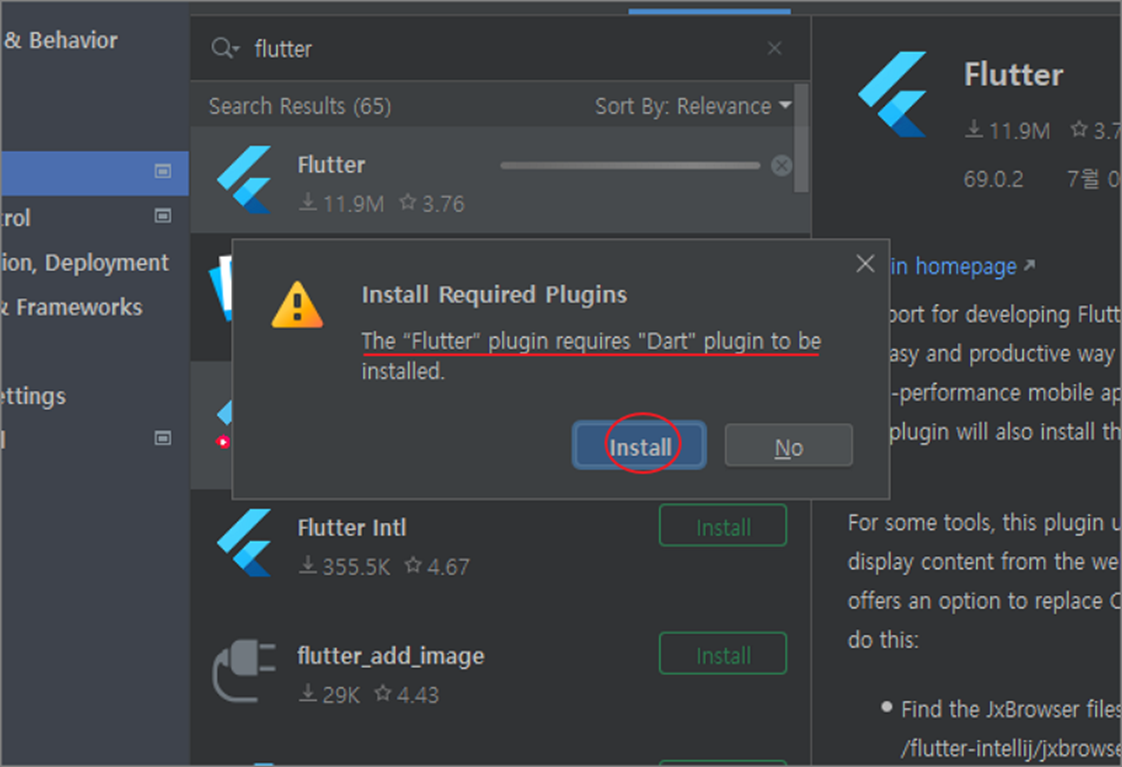
▼ 그림처럼 설치가 끝나면 Install 버튼 대신 Restart IDE 라는 이름으로 버튼명이 바뀝니다. 버튼을 클릭해서 안드로이드 스튜디오를 재시작합니다.
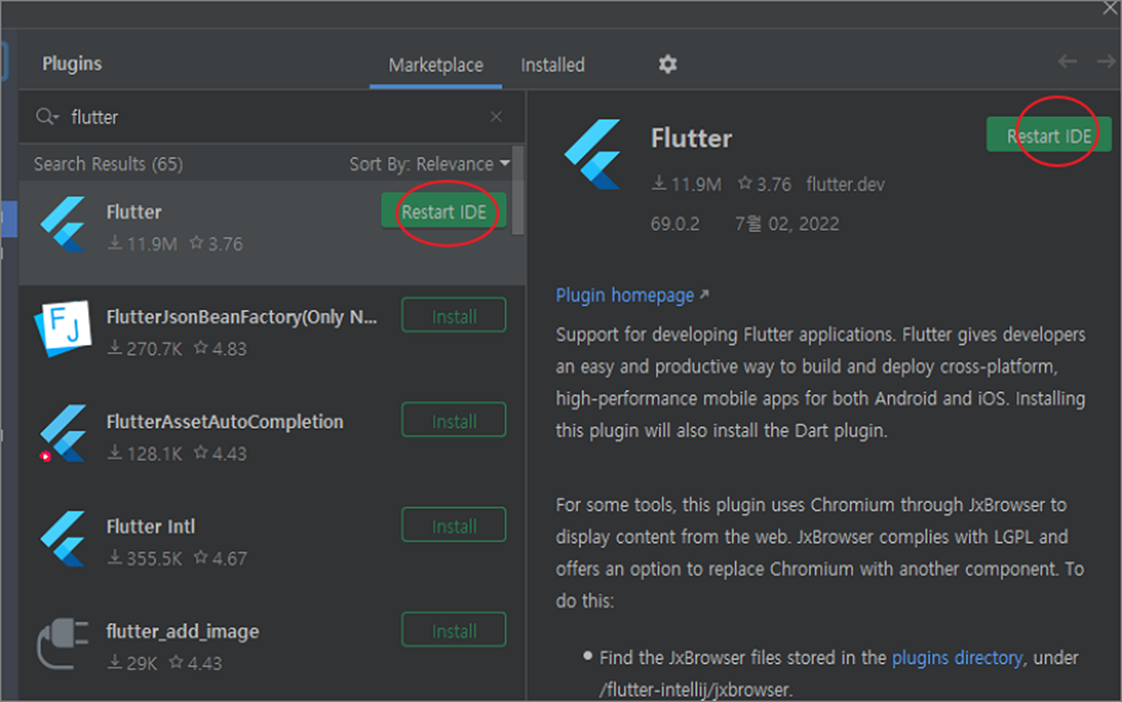
▼ 프로그램 재시작이 성공적으로 이루어지면 오른쪽 하단에 Welcome to Flutter 라는 문구의 메시지 창이 뜰 겁니다. 성공적으로 설치가 완료되었다는 의미입니다.
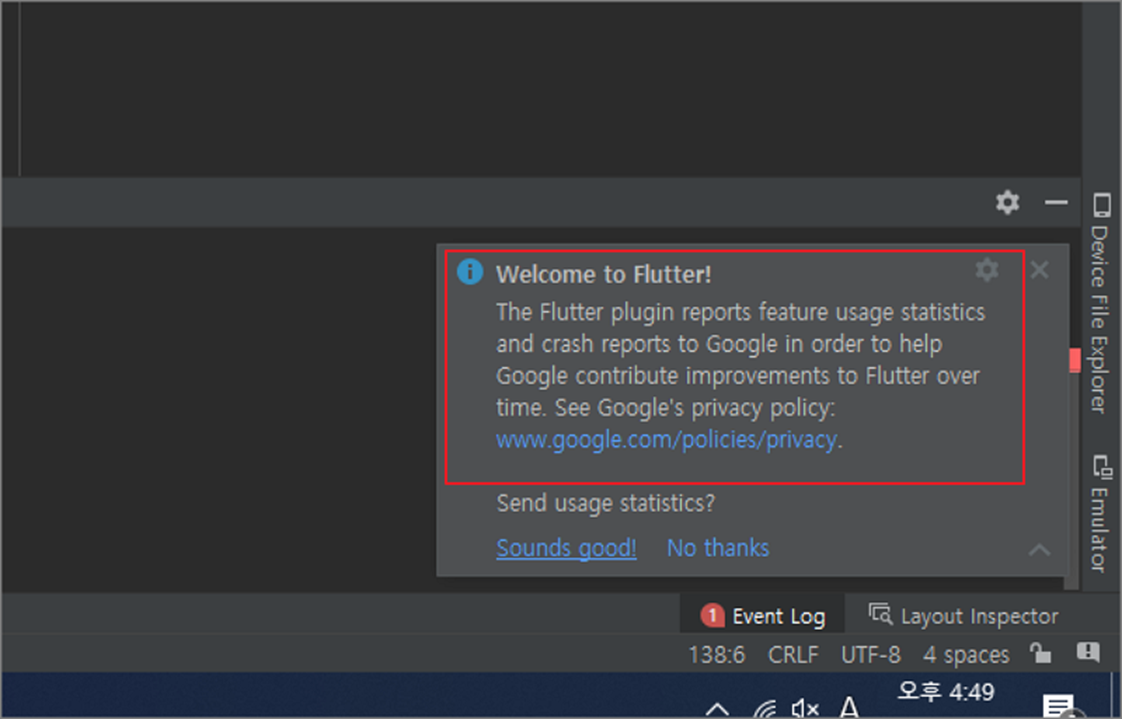
▼ 제대로 설치가 되었다면 바로 메뉴에서 확인이 가능합니다. 플러터 같은 경우 프로젝트 생성이 가능한 메뉴가 추가가 됩니다. File > New > New Flutter Project 가 있는지 확인합니다.
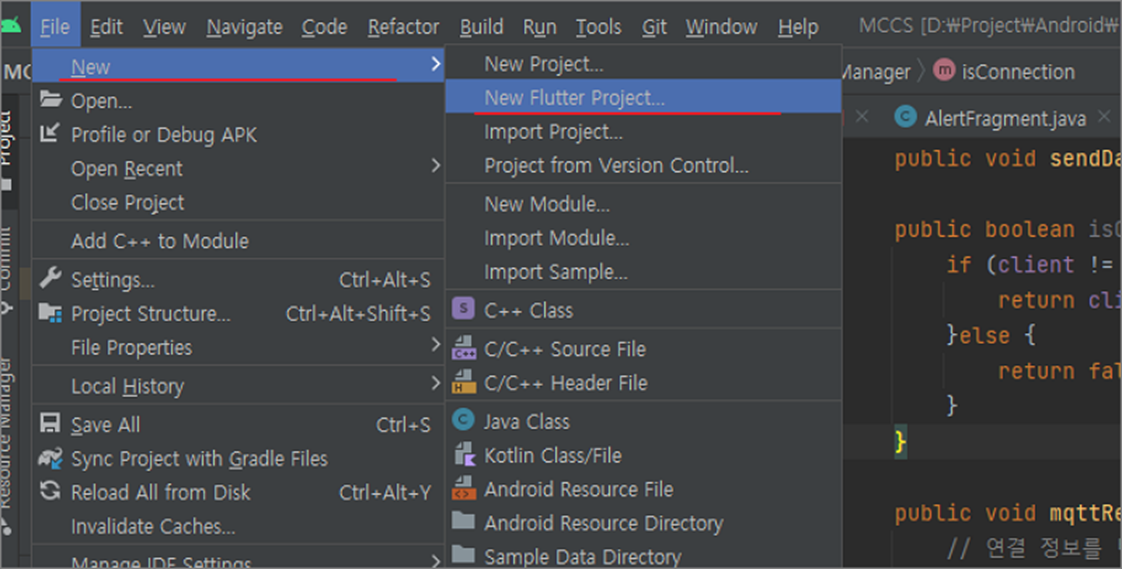
| ※ 아래는 참고하면 좋을 만한 글들의 링크를 모아둔 것입니다. ※ ▶ 안드로이드 스튜디오 단축키로 자동 import 가 잘 안될 때 해결 방법 ▶ 안드로이드 스튜디오 중요 소스 위치에 북마크 이용하기 ▶ 안드로이드 스튜디오 Android Studio API 레벨 바꾸는 두 가지 방법 ▶ 안드로이드 스튜디오 설치해서 사용하는 방법 ▶ 안드로이드 스튜디오 개발 유용한 화면이동(네비게이션) 단축키, 함수, 클래스 |
'프로그래밍 툴 > 안드로이드 스튜디오' 카테고리의 다른 글
| 안드로이드 스튜디오 Unit Test(단위 테스트) 만들어서 실행하는 방법 (0) | 2024.11.17 |
|---|---|
| 안드로이드 스튜디오 빌드 과정에서 failed to find Build Tools revision 24.0.0 버전 에러 나는 경우 (0) | 2024.04.10 |
| 안드로이드 스튜디오 Gradle JDK 변경하기 (0) | 2024.02.15 |
| 안드로이드 스튜디오 Waiting for all target devices to come 에뮬레이터 먹통일 때 (0) | 2024.01.10 |
| 안드로이드 스튜디오 SDK 타겟 변경하는 방법 (Failed to Find target with hash string android-21) (0) | 2023.12.08 |
| 안드로이드스튜디오(AndroidStudio) Emulator: emulator: WARNING: EmulatorService.cpp:448: Cannot find certfile 오류 (1) | 2023.11.16 |
| 안드로이드 스튜디오 AVD is already running 오류 해결하기 (1) | 2023.11.12 |
| 안드로이드 스튜디오 자바 JDK 설정 하는 방법 (0) | 2023.09.04 |
녹두장군1님의
글이 좋았다면 응원을 보내주세요!



