윈도우10 은 사용 시간이 지날수록 윈도우 업데이트, 임시 인터넷 파일, 다운로드 파일, 오류 메시지 덤프 등 다양한 파일들이 차지하는 공간이 계속해서 늘어납니다. 시스템이 깔린 C 드라이버에 공간이 부족할 수 있으므로 한 번씩 삭제해 주는 것이 좋습니다. 매번 삭제하는 것이 귀찮다면 저장소 센서를 이용해서 특정 조건이 되었을 때 자동으로 삭제하는 기능을 사용해 보세요.

| ◎ 수동으로 임시 파일 삭제하기 |
▼ 먼저 공간 확보를 위해 수동으로 임시 파일을 삭제해 보겠습니다. 설정 > 시스템 메뉴를 클릭합니다.
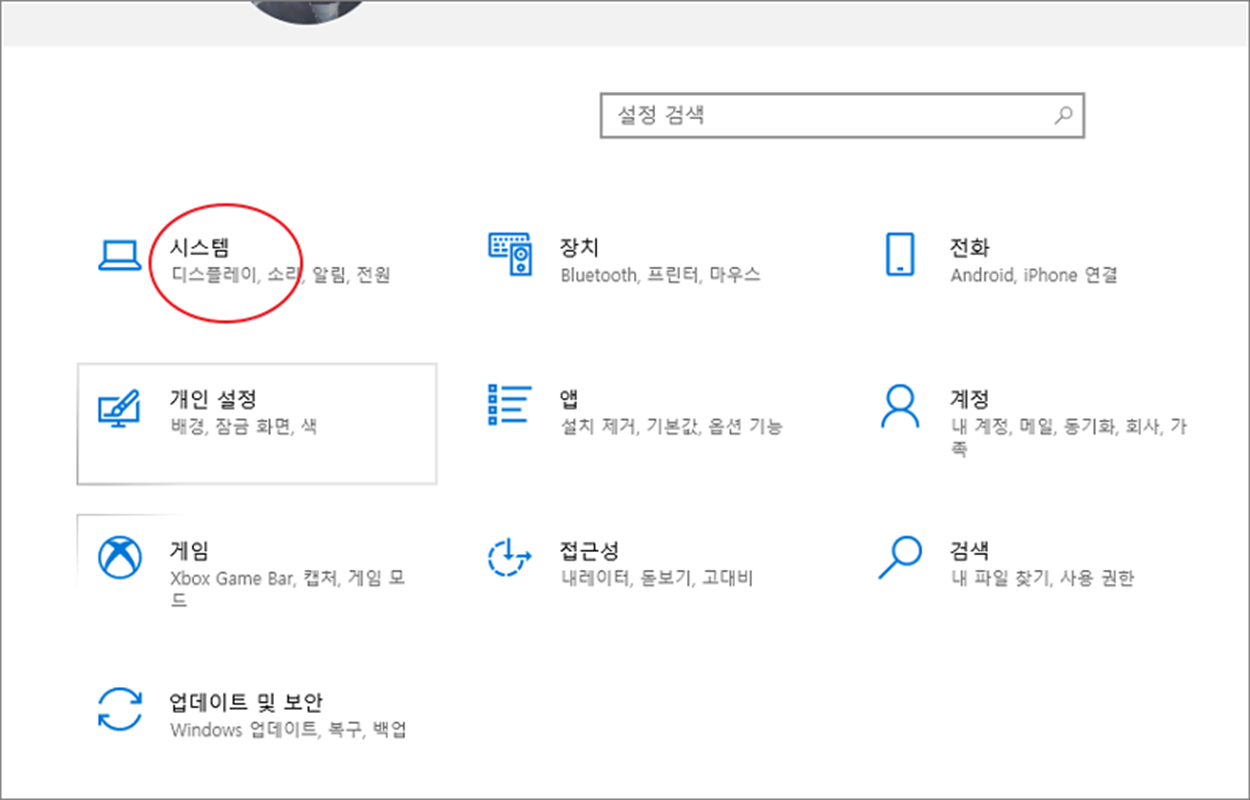
▼ 다음은 시스템 > 저장소 메뉴를 선택합니다. 그리고 오른쪽 화면으로 이동합니다.
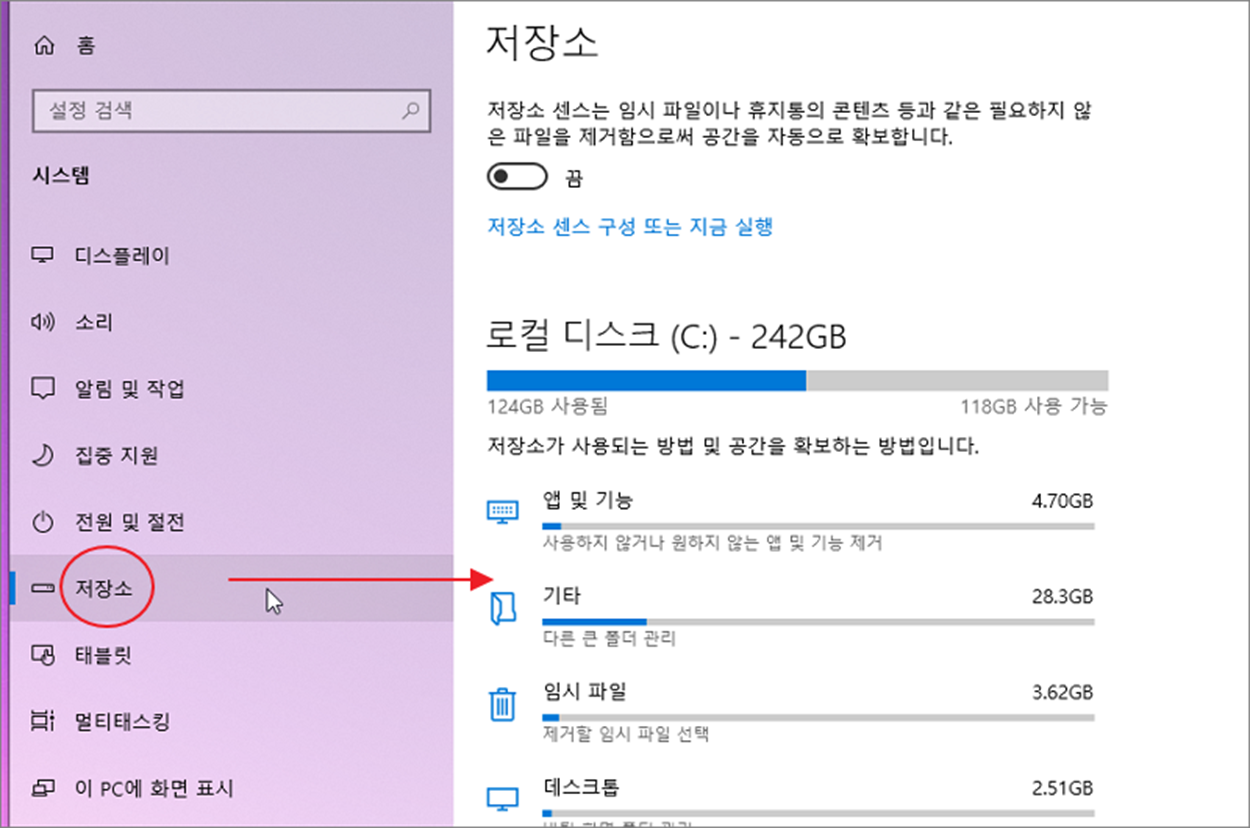
▼ 오른쪽 화면에서 로컬 디스크에 항목별로 차지하는 크기를 볼 수 있습니다. 그 중에서 임시 파일을 클릭합니다.
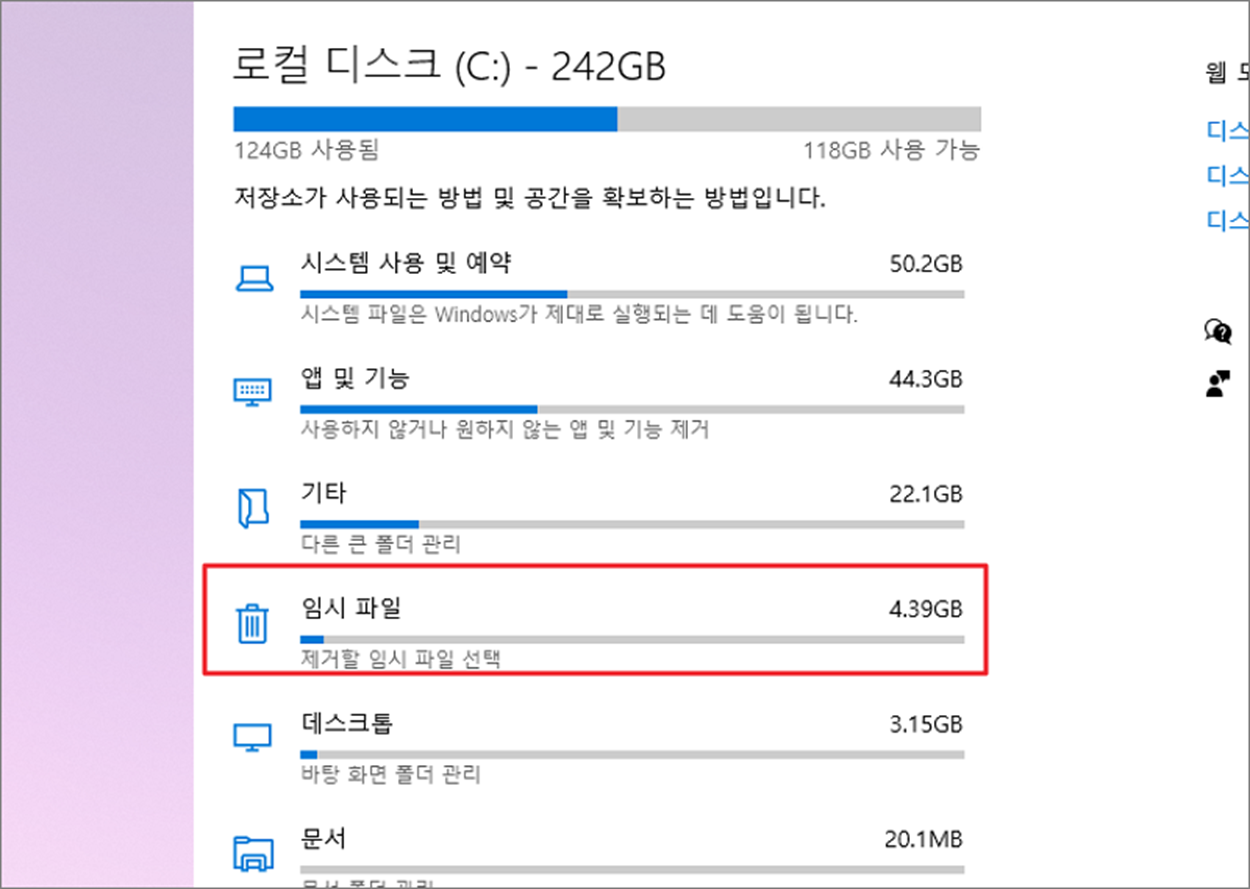
▼ 임시 파일 페이지에 들어가서 파일 제거 버튼을 눌러 아래 체크된 항목들을 한 번에 삭제할 수 있습니다.
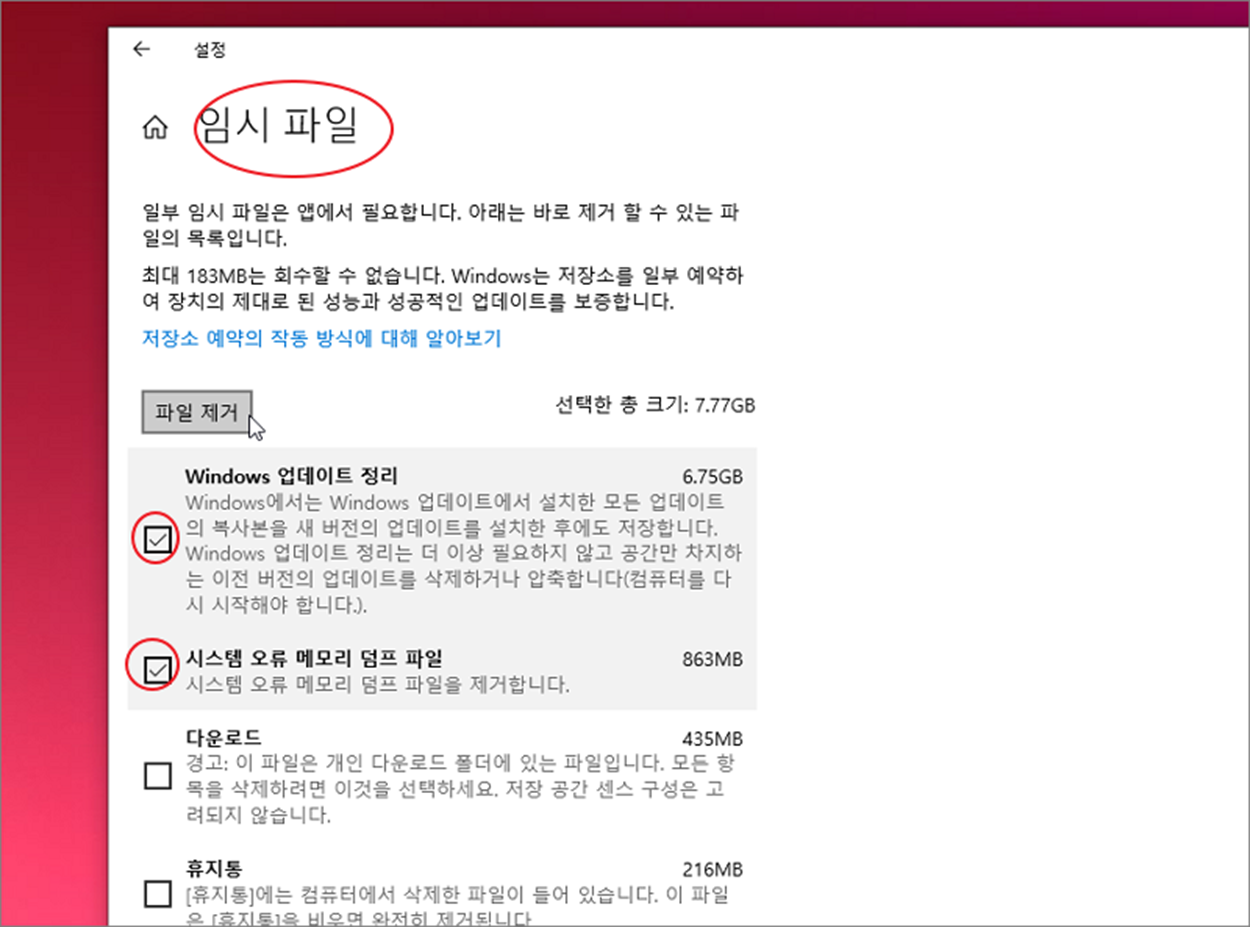
| ※ 아래는 참고하면 좋을 만한 글들의 링크를 모아둔 것입니다. ※ ▶ 윈도우10 불필요한 파일 삭제해서 공간 확보하기 ▶ 윈도우10 임시 파일, 업그레이드 하면서 이전 버전 윈도우 삭제하기 ▶ 윈도우10 임시 파일 제거로 공간 늘이는 방법, 이전 윈도우 버전 ▶ 윈도우10 다양한 캐시 정보 삭제해서 시스템 성능 개선하기 ▶ 윈도우10 디스크 정리로 하드디스크 용량 늘이는 방법 |
| ◎ 자동 삭제 설정하기 |
▼ 이제 저장소 센서를 이용해 특정 조건이 되었을 때 자동으로 삭제하는 방법을 알아보겠습니다. 설정 > 시스템 > 저장소 > 저장소 센스 구성 또는 지금 실행 메뉴를 클릭합니다.
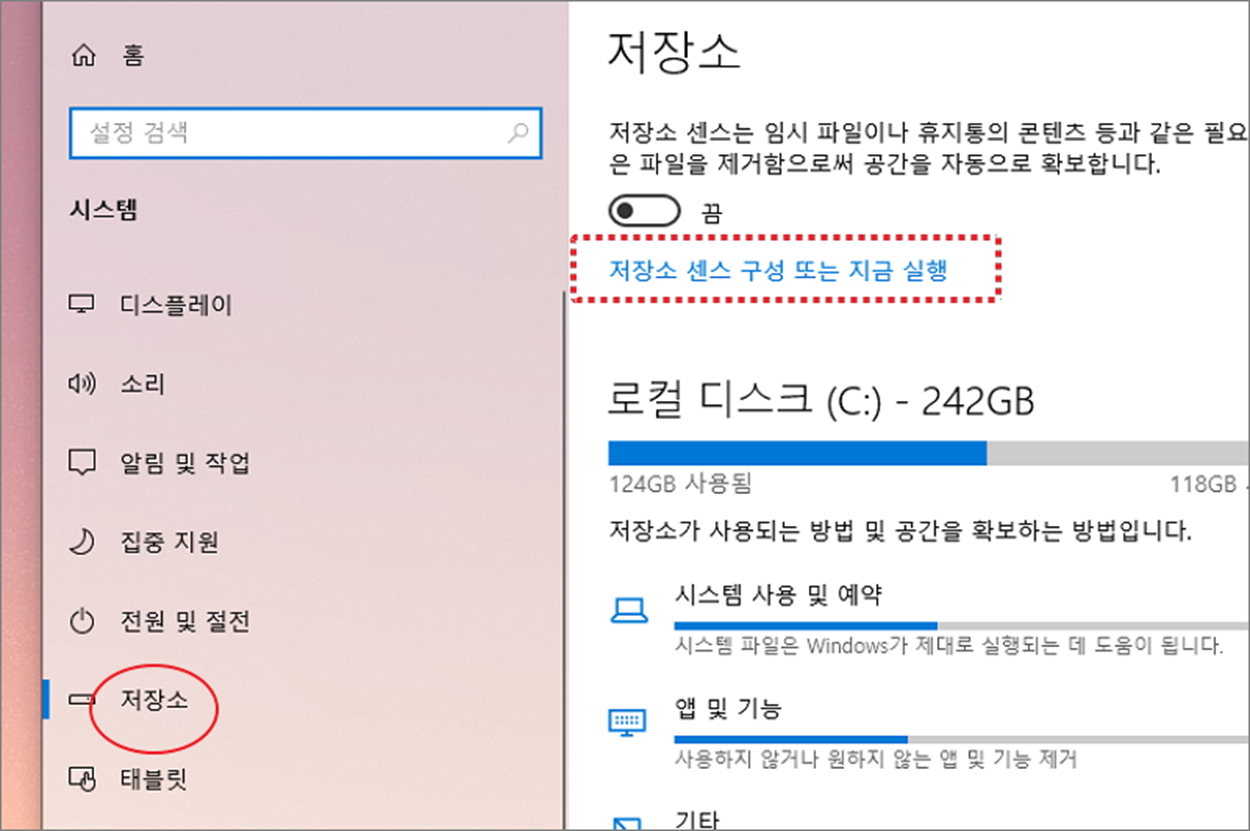
▼ “저장소 센스 구성 또는 지금 실행” 제일 상단에 “저장 공간 센스” 를 켭니다. 그리고 아래 저장 공간 센스 실행 콤보박스를 클릭해서 옵션을 선택합니다.
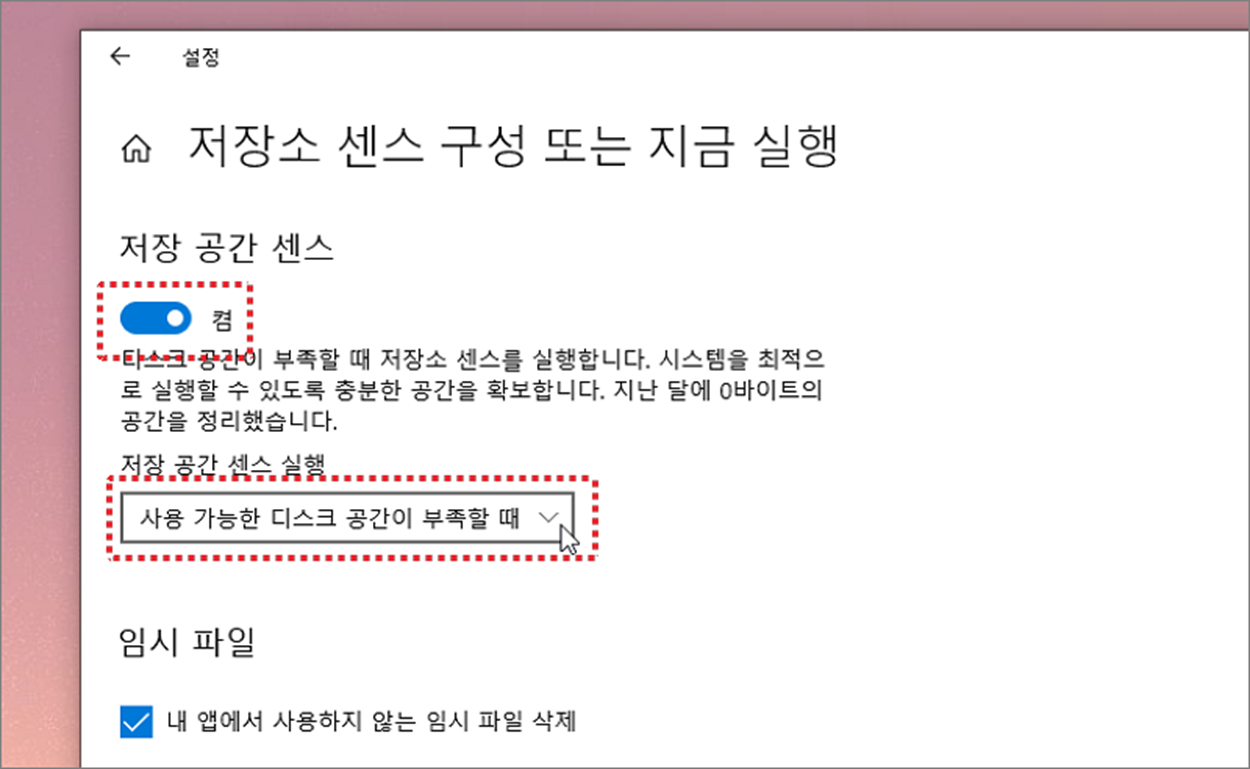
▼ 아래 그림처럼 공간 확보를 위한 센스 실행 기간을 설정할 수 있습니다. 매일 또는 매주, 매월 처럼 특정 간격으로 센스를 작동시킬 수 있습니다. 그리고 아래 임시 파일 옵션을 체크합니다. 앞으로 저장소 센스가 켜지는 조건이 되었을 때 임시 파일을 삭제하기 시작할 것입니다.
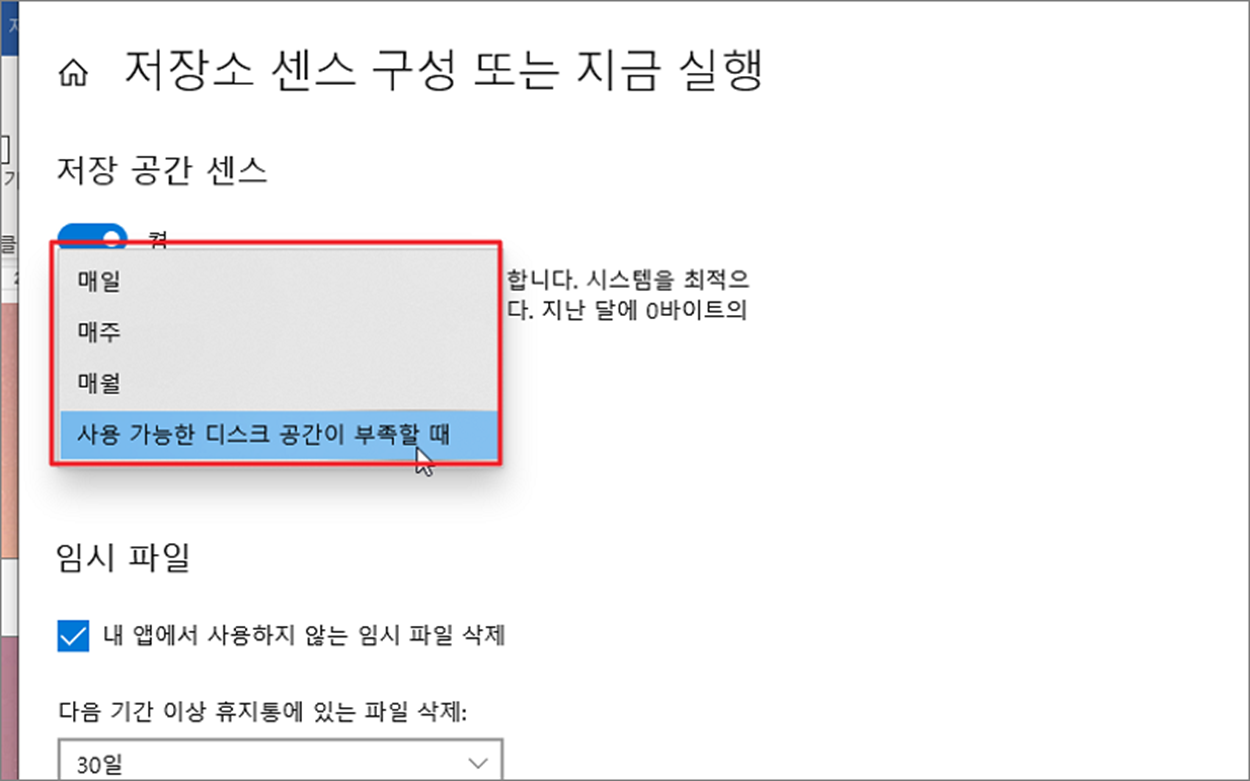
▼ 바로 아래 임시 파일 항목에서는 휴지통과 다운로드 폴더의 자동 삭제를 설정할 수 있습니다.
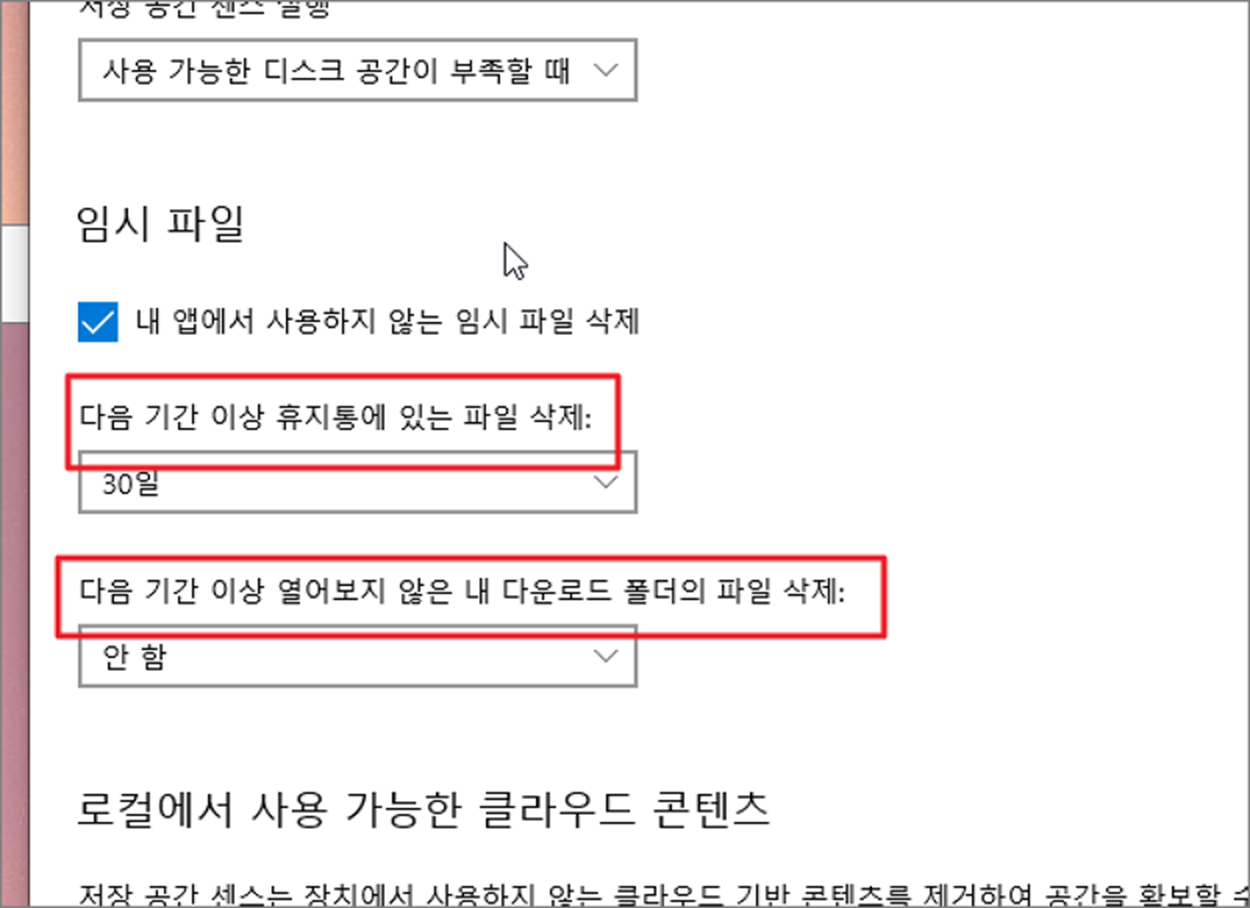
▼ 마지막으로 OneDrive 에서 사용하는 저장 공간도 자동으로 삭제가 가능합니다. 주기는 1일부터 최대 60일까지 있네요.
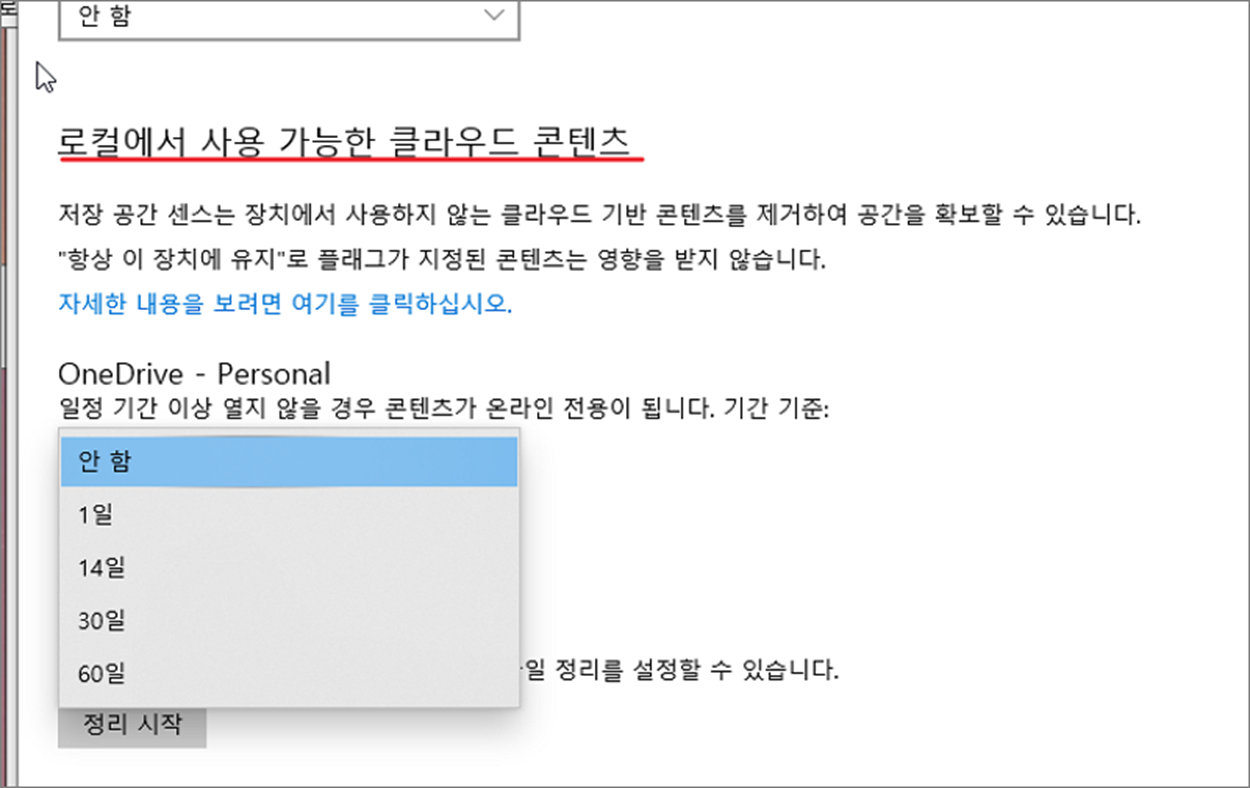
| ※ 아래는 참고하면 좋을 만한 글들의 링크를 모아둔 것입니다. ※ ▶ 윈도우10 불필요한 파일 삭제해서 공간 확보하기 ▶ 윈도우10 임시 파일, 업그레이드 하면서 이전 버전 윈도우 삭제하기 ▶ 윈도우10 임시 파일 제거로 공간 늘이는 방법, 이전 윈도우 버전 ▶ 윈도우10 다양한 캐시 정보 삭제해서 시스템 성능 개선하기 ▶ 윈도우10 디스크 정리로 하드디스크 용량 늘이는 방법 |
'윈도우10' 카테고리의 다른 글
| 윈도우10 시스템 설치 날짜 확인하는 방법 (0) | 2024.09.28 |
|---|---|
| 윈도우10 부팅속도 조금이라도 빠르게 하기 위한 클린부팅 설정 방법 (0) | 2024.09.28 |
| 윈도우10 업데이트 설치 후 생기는 $WINDOWS.~BT 폴더 안전하게 삭제하기 (2) | 2024.09.28 |
| 윈도우10 그림판 이용해서 사진 용량, 이미지 크기 줄이는 방법 (1) | 2024.09.27 |
| 윈도우10 검색 속도를 높이기, 검색에 문제가 있을 때 색인 옵션 설정 (3) | 2024.09.26 |
| 윈도우10 로컬 계정 암호 없이 자동으로 로그인 하기 (5) | 2024.09.26 |
| 윈도우10 내 컴퓨터 메인보드 확인법 간단해요 (2) | 2024.09.26 |
| 윈도우10 화면 보호기 사이트에서 다운받아 설치하기 (3) | 2024.09.25 |



