파워포인트에서 도형을 이용해 타이머를 만들어 보겠습니다. 애니메이션 효과를 이용한 타이머입니다. 동일한 형태의 도형에 숫자를 추가하고 애니메이션 기능으로 1초에 하나씩 화면에 표시하는 방식입니다.

* 아래 샘플 파일을 학습하는데 참고하세요.
| ◎ 타이머로 사용할 도형 추가 |
▼ 먼저 타이머로 사용할 도형을 추가합니다. 삽입 탭 > 도형 리본 메뉴를 눌러 슬라이드에 추가합니다.

▼ 추가한 도형을 여러 개 복사합니다. 타이머로 사용할 시간만큼 복사한 후 숫자를 입력합니다.

▼ 각 도형마다 카운트할 숫자를 넣고 1열로 정렬합니다. 한 번에 하나로 모으기 위한 준비 작업입니다. 도형 전체를 선택하고 도형 서식 탭 > 맞춤 > 중간 맞춤 리본 메뉴를 클릭합니다.

▼ 중앙 맞춤을 실행한 결과 모든 도형이 정확하게 겹쳐졌습니다. 이제 여기에 애니메이션 효과를 적용할 것입니다.

| ※ 아래는 참고하면 좋을 만한 글들의 링크를 모아둔 것입니다. ※ ▶ 파워포인트 PPT 기존 애니메이션 다른 개체에도 적용할 때 ▶ 파워포인트 PPT 애니메이션 효과의 시작 시간, 속도 설정하기 ▶ 파워포인트 PPT 하나의 개체에 여러 애니메이션 추가해서 연동하는 방법 ▶ 파워포인트 PPT 차트에 애니메이션 효과 적용해서 좀더 화려하게 꾸미기 ▶ 파워포인트 PPT 애니메이션에 효과음을 넣어서 프레젠테이션 제대로 하기 |
| ◎ 애니메이션 효과로 타이머 만들기 |
▼ 도형 전체가 선택된 상태 애니메이션 탭으로 이동합니다. 그리고 애니메이션 효과에서 나타내기를 선택합니다. 다음으로 애니메이션 창을 열어 편집할 준비를 합니다.

▼ 애니메이션 창에서 모든 개체를 선택한 후 오른쪽 마우스를 클릭합니다. 먼저 메뉴 목록에서 이전 효과 다음에 시작 을 선택합니다.

▼ 두 번째로 바로 아래에 타이밍 메뉴를 클릭합니다. 팝업창이 뜨면 시작 옵션이 “이전 효과 다음에” 인지 확인하고 지연을 1초 로 변경합니다.
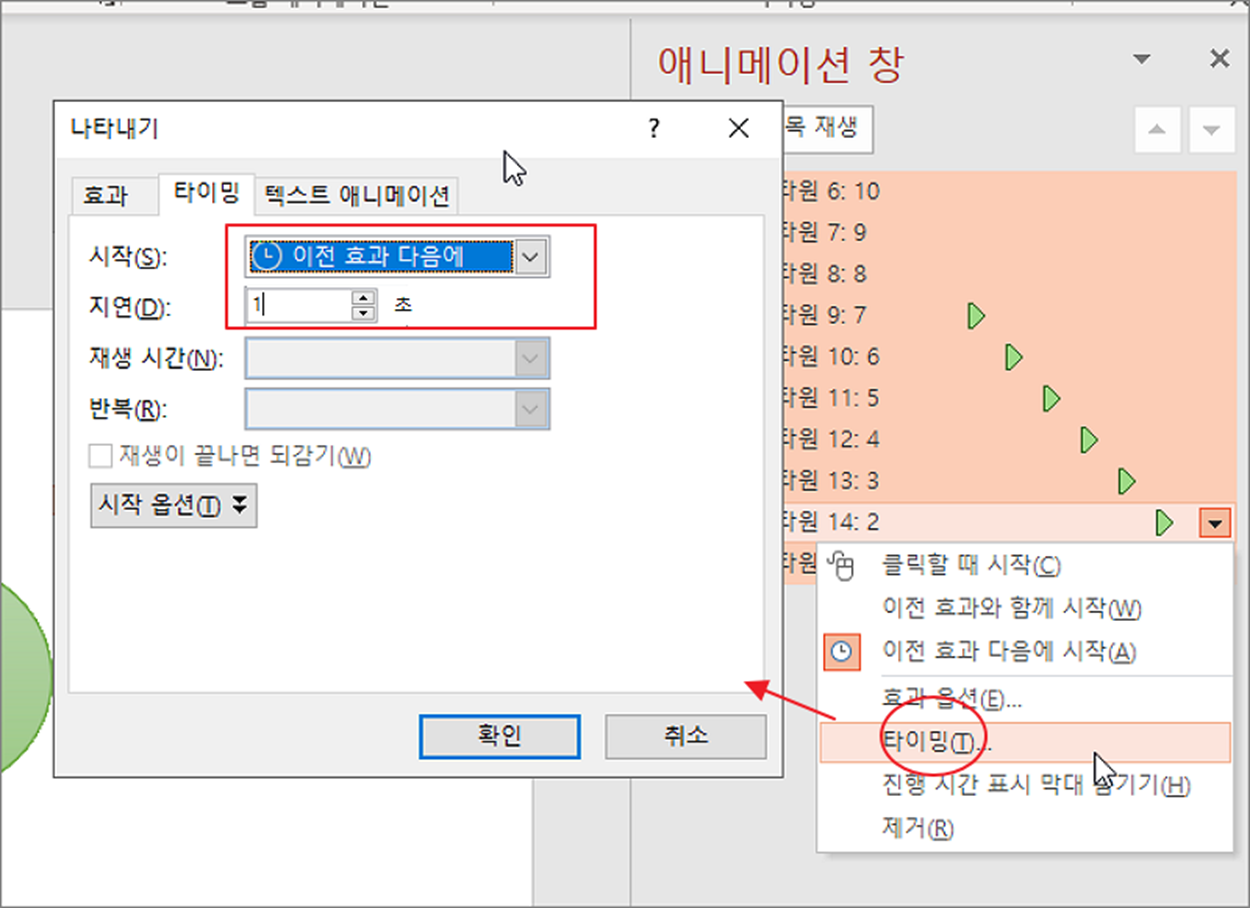
▼ 설정은 끝났습니다. 모든 개체를 선택하고 상단 “선택 항목 재생” 버튼을 눌러 보세요. 타이머가 잘 작동되는 것을 확인할 수 있습니다.
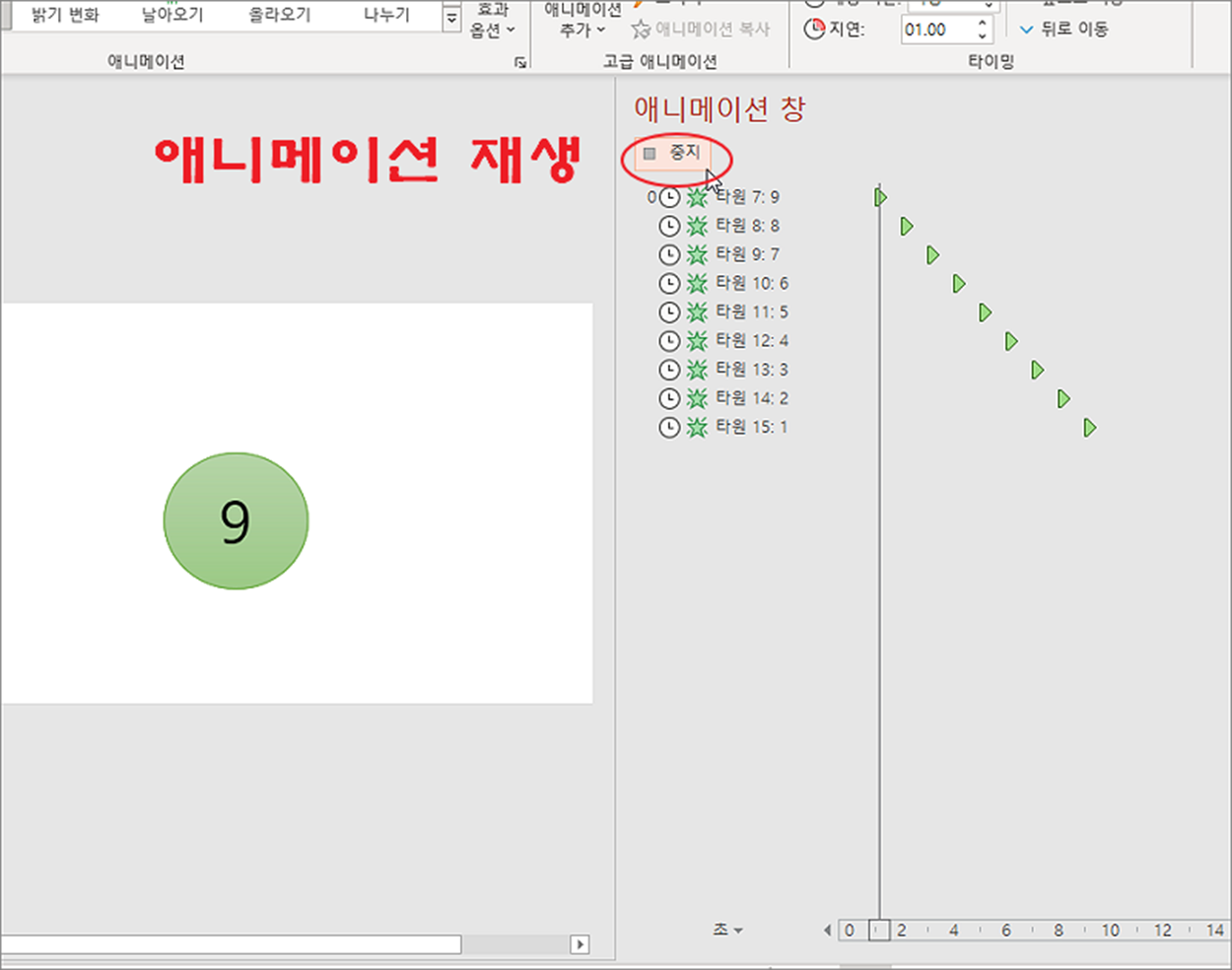
| ※ 아래는 참고하면 좋을 만한 글들의 링크를 모아둔 것입니다. ※ ▶ 파워포인트 PPT 기존 애니메이션 다른 개체에도 적용할 때 ▶ 파워포인트 PPT 애니메이션 효과의 시작 시간, 속도 설정하기 ▶ 파워포인트 PPT 하나의 개체에 여러 애니메이션 추가해서 연동하는 방법 ▶ 파워포인트 PPT 차트에 애니메이션 효과 적용해서 좀더 화려하게 꾸미기 ▶ 파워포인트 PPT 애니메이션에 효과음을 넣어서 프레젠테이션 제대로 하기 |
'파워포인트(PowerPoint)' 카테고리의 다른 글
| 파워포인트 PPT 슬라이드쇼 화면 수동으로 전환 설정하기 (0) | 2024.04.13 |
|---|---|
| 파워포인트 PPT 숨겨진 쉽게 개체 찾기, 숨기기, 표시하기 (0) | 2024.04.08 |
| 파워포인트 PPT 슬라이드 마다 바닥글, 페이지 번호, 현재 날짜 설정하는 방법 (1) | 2024.04.04 |
| 파워포인트 PPT 도형 여백 없애기 (0) | 2024.04.04 |
| 파워포인트 PPT 하이퍼링크로 음성파일, 동영상 재생하기 (0) | 2024.03.28 |
| 파워포인트 PPT 책갈피 기능 이용해서 동영상, 오디오 특정 위치로 이동하기 (1) | 2024.03.27 |
| 파워포인트 PPT 위 첨자 아래 첨자 추가하기 (0) | 2024.03.18 |
| 파워포인트 PPT 기본 사용법 텍스트 입력과 서식 변경하기 (1) | 2024.03.15 |
녹두장군1님의
글이 좋았다면 응원을 보내주세요!



