한글은 국내 유일한 문서 편집 프로그램입니다. 마이크로소프트 오피스처럼 한글(워드)과 한셀(엑셀), 한쇼(파워포인트) 를 합쳐 한컴오피스 라는 이름으로 판매를 하고 있습니다. 2022년을 맞이해서 새로운 버전인 한컴오피스 2022 를 출시했습니다. 음성인식, 신규 맞춤법 사전, 더욱 새로워진 참고 문헌, 프레젠테이션 활용 기능 강화 등 다양한 기능들이 업그레이드되었습니다. 궁금하신 분들은 한달간 무료 버전인 체험판을 다운받아서 사용해 보세요.

▼ 한글과 컴퓨터 홈페이지로 접속해서 다운로드 센터로 이동합니다. 홈페이지 주소는 다음과 같습니다. 또는 제품 > 한컴오피스 > Windows 로 이동해서 체험판 링크를 클릭합니다.
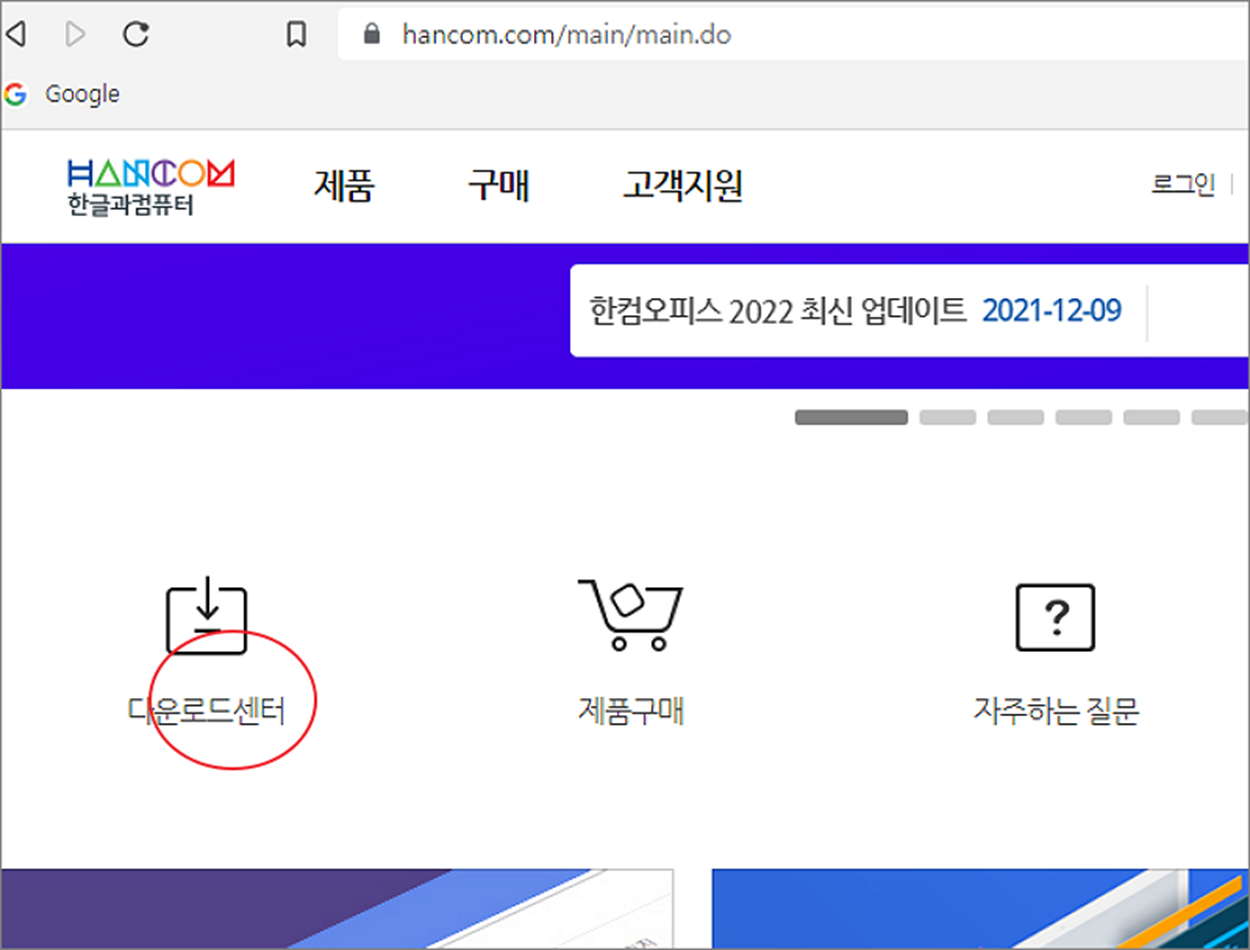
▼ 제품 다운로드 페이지에는 올해 최신 버전인 2022 를 선보이고 있습니다. 다운로드 종류는 2가지입니다. 통합뷰어가 아닌 한컴오피스 2022 체험판을 다운받습니다.
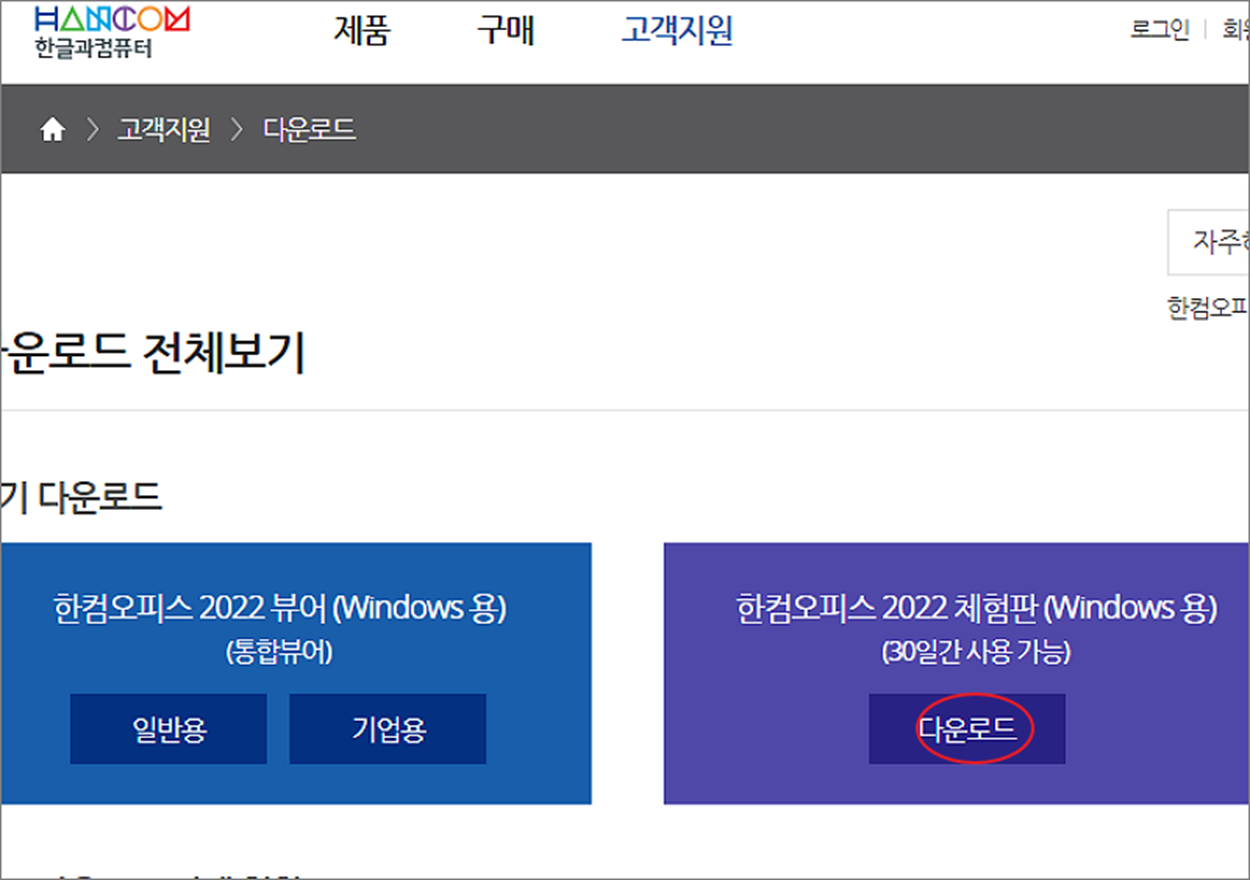
▼ 다운받은 체험판 파일을 클릭해서 설치를 진행합니다.
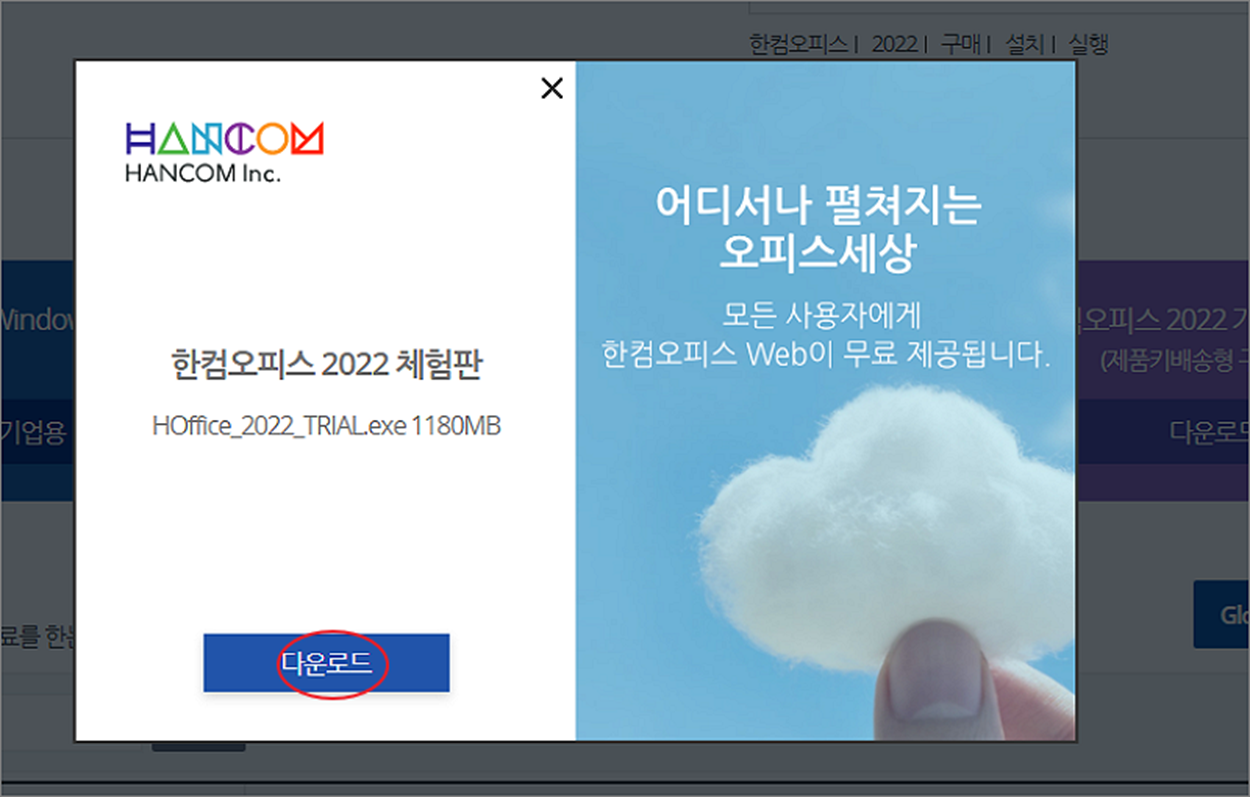
| ※ 아래는 참고하면 좋을 만한 글들의 링크를 모아둔 것입니다. ※ ▶ 한컴오피스 한글 문서에서 언어 번역하기 ▶ 한컴오피스 한글 클립보드 사용하기 ▶ 한컴오피스 한글 편집용지 여백 설정 하기 ▶ 한컴오피스 파일 다운받아서 설치하는 방법 ▶ 한컴오피스 한글 원고지 만들어서 사용하기 |
▼ 설치 과정에서 아래와 같은 메시지가 뜬다면 확인 버튼을 눌러 다음으로 넘어갑니다. 취소하지 마시고 반드시 필요한 유틸리티 이므로 설치를 진행해야 합니다.
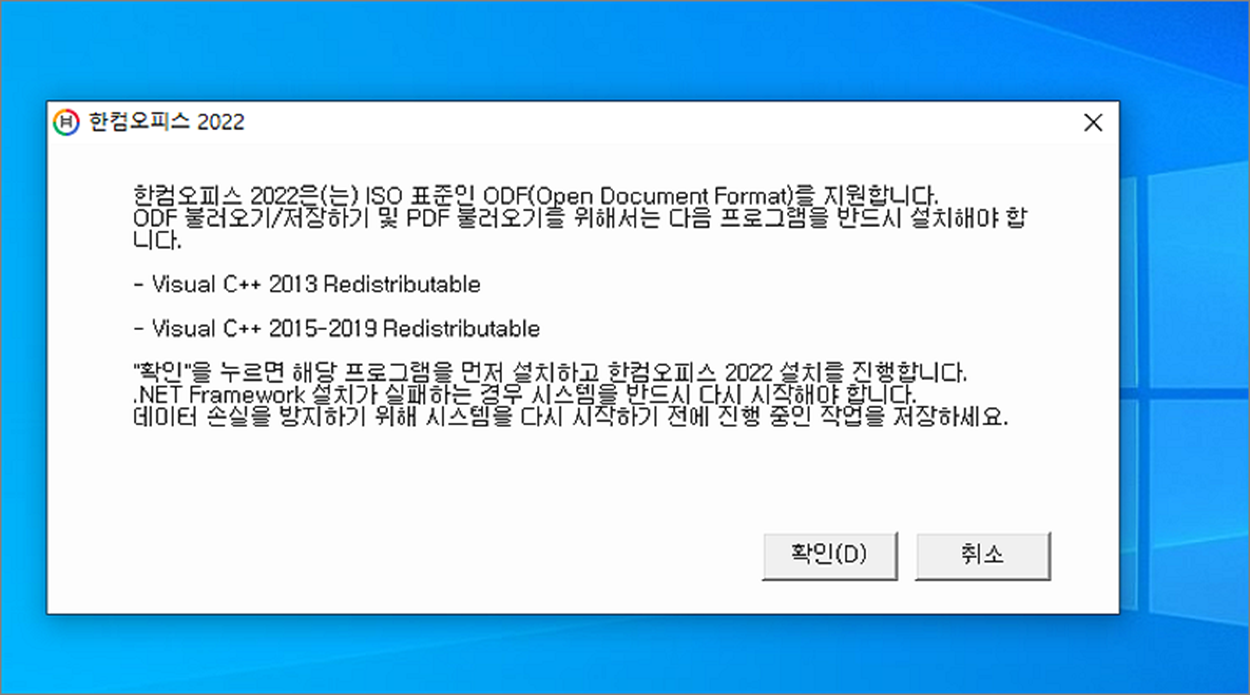
▼ 체험판 사용자 계약서에 동의하고 다음으로 넘어갑니다. 기본으로 체크되어 있는 “쿠팡 즐겨찾기” 는 알아서 선택하시기 바랍니다.

▼ 다음에 한글에서의 최신 문서 포맷인 HWPX 를 기본 형식으로 사용할 것인지 묻는 화면이 나타납니다. 만약 오래된 한글 문서들을 열어야 되는 경우 HWPX 가 아닌 HWP 를 기본 파일 형식으로 선택하세요.
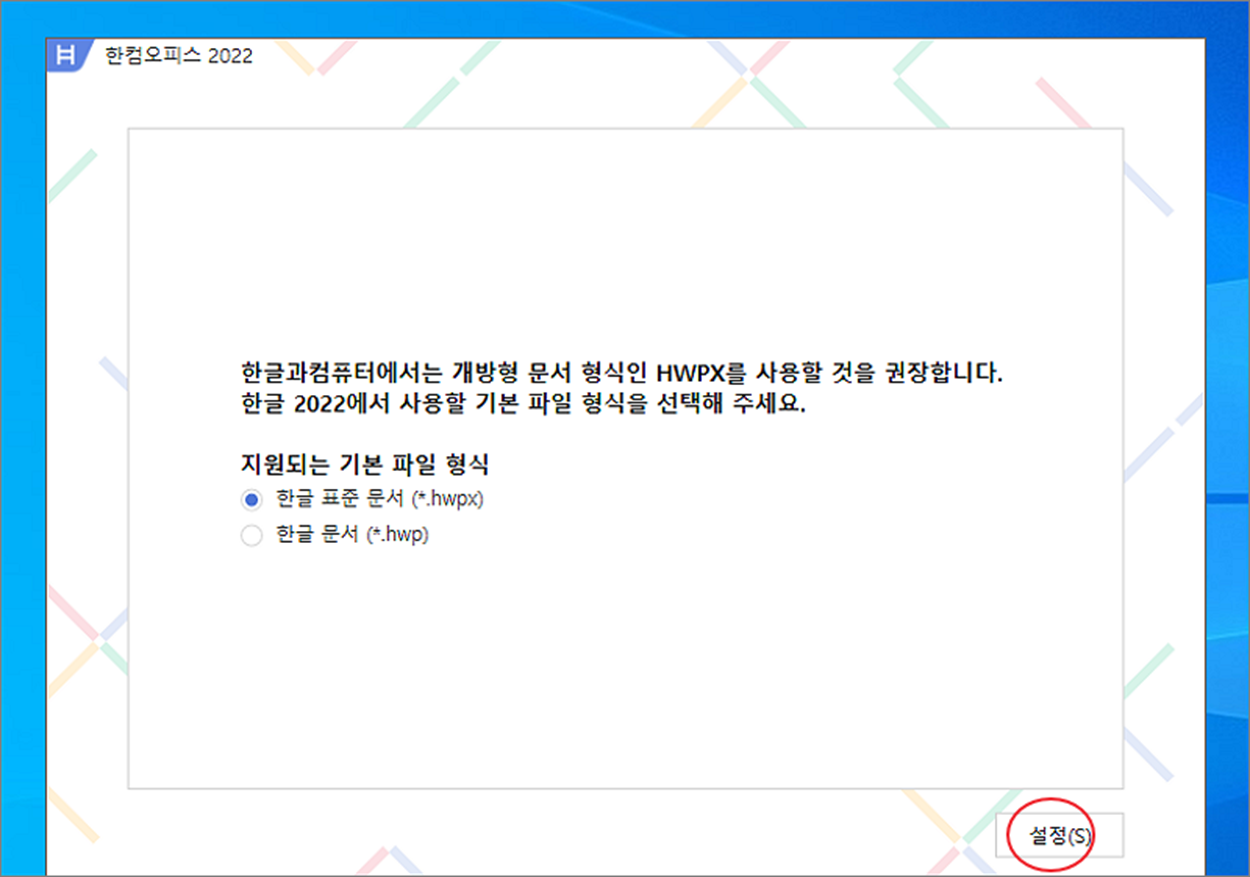
▼ 마지막으로 설정을 사용자가 선택할 것인지 아니면 기본값을 사용할 것인지 선택해야 합니다. 사용해 보고 필요하다면 설정을 변경할 수 있으므로 기본값으로 설정을 선택합니다.

▼ 설치가 끝나면 재부팅 여부를 묻습니다. 저장이 필요한 다른 작업들을 진행 중이라면 굳이 시스템을 다시 시작하지 않아도 됩니다. 재부팅을 하지 않아도 거의 대부분의 한컴오피스 기능은 동작하기 때문입니다.

▼ 바탕화면에 보이는 한컴오피스 제품들 중 하나를 클릭해서 실행합니다. 화면에 나타난 문구처럼 방금 시작한 시점부터 30일간 사용이 가능합니다. 팝업창에서 확인 버튼을 눌러 프로그램을 실행합니다.
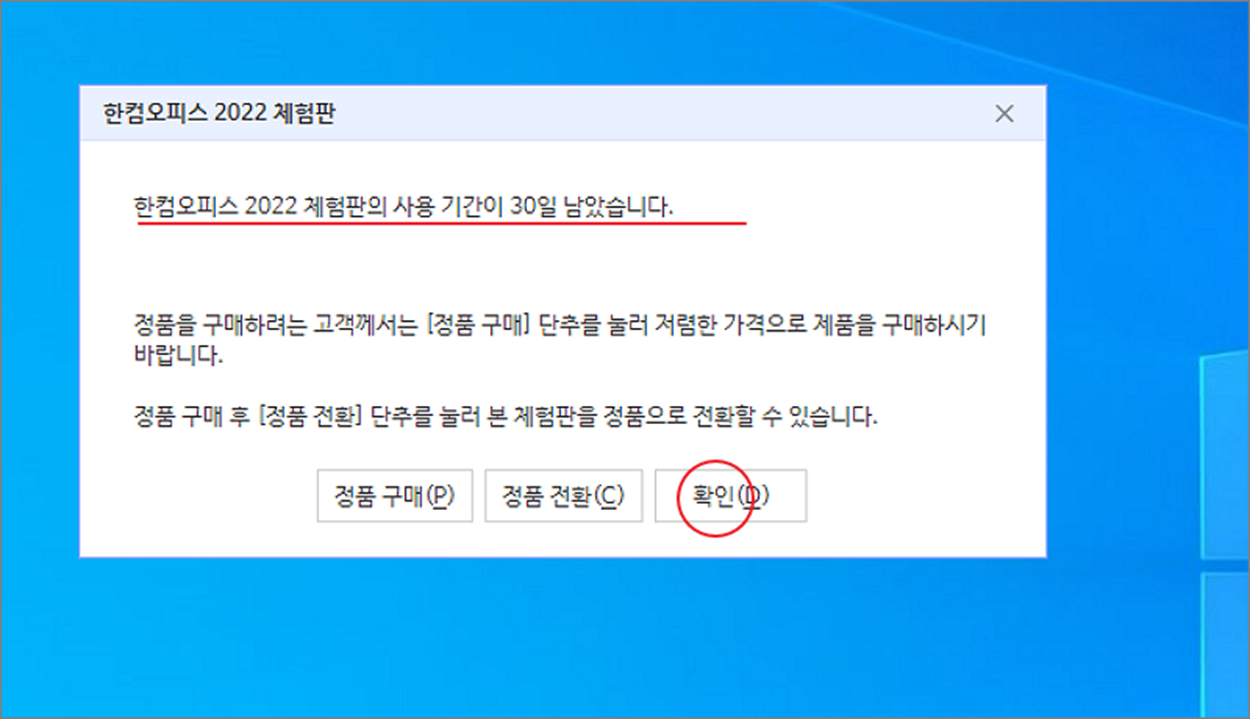
▼ 한컴오피스 관리화면이 뜨면 오른쪽 상단에 원하는 프로그램을 찾아 실행합니다.
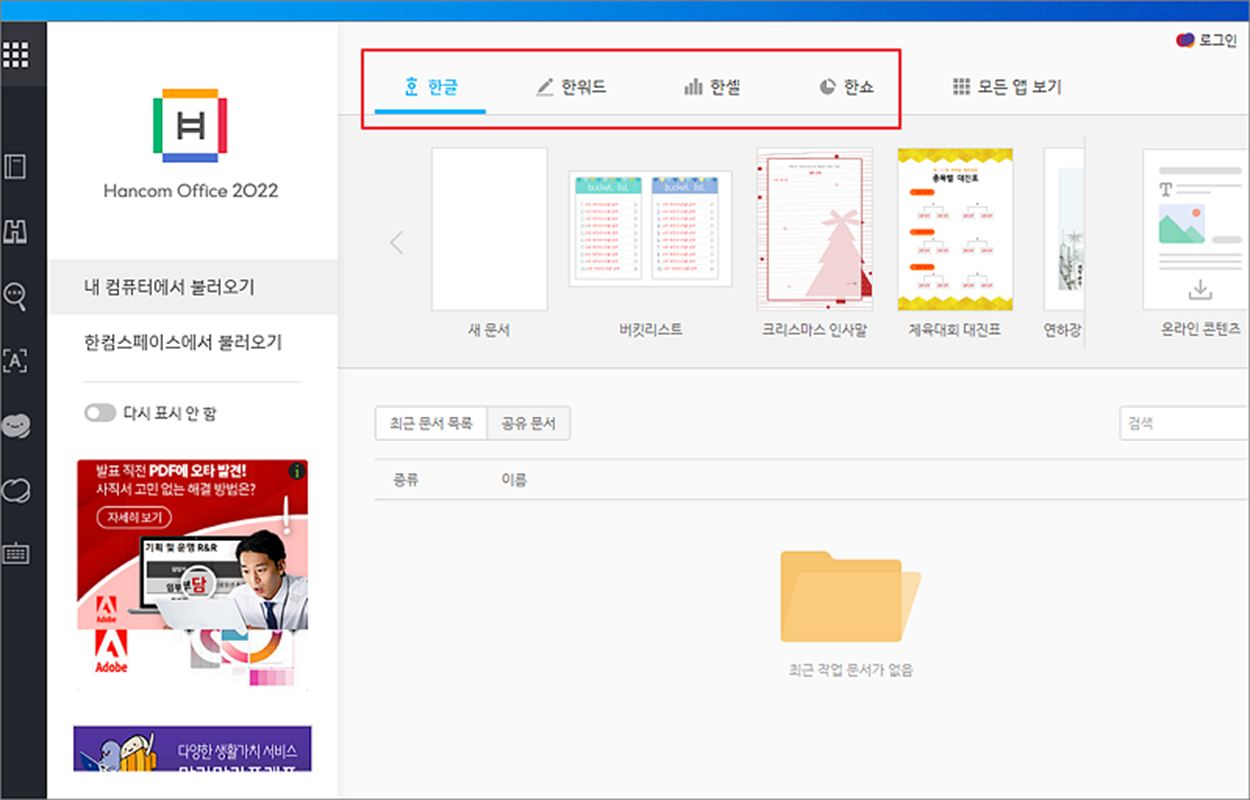
| ※ 아래는 참고하면 좋을 만한 글들의 링크를 모아둔 것입니다. ※ ▶ 한컴오피스 한글 문서에서 언어 번역하기 ▶ 한컴오피스 한글 클립보드 사용하기 ▶ 한컴오피스 한글 편집용지 여백 설정 하기 ▶ 한컴오피스 파일 다운받아서 설치하는 방법 ▶ 한컴오피스 한글 원고지 만들어서 사용하기 |
'한컴오피스 > 한컴오피스(한글)' 카테고리의 다른 글
| 한컴오피스 한글 문서 마당, 온라인 서식 이용해서 빠르게 작성하는 방법 (0) | 2024.01.24 |
|---|---|
| 한컴오피스 한글 2020 자동 업데이트 중지하는 방법 (1) | 2024.01.24 |
| 한컴오피스 한글 여러 표 한번에 복사하기 (0) | 2024.01.22 |
| 한컴오피스 한글 내용 엑셀로 변환 하는 방법 (0) | 2024.01.18 |
| 한컴오피스 한글 화면 하단 상태 표시줄 정보란 없애거나 표시하기 (0) | 2024.01.17 |
| 한글오피스 한글 문서 배경색, 그라데이션 넣기 (1) | 2024.01.08 |
| 한컴오피스 한글 파워포인트 슬라이드 삽입하기 (3) | 2024.01.05 |
| 한컴오피스 한글 표 계산식, 블록 계산식, 쉬운 계산식 이용 SUM 하는 방법 (6) | 2024.01.02 |



