DMAX, DMIN 은 전체 목록에서 최대값과 최소값을 구할 수 있는 함수입니다. 함수명에서 알 수 있듯이 앞에 붙은 D 는 데이터베이스 함수를 가리킵니다. 데이터베이스 함수는 지정한 전체 목록에서 다양한 조건에 맞는 값을 찾을 때 사용합니다. 종류는 아래와 같습니다.

l DAVERAGE - 조건에 맞는 항목의 평균을 구한다.
l DCOUNT - 숫자가 있는 셀의 개수를 구한다.
l DCOUNTA - 데이터가 들어 있는 셀의 개수를 구한다.
l DGET - 조건에 맞는 레코드가 하나인 경우 그 레코드를 구한다.
l DMAX - 항목 중에서 최대값을 구한다.
l DMIN - 항목 중에서 최소값을 구한다.
l DPRODUCT - 조건에 맞는 특정 레코드 필드의 값을 곱한다.
l DSTDEV - 필드 값에서 표본 집단의 표준 편차를 구한다.
l DSTDEVP - 필드 값에서 모집단의 표준 편차를 구한다.
l DSUM - 조건에 맞는 항목의 합계를 구한다.
l DVAR - 필드 값에서 표본 집단의 분산을 구한다.
l DVARP - 필드 값에서 모집단의 분산을 구한다.
DMAX 와 DMIX 의 함수 포맷은 다음과 같습니다.
| DMAX, DMIN(Database, Field, Criteria) l Database : 데이터 전체 목록 l Field : 찾아야 하는 값의 필드명이나 번호 l Criteria : 조건 값이 들어간 범위 |
참고할 샘플 엑셀 파일은 아래 링크를 클릭해서 다운받으세요.
| ◎ DMAX 값 구하기 |
▼ 샘플 데이터의 오른쪽 표에서 조건에 해당하는 “학년”과 “반” 에 “수학” 최고/최소 점수를 찾고자 합니다. 함수는 DMAX 와 DMIN 을 사용할 것입니다. 다른 함수와 달리 D 가 붙은 데이터베이스 함수는 표의 제목에 해당하는 필드명까지 조건에 넣어야 합니다. 왜냐하면 필드명이 동일한지 확인하면서 데이터를 찾기 때문입니다.

▼ 1학년, 7반 학생 중에서 최고값을 찾기 위해 DMAX 함수를 이용해 보겠습니다. DMAX() 함수를 검색해서 추가합니다.

▼ DMAX 의 파라미터는 3개입니다. 첫 번째 파라미터인 Database 에는 제목을 포함한 표 전체 영역을 입력합니다. 두 번째 Field 에는 "수학" 열의 시작 셀 주소를 입력합니다. 세 번째 Criteria 는 검색 조건이 들어갑니다. 여기에는 검색할 값 뿐만 아니라 제목이 들어간 영역을 지정해야 합니다.

▼ DMAX 함수의 실행 결과는 다음과 같습니다. 검색 조건인 1학년 7반에서 최고 점수인 10 을 정확하게 찾았습니다.
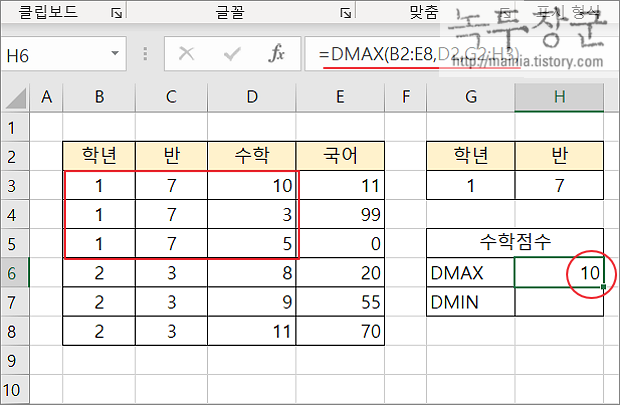
| ※ 아래는 참고하면 좋을 만한 글들의 링크를 모아둔 것입니다. ※ ▶ 엑셀 Excel 최대값 찾는 MAX, LARGE 함수 사용하는 방법 ▶ 엑셀 피벗테이블에서 최대값, 최소값 구하기 ▶ 엑셀 Excel 최고값 MAX, ADDRESS, MATCH 함수 사용 ▶ 엑셀 Excel 자동합계도구로 COUNT, MAX, MIN 함수 사용하기 ▶ 엑셀 Excel 숨겨진 값, 필터링 데이터 SUBTOTAL 이용해서 구하기 |
| ◎ DMIN 값 구하기 |
▼ 다음은 DMIN 데이터베이스 함수를 이용해서 최소값을 구해 보겠습니다. DMAX 와 같이 수식 입력기에 함수를 찾아 입력합니다.
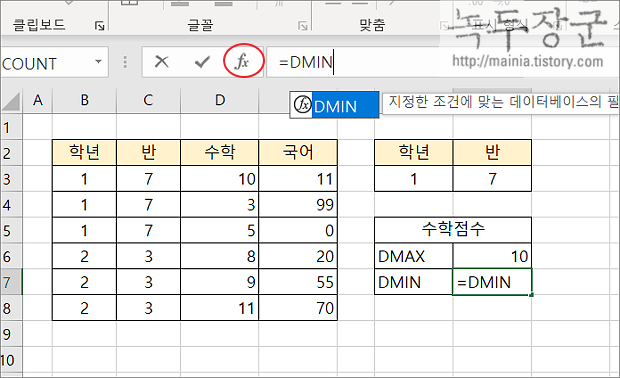
▼ DMIN 의 파라미터는 DMAX 와 동일합니다.

▼ DMIN 함수의 파라미터를 모두 채우고 실행한 결과는 다음과 같습니다.

'엑셀(Excel) > Excel' 카테고리의 다른 글
| 엑셀 Excel 수식 그대로 표현하기 (2) | 2024.03.26 |
|---|---|
| 엑셀 Excel 데이터 유효성 검사 특정 문자나 단어를 제외하기 (0) | 2024.03.25 |
| 엑셀 Excel 합계함수 SUM 의 기능을 확장시킨 SUMPRODUCT 함수 사용하기 (0) | 2024.03.23 |
| 엑셀 Excel 데이터베이스 함수 DCOUNT 로 항목 개수 구하기 (0) | 2024.03.15 |
| 엑셀 Excel 영역에서 에러 개수 세기 (COUNT, COUNTIF) (0) | 2024.03.14 |
| 엑셀 Excel 최근 사용한 통합 문서나 나타나지 않는 경우 해결하는 방법 (1) | 2024.03.13 |
| 엑셀 Excel 웹 페이지 정보 시트에서 실시간 자료 볼 수 있도록 세팅하기 (2) | 2024.03.05 |
| 엑셀 Excel 셀에 입력한 텍스트를 세로 정렬하고 병합하기 (3) | 2024.03.02 |
녹두장군1님의
글이 좋았다면 응원을 보내주세요!



