Movavi Converter 동영상을 간단하게 편집할 수 있는 여러 기능들을 갖추고 있습니다. 기능 목록은 "볼륨 조절", "색상 조정", "효과", "자막", "워터마크", "자르기", "다듬기" 입니다. 각 기능들을 어떻게 적용하는지 간단하게 알아보겠습니다.
| ◎ 동영상 추가 및 편집 화면 띄우기 |
▼ 먼저 편집전에 영상을 추가합니다. 다음 영상 목록 오른쪽 끝으로 가서 편집 버튼을 클릭합니다.
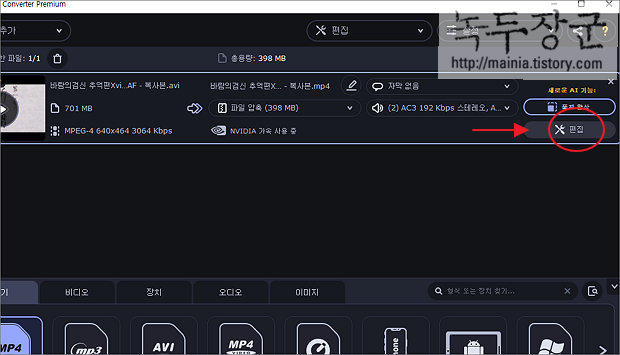
▼ 화면에는 영상을 편집할 수 있는 새 창이 뜹니다. 상단에는 편집에서 제공하는 기능목록이 탭 형태로 배치가 되어 있습니다. 사용하고 싶은 기능의 탭 버튼을 누르면 화면이 전환됩니다.
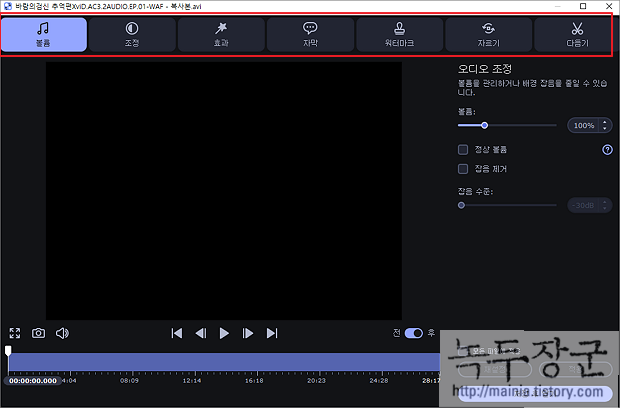
| ◎ 볼륨 |
▼ 동영상을 변환할 때 기존 볼륨이 작거나 커서 조정이 필요할 때 사용할 수 있는 기능입니다. 현재 볼륨의 최대에서 400% 이상까지 증폭이 가능합니다. 촬영한 동영상에서 볼륨이 작아 편집이 필요한 경우 볼륨 기능을 이용해 보세요.

▼ 아래로 내려가서 적용, 저장 후 닫기 를 누르면 해당 동영상에 설정 정보가 저장되기 때문에 다시 조절할 필요는 없습니다.
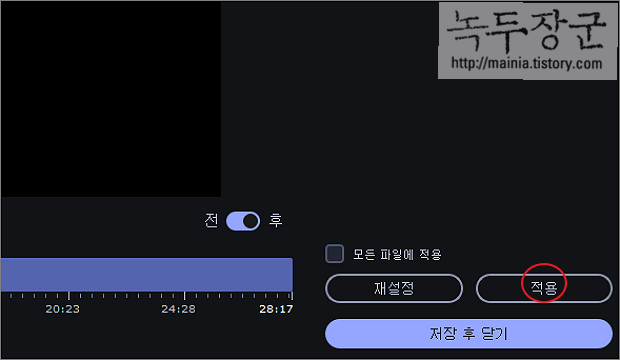
| ◎ 조정 |
▼ 다음은 "조정" 입니다. 이미지 편집할 때 주로 사용하는 밝기/대비/색조/채도 를 구분해서 적용할 수 있습니다.
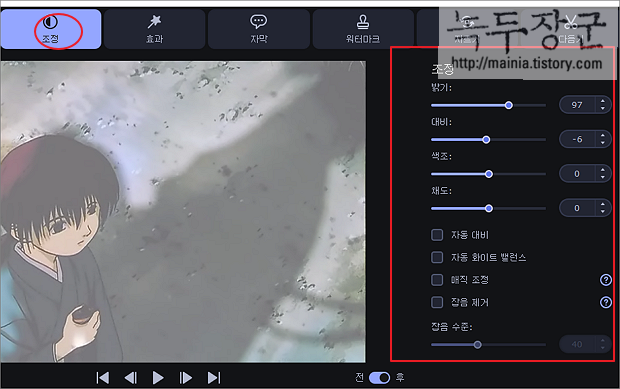
| ◎ 효과 |
▼ 효과는 미리 정해 놓은 필터를 이용해서 영상을 편집하는 기능입니다.
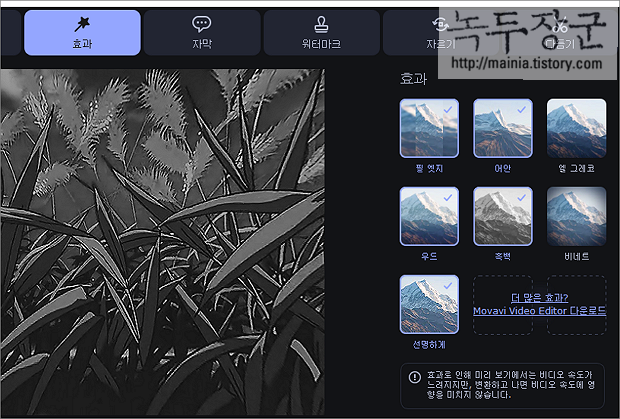
▼ 더 많은 필터 효과가 필요하다면 링크를 클릭해 보세요. 이동한 웹 페이지에서 프로그램을 판매합니다.
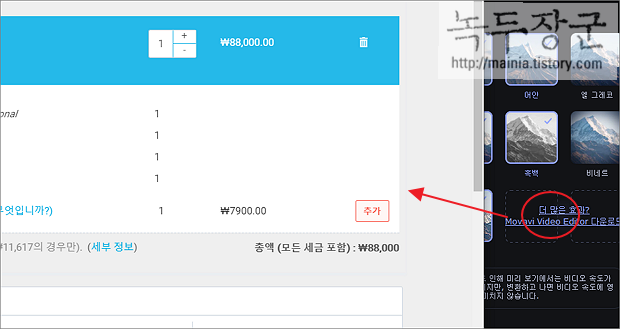
| ◎ 자막 |
▼ 자막은 파일을 이용해서 추가할 수 있습니다. 자막 없는 경우 srt, smi 확장자로 파일을 만들어 추가하고 싱크에 맞춰서 텍스트를 추가합니다.

| ◎ 워터마크 |
▼ 워터마크는 복제 방지와 출처를 밝히기 위해 화면 배경에 깔리는 텍스트나 이미지를 말합니다. Movavi Converter 에서도 텍스트나 이미지를 영상에 워터마크로 표시할 수 있습니다. 그리고 텍스트는 간단하게 투명도와 폰트, 색상 등의 조절이 가능합니다.
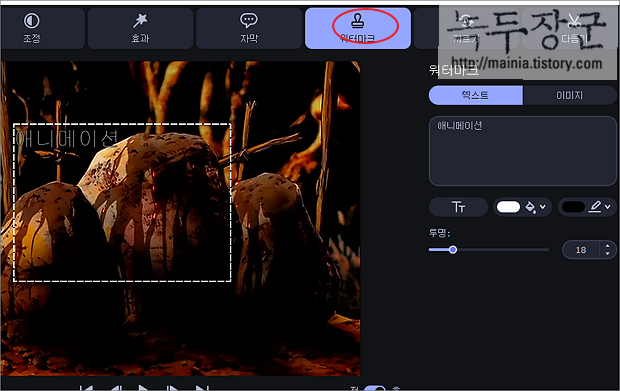
| ◎ 자르기 |
▼ 영상에서 화면의 영역을 잘라 저장하는 기능입니다. 영상 화면에 나타난 점선의 각 이동점을 이용해서 자를 영역을 지정합니다.

| ◎ 다듬기 |
▼ 자르기는 영상 화면을 편집하는 기능입니다. 이와 달리 다듬기는 파일을 자르는 기능을 제공합니다. 영상을 자르기 위한 시작점은 타임라인에 막대를 이동해서 지정합니다. 다음 오른쪽 상단에 가위 모양의 자르기 아이콘을 클릭합니다.
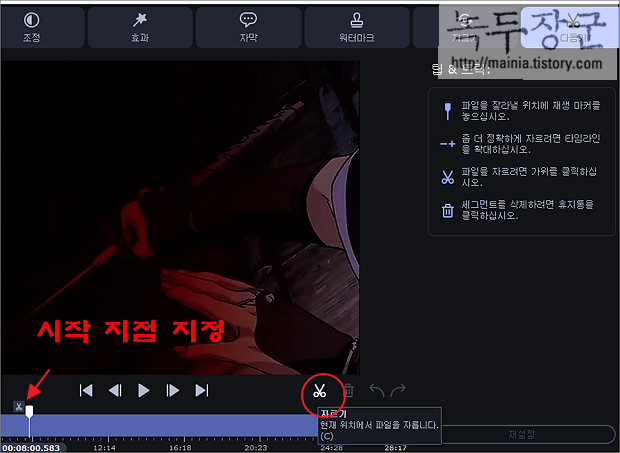
▼ 두 번째는 자르고 싶은 영상의 종료 지점으로 막대를 이동합니다. 한번 더 가위 모양의 자르기 버튼을 클릭합니다.

▼ 이렇게 3등분으로 잘려진 영상의 각 부분을 세그먼트라고 하는데, 오른쪽 목록에서 별도로 저장이 가능합니다.
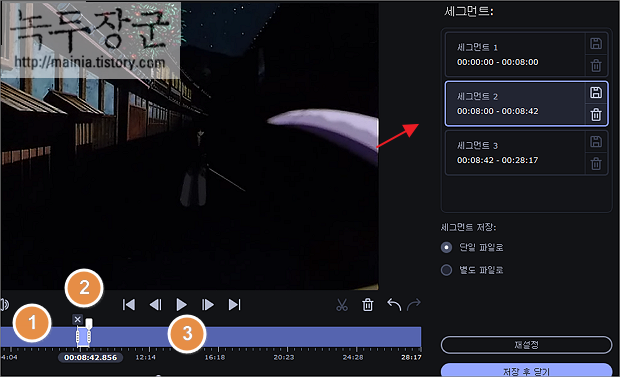
'유용한 유틸리티 > Movavi Video Converter' 카테고리의 다른 글
| MP3 음원파일 MP4 동영상으로 변환하기 - Movavi Converter (2) | 2024.11.18 |
|---|---|
| 동영상 자르고 변환하기 - Movavi Converter (0) | 2021.08.26 |



