파워포인트의 행과 열의 간격을 한 번에 일정한 크기로 맞추는 방법이 있습니다. 표에서 행과 열이 많은 경우 일정한 간격으로 배치하고 싶을 때 하나씩 움직이면서 조절하기 힘들기 때문에 알아 두시면 유용하게 쓰일 수 있습니다. 방법은 여러가지가 있습니다. 첫 번째는 행, 열 간격을 일정하게 맞춰주는 기능을 이용합니다. 두 번째는 셀의 높이와 넓이 값을 한 번에 조절해서 맞추는 방법입니다. 세 번째는 마우스를 이용해서 최대한 줄였다가 다시 여러 셀을 일정하게 늘이는 방법입니다.

| ◎ 행, 열 일정하게 조절하는 메뉴 이용하기 |
▼ 먼저 표를 선택합니다. 다음은 상단에 나타난 레이아웃 탭으로 이동합니다.

▼ 레이아웃 탭 안에 셀 크기 그룹으로 가시면 "열 너비를 같게" 와 "행 높이를 같게" 라는 두 개의 리본 메뉴를 볼 수 있습니다. 메뉴를 클릭하면 전체 크기를 행과 열의 수 만큼 나눠서 모두 같게 조절합니다.

| ◎ 행, 열 높이 값으로 일정하게 조절하기 |
| ※ 아래는 참고하면 좋을 만한 글들의 링크를 모아둔 것입니다. ※ ▶ 파워포인트 PPT 표 만들기와 크기조절, 행열 추가하는 방법 ▶ 파워포인트 PPT 표 테두리 수정하는 방법 ▶ 파워포인트 PPT 표 모서리와 셀을 둥글게 만드는 방법 ▶ 파워포인트 PPT 슬라이드에 표를 추가하는 방법 ▶ 파워포인트 PPT 표 텍스트 세로로 정렬하는 방법 |
▼ 두 번째 방법으로 셀의 행, 열 높이 값을 입력해서 일정하게 맞춰보겠습니다. 먼저 표를 선택합니다. 특정 셀이나 행이 아닌 표 전체가 선택되어 있기 때문에 입력하는 행과 열의 값은 모두 동일하게 적용됩니다.

▼ 열과 행의 크기를 일정하게 맞췄습니다. 텍스트가 글의 상단에 올라가 있다면 가운데 맞춤 기능을 이용해서 정렬합니다.

| ◎ 마우스를 이용해서 행/열 크기를 일정하게 맞추기 |
▼ 마지막으로 마우스를 이용해서 조절하는 방법입니다. 표를 선택하고 상단라인 중앙이나 하단에 조절점을 마우스로 눌러 최대한 줄입니다.
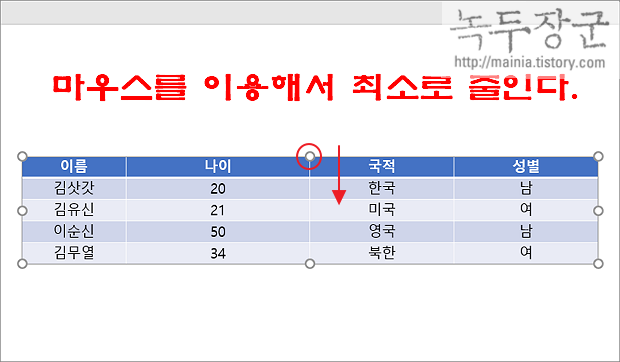
▼ 다시 마우스를 이용해서 크기를 늘이면 모든 행이 일정하게 늘어납니다. 열도 마찬가지 방법을 사용해서 맞춥니다.

| ※ 아래는 참고하면 좋을 만한 글들의 링크를 모아둔 것입니다. ※ ▶ 파워포인트 PPT 표 만들기와 크기조절, 행열 추가하는 방법 ▶ 파워포인트 PPT 표 테두리 수정하는 방법 ▶ 파워포인트 PPT 표 모서리와 셀을 둥글게 만드는 방법 ▶ 파워포인트 PPT 슬라이드에 표를 추가하는 방법 ▶ 파워포인트 PPT 표 텍스트 세로로 정렬하는 방법 |
'파워포인트(PowerPoint)' 카테고리의 다른 글
| 파워포인트 PPT 차트 이미지(비트맵, PNG, JPEG) 로 복사해서 붙여 넣는 방법 (0) | 2025.04.28 |
|---|---|
| 파워포인트 PPT 이미지, 그림 투명도 조절하는 방법 (6) | 2025.04.22 |
| 파워포인트 PPT 녹화한 슬라이드 동영상 만들기 (0) | 2025.04.22 |
| 파워포인트 PPT 그래프, 차트 데이터 표 삽입하기 (0) | 2025.04.22 |
| 파워포인트 PPT 차트 제목, 축 제목 같은 레이블 추가 변경하기 (1) | 2025.04.12 |
| 파워포인트 PPT 동영상 삽입하고 편집하는 방법 (1) | 2025.04.12 |
| 파워포인트 PPT 배경 서식, 무료 템플릿 다운 받아서 참고하는 방법 (4) | 2025.04.12 |
| 파워포인트 PPT 그림 배경 제거하는 방법 (0) | 2025.04.12 |



