액세스는 오피스에 포함된 미니 데이터베이스로 관리하고 있는 데이터를 엑셀 포맷으로 내보내거나 역으로 액세스에 추가할 수 있습니다. 이번에는 현재 액세스에서 테이블 단위로 관리하는 데이터를 엑셀 파일로 출력하는 여러가지 방법을 알아보겠습니다.
| ◎ 기본 엑셀 파일로 출력하기 |
▼ 현재 액세스에서 관리하고 있는 특정 테이블의 데이터를 엑셀 파일로 저장해 보겠습니다. 테이블 하나에 엑셀 파일 하나입니다. 메뉴는 외부 데이터 탭 > 내보내기 그룹 > Excel 입니다.

▼ 내보내기 마법사 창이 뜨면 대상 파일의 이름과 위치를 지정합니다. 파일 형식은 기본 xlsx 확장자를 가집니다. 내보내기 옵션은 아래 내용에서 설명하겠습니다. 내보내기 창에서 확인 버튼을 눌러 파일 저장 작업을 진행합니다.

▼ 지정한 위치에 생성된 엑셀 파일을 열어보세요. 액세스 테이블의 필드명과 데이터가 동일하다는 것을 알 수 있습니다.

| ◎ 서식 레이아웃과 함께 내보내기 |
▼ 다음은 내보내기 옵션을 확인해 보겠습니다. 별로 중요하지 않은 옵션으로 어떤 변화가 있는지 확인하고 넘어가겠습니다. 바로 아래 서식 및 레이아웃과 함께 데이터 내보내기 를 체크합니다. 액세스 테이블의 서식 정보까지 내보내겠다는 의미입니다.

▼ 타이틀 부분에 회색 배경과 글꼴 서식이 적용되었습니다.

| ※ 아래는 참고하면 좋을 만한 글들의 링크를 모아둔 것입니다. ※ ▶ 액세스 Access 간단한 쿼리 만들어서 조회하는 방법 ▶ 액세스 Access SQL 문 직접 작성하기, SELECT, UPDATE, DELETE, INSERT 문 ▶ 액세스 Access 폼 마법사를 이용해서 폼 만드는 방법 ▶ 액세스 Access 테이블의 데이터를 내부 조인(Inner Join) 으로 검색하기 |
| ◎ 쿼리로 조회해서 데이터 내보내기 |
▼ 두 번째 데이터를 내보내는 방법은 쿼리를 이용하는 것입니다. 만들기 탭 > 쿼리 그룹 > 쿼리 디자인 리본 메뉴를 클릭합니다.

▼ 쿼리 디자인 화면이 뜨면 왼쪽 사이드 목록에 테이블을 끌어서 옮깁니다. 화면에는 추가한 테이블 객체가 나타납니다.

▼ 쿼리 디자인 하단에는 추가한 테이블에서 어떤 필드값을 조회할 것인지 지정하는 옵션 화면이 있습니다. 테이블 항목의 박스를 클릭해서 조회할 테이블명을 지정합니다.

▼ 다음은 바로 위 필드 옵션을 선택하고 표시 옵션을 체크합니다. 표시 옵션을 체크하지 않으면 엑셀 파일에 데이터가 나타나지 않습니다.
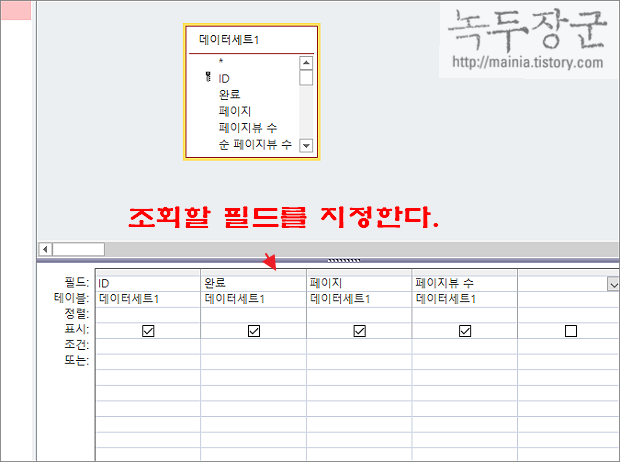
▼ 출력할 데이터의 필드 지정이 끝났다면 쿼리를 실행해야 합니다. 디자인 탭 > 실행 리본 메뉴를 클릭합니다.
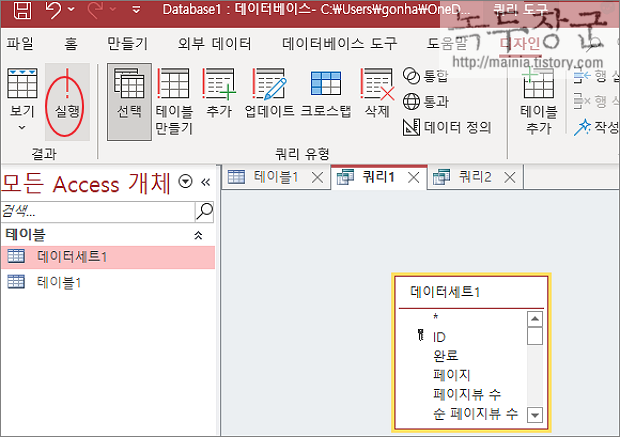
▼ 화면에는 전에 없던 쿼리1 탭이 나타납니다. 쿼리로 조회한 결과를 보여주는 화면입니다. 해당 데이터를 엑셀로 출력하겠습니다. 쿼리1 탭을 선택하고 이전과 동일하게 외부 데이터 탭 > 내보내기 그룹 > Excel 리본 메뉴를 클릭합니다.
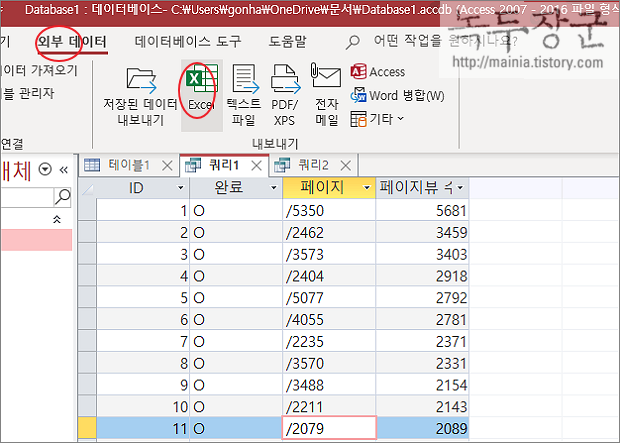
▼ 내보내기 마법사에서 파일명과 위치를 지정하고 확인 버튼을 클릭합니다.
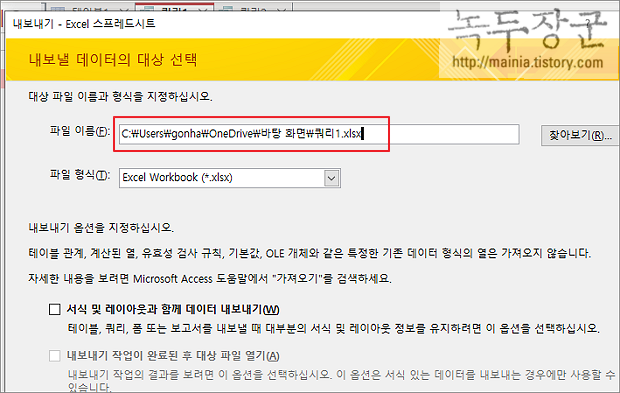
▼ 지정한 위치에서 엑셀 파일 열어 제대로 출력이 되었는지 확인합니다.
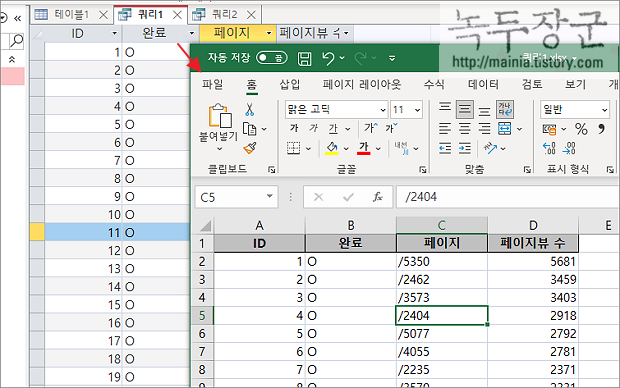
| ※ 아래는 참고하면 좋을 만한 글들의 링크를 모아둔 것입니다. ※ ▶ 액세스 Access 간단한 쿼리 만들어서 조회하는 방법 ▶ 액세스 Access SQL 문 직접 작성하기, SELECT, UPDATE, DELETE, INSERT 문 ▶ 액세스 Access 폼 마법사를 이용해서 폼 만드는 방법 ▶ 액세스 Access 테이블의 데이터를 내부 조인(Inner Join) 으로 검색하기 |
'기타 오피스 > 액세스(Access)' 카테고리의 다른 글
| 액세스 Access 엑셀 데이터 불러와서 데이터베이스에 추가하기 (1) | 2025.03.10 |
|---|---|
| 액세스 Access 다중 조건(and, or) 검색 쿼리 만드는 방법 (0) | 2024.12.31 |
| 액세스 Access 테이블의 데이터를 내부 조인(Inner Join) 으로 검색하는 방법 (0) | 2024.12.20 |
| 액세스 Access 폼 마법사를 이용해서 폼 만드는 방법 (2) | 2024.12.03 |
| 액세스 Access 데이터베이스 생성하기 (1) | 2024.12.03 |
| 액세스 Access 여러 필드를 계산한 필드 추가하는 방법 (1) | 2024.12.01 |
| 액세스 Access 비슷한 데이터를 걸러내는 LIKE 조건 쿼리 만들기 (3) | 2024.02.19 |
| 액세스 Access 간단한 쿼리 만들어서 조회하는 방법 (3) | 2023.12.19 |
녹두장군1님의
글이 좋았다면 응원을 보내주세요!



