애드센스에 사이트를 추가하고 다음으로 진행할 작업이 있습니다. 그것은 바로 자신의 사이트임을 증명하는 단계입니다. 아마 경고창을 보셨을 겁니다. 사이트로 가서 애드센스에서 받은 ads.txt 파일을 추가해야 합니다. 것입니다. 해서 를 설치해서 자신의 사이트임을 증명하지 않으면 광고에 제약을 받을 수 있습니다. 애드센스 승인을 받으면 바로 알림이 뜨기 때문에 바로 확인이 가능합니다.
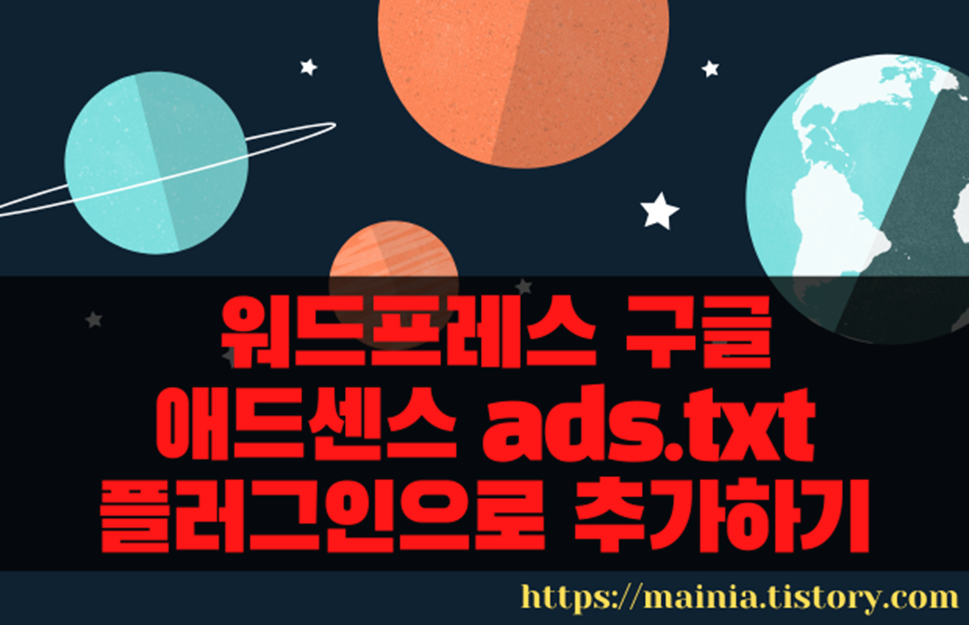
| ◎ ads.txt 파일 다운받기 |
▼ 사이트의 애드센스 인증을 마치고 ads.txt 를 추가하지 않았다면 경고 알림이 뜹니다. 오른쪽 상단에 종 아이콘을 눌러 보세요. ads.txt 파일을 추가하라는 메시지를 볼 수 있을 겁니다. 화면에서 지금 해결하기 메뉴를 클릭해서 해당 페이지로 이동합니다.
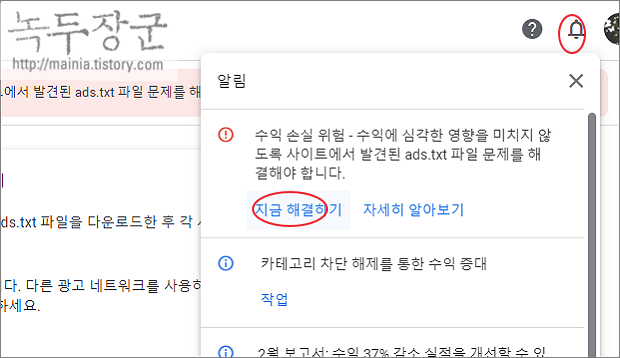
▼ 또 다른 방법은 사이트 > 개요 메뉴를 선택하면 바로 ads.txt 정보를 받을 수 있는 화면으로 이동합니다.
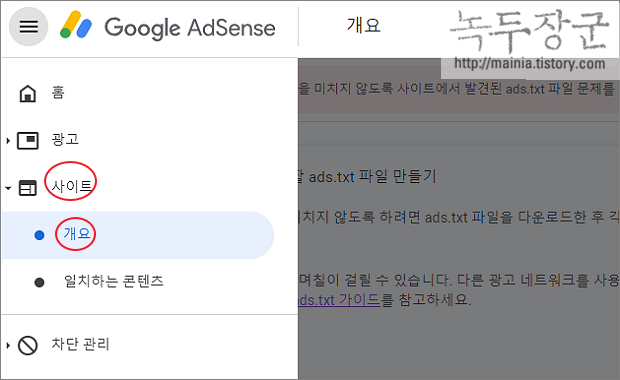
▼ 화면에 ads.txt 파일 만들기 항목으로 가서 다운로드 버튼을 클릭합니다. 애드센스에서 제공하는 ads.txt 파일이나 내용을 사이트로 가서 추가합니다.
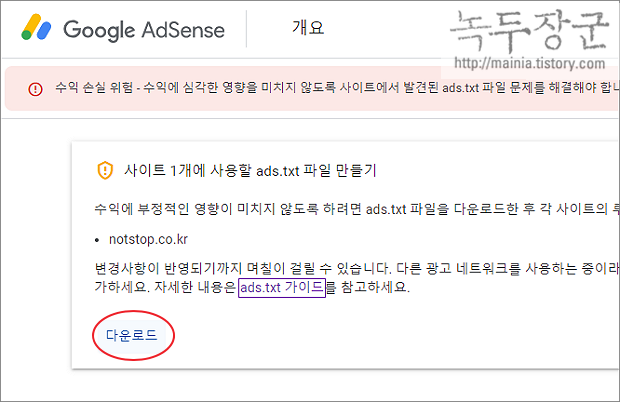
| ※ 아래는 참고하면 좋을 만한 글들의 링크를 모아둔 것입니다. ※ ▶ 애드센스 설치를 도와주는 플러그인 Easy Plugin For Adsense ▶ 워드프레스(WordPress) Site Kit 사용해서 애드센스 광고하기 ▶ 워드프레스(WordPress) 애드센스 플러그인 Ad Inserter 사용하기 |
| ◎ Ads.txt 관리 플러그인 설치하고 연결하기 |
▼ 애드센스에서 받은 ads.txt 를 추가하기 위해 워드프레스로 이동합니다. 관리자 페이지로 가서 플러그인 > 새로 추가하기 메뉴를 클릭합니다. ads.txt 파일을 쉽게 추가하기 위한 플러그인을 설치하기 위해서 입니다.
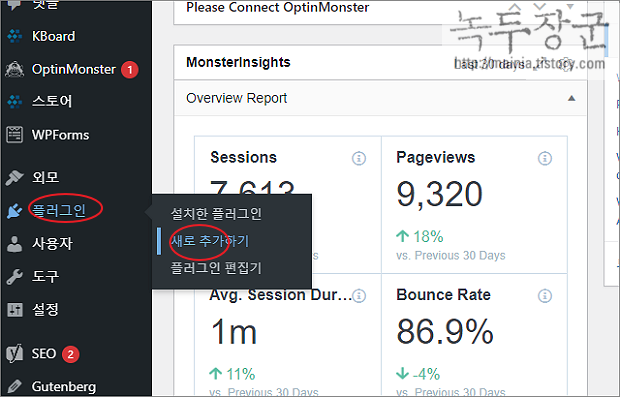
▼ 플러그인 관리 페이지에서 검색란에 "ads.txt" 를 입력합니다. 검색 목록에서 ads.txt Manager 플러그인을 찾아 설치합니다.
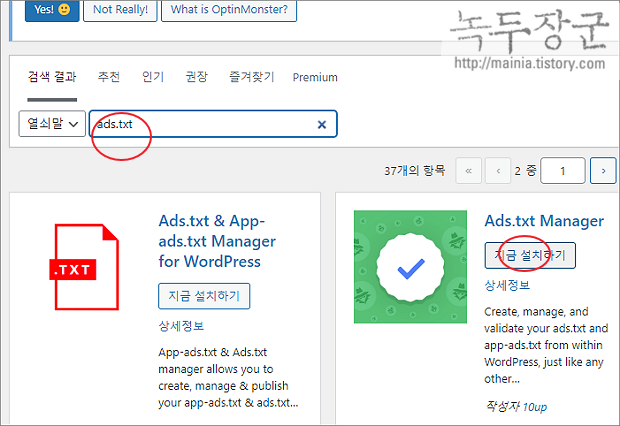
▼ 지금 설치하기 > 활성화하기 버튼을 눌러 플러그인을 실행합니다.

▼ 관리자 페이지는 왼쪽 사이트에 플러그인 > Ads.txt 메뉴를 클릭해서 이동합니다.
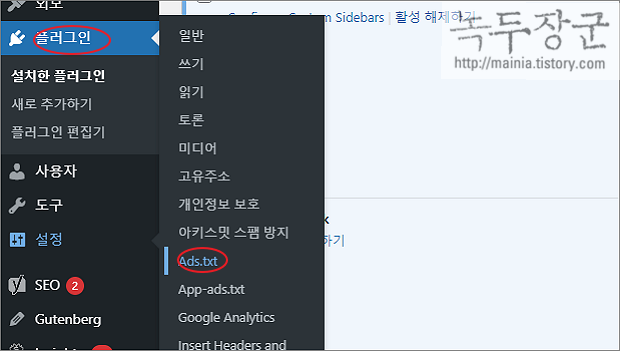
▼ 애드센스에서 다운받은 Ads.txt 파일을 열어서 내용을 확인합니다. 다음 내용 전체를 복사해서 Manage Ads.txt 편집창에 붙여 넣습니다. 조치한 결과는 몇일 후 애드센스 사이트에서 확인이 가능합니다.
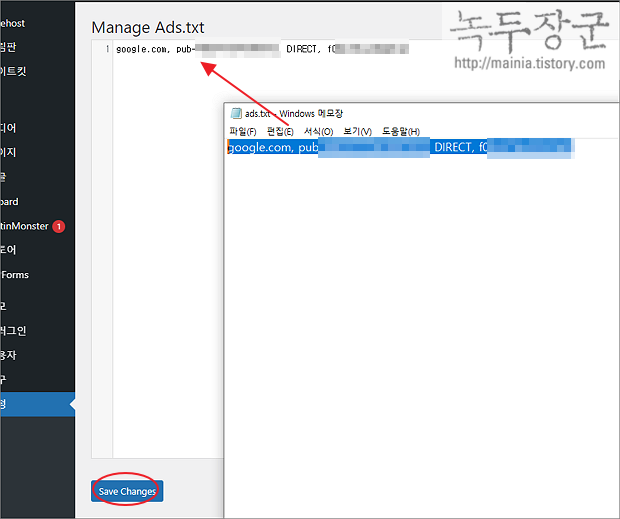
| ※ 아래는 참고하면 좋을 만한 글들의 링크를 모아둔 것입니다. ※ ▶ 애드센스 설치를 도와주는 플러그인 Easy Plugin For Adsense ▶ 워드프레스(WordPress) Site Kit 사용해서 애드센스 광고하기 ▶ 워드프레스(WordPress) 애드센스 플러그인 Ad Inserter 사용하기 |
'워드프레스' 카테고리의 다른 글
| 워드프레스(Wordpress) 웹 사이트 Head 에 메타태그 추가하는 방법 (0) | 2024.01.18 |
|---|---|
| 워드프레스(WordPress) 게시판 플러그인 Mangboard 추가하기 (1) | 2023.12.09 |
| 워드프레스(Wordpress) 테마 디자인 수정, CSS 수정하는 방법 (2) | 2023.10.17 |
| 워드프레스(WordPress) 애드센스 플러그인 Ad Inserter 사용하기 (6) | 2023.09.25 |
| 워드프레스(WordPress) Site Kit 사용해서 애드센스 광고하기 (0) | 2021.04.06 |
| 워드프레스 테마 설치 및 변경하기 (8) | 2020.03.26 |
| 워드프레스 플러그인 설치하기, 구글 사이트맵 플러그인 (0) | 2020.03.20 |
| 워드프레스 cafe24 서버 재설치 하는 방법 (0) | 2020.03.20 |



