워드에서 메모는 엑셀과 달리 글 바로 위에 표시되는 것이 아니라 문서 오른쪽 여백에 나타납니다. 메모는 문서의 단어나 문장에 설명이 필요할 때 주로 쓰는 기능입니다. 또한 공동 작업하는 문서에서 소통의 도구로도 사용합니다.

| ◎ 메모 추가 |
▼ 추가하고 싶은 단어나 문장을 선택하거나 커서를 둡니다. 오른쪽 마우스를 눌러 빠른 실행 메뉴에서 새 메모 버튼을 눌러 추가할 수 있습니다. 메모 추가 단축키는 Ctrl + Alt + M 입니다.

▼ 두 번째 방법으로 검토 탭 > 새 메모 리본 메뉴를 이용할 수 있습니다.
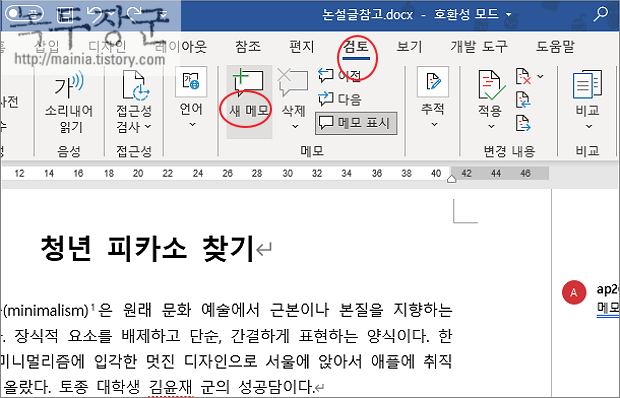
▼ 메모 입력창이 뜨면 텍스트를 추가합니다.
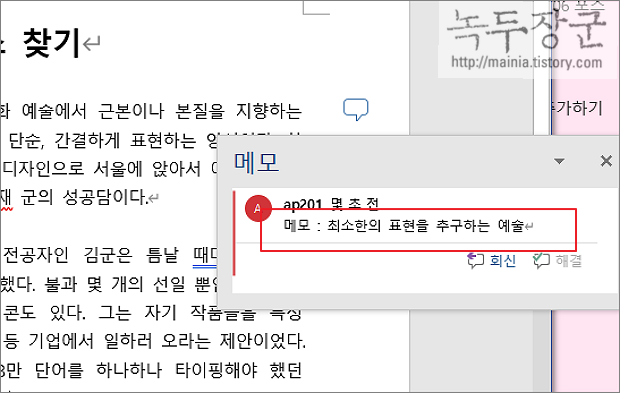
▼ 메모 창을 닫으면 화면에 조그마한 풍선 도움말이 나타납니다. 문서를 읽는 사용자에게 방해가 되지 않도록 숨기는 것입니다.
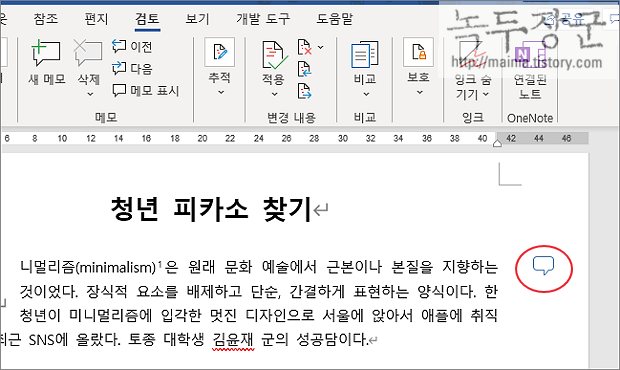
▼ 화면에서 메모 내용을 항상 띄워 놓고 싶다면 검토 탭 > 메모 표시 리본 메뉴를 눌러 활성화 합니다.
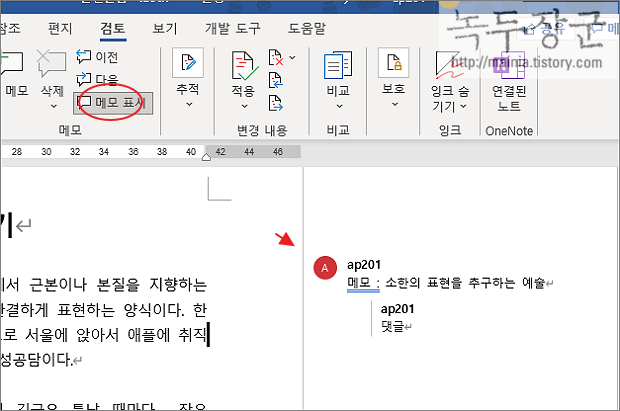
▼ 메모는 다른 사람과 문서 공유할 때 소통의 도구로 사용하기도 합니다. 상대방이 써 놓은 메모에 회신 버튼을 눌러 댓글을 달아 답을 할 수도 있습니다.
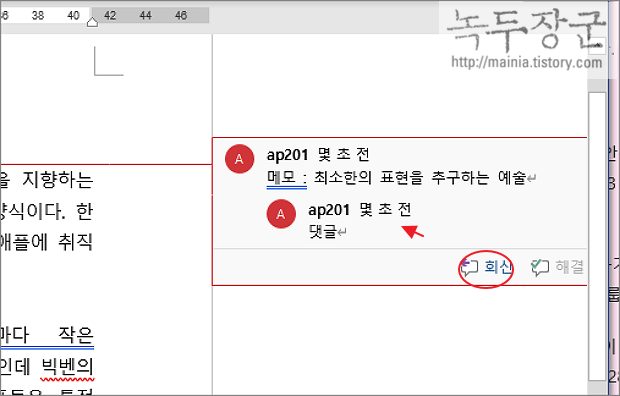
| ※ 아래는 참고하면 좋을 만한 글들의 링크를 모아둔 것입니다. ※ ▶ MS 워드 추가한 메모 인쇄 할 때 제외하는 방법 ▶ MS 워드 메모 삽입, 삭제, 단축키 이용하기 ▶ MS 워드 화면 설명 표시 및 숨기기, 툴팁 화면 숨기기 ▶ MS 워드 텍스트 읽어주기 TTS 기능 활용하기 ▶ MS 워드 대표 단축키 정리 |
| ◎ 메모 삭제 |
▼ 메모를 삭제하는 방법은 간단합니다. 메모가 있는 위치에서 오른쪽 마우스를 눌러 메모 삭제 메뉴를 선택합니다.
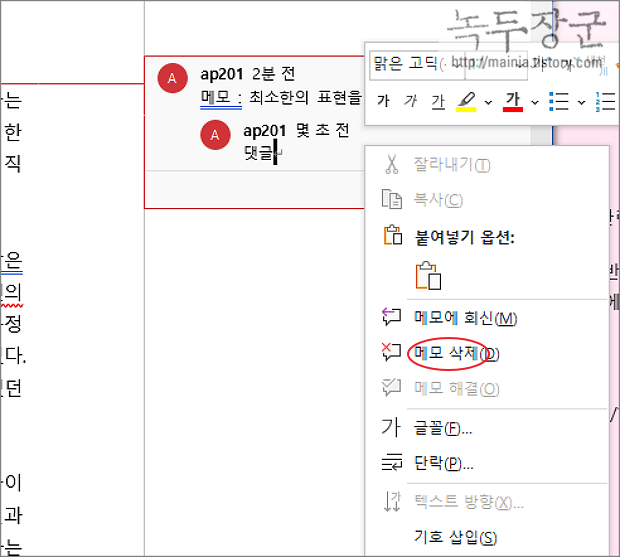
| ◎ 메모 편집/검토 창 |
▼ 문서의 내용이 길고 메모가 여러 곳에 흩어져 있다면 찾아서 편집하기기 쉽지 않습니다. 워드에서는 메모만 모아서 편집할 수 있도록 메모 "검토 창" 을 제공하고 있습니다. 검토 탭 > 추적 > 검토 창 리본 메뉴를 클릭합니다.
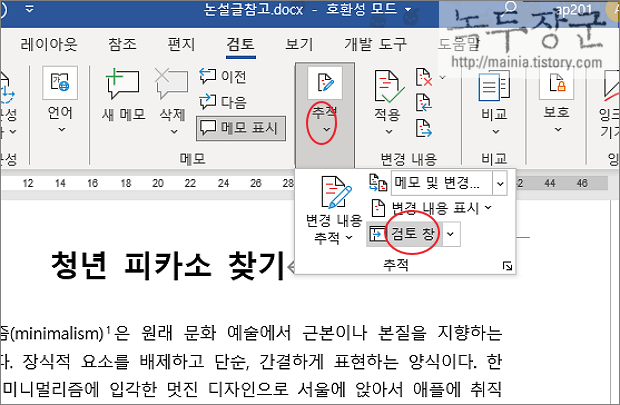
▼ 왼쪽 사이드에 나타난 검토 창에서 문서의 모든 메모를 볼 수 있습니다. 해당 메모의 수정과 삭제가 가능하며 선택하는 순간 페이지에 메모 위치로 이동합니다. 메모 편집할 때 아주 유용한 기능입니다.

| ※ 아래는 참고하면 좋을 만한 글들의 링크를 모아둔 것입니다. ※ ▶ MS 워드 추가한 메모 인쇄 할 때 제외하는 방법 ▶ MS 워드 메모 삽입, 삭제, 단축키 이용하기 ▶ MS 워드 화면 설명 표시 및 숨기기, 툴팁 화면 숨기기 ▶ MS 워드 텍스트 읽어주기 TTS 기능 활용하기 ▶ MS 워드 대표 단축키 정리 |
'워드(Word)' 카테고리의 다른 글
| MS 워드 문서 백업 파일과 자동 저장 간격 조절하기 (0) | 2024.06.19 |
|---|---|
| MS 워드 줄 번호 간격 5단위로 설정하기 (1) | 2024.06.19 |
| MS 워드 삽입한 표에 대각선 넣기 (1) | 2024.06.19 |
| MS 워드 다른 나라 언어 맞춤법 및 문법 검사 추가하기 (0) | 2024.06.19 |
| MS 워드 텍스트에 테두리 추가, 제거 하기 (0) | 2024.06.18 |
| MS 워드 강조를 위한 단락 첫 문자 장식하기 (1) | 2024.06.18 |
| MS 워드 맞춤법 기능 활용해서 글 제대로 작성하기 (0) | 2024.06.18 |
| MS 워드 제목, 타이틀 윗주 기능으로 설명 추가하기 (0) | 2024.06.12 |



