좌우반전은 거울에 비치는 모습처럼 이미지의 좌우를 반대로 변경한 것을 말합니다. 필요에 따라 이미지의 좌우 반전을 적용하고 싶거나 90도 간격으로 회전이 필요할 때 윈도우 내장 앱인 그림판을 이용해 보세요. 별도의 이미지 편집 툴을 다운받아 설치하지 않아도 좌우 전환이나 회전하는 등의 간단한 조작은 간단하게 할 수 있습니다.

▼ 윈도우에 기본으로 내장되어 있는 그림판을 좀더 빠르게 실행하기 위해서 시작메뉴를 이용합니다. 실행창의 검색어로 “그림판” 을 입력해서 바로 앱을 찾습니다.

▼ 그림판을 실행하고 작업에 필요한 이미지를 추가합니다. 메뉴에서 파일 > 열기 를 클릭합니다. 파일 추가 대화상자에서 작업할 이미지를 선택합니다.

| ※ 아래는 참고하면 좋을 만한 글들의 링크를 모아둔 것입니다. ※ ▶ 윈도우10 그림판 위치 찾기와 다운로드 하기 ▶ 윈도우10 그림판 사진 합치기, 두장의 이미지를 합성하는 방법 ▶ 윈도우10 그림판 찾는 여러가지 방법 ▶ 그림판 글씨 회전시키는 방법 ▶ 윈도우 그림판 화살표 그리기 |
▼ 이렇게 추가한 이미지의 좌우, 위아래 대칭으로 전환해 보겠습니다. 리본 메뉴에서 홈 탭 > 회전 으로 이동합니다.

▼ 회전 메뉴 하위에 세로 대칭 이동 메뉴를 클릭합니다. 결과는 위 아래 반전된 이미지가 되었습니다.
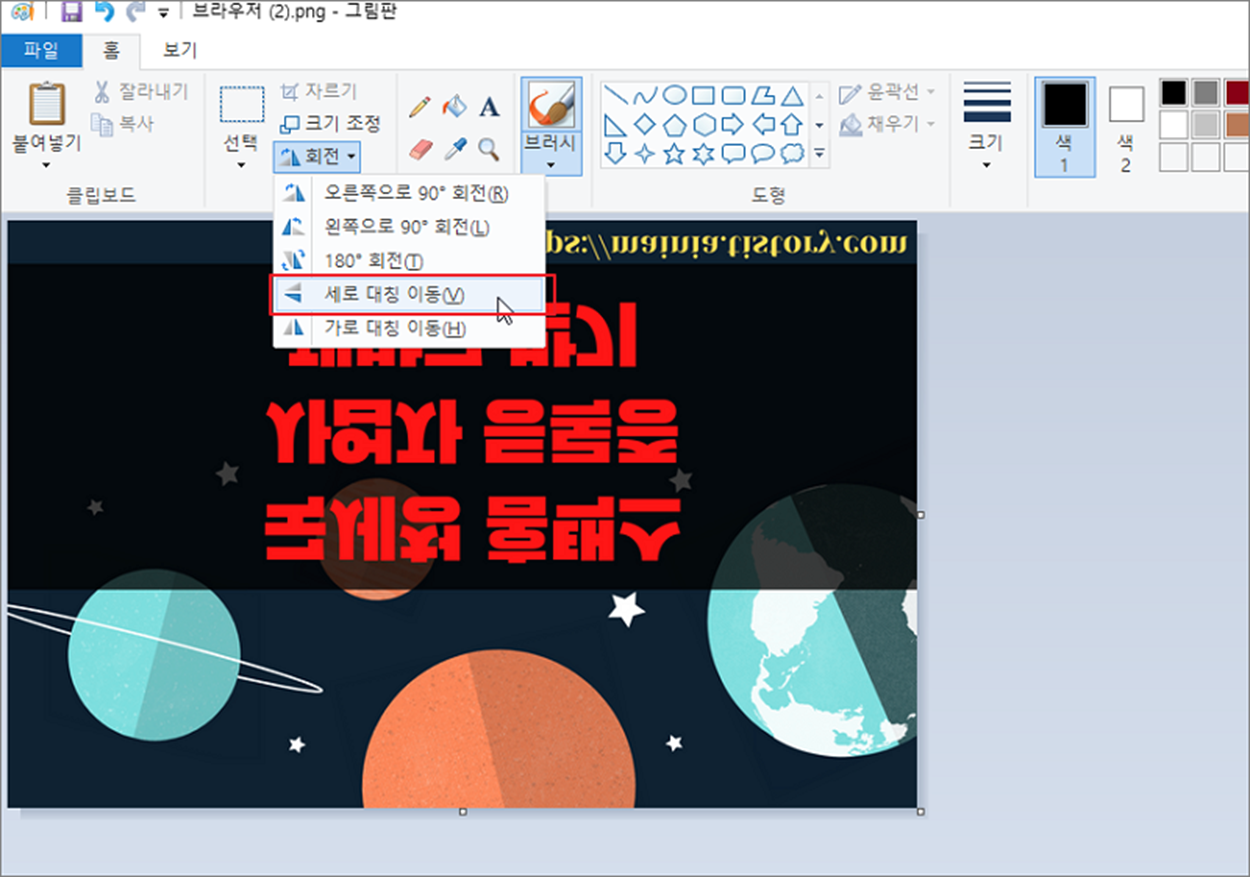
▼ 다음은 가로 대칭 이동을 클릭해 봅니다. 좌우로 이미지 반전이 일어났습니다. 이미지를 앞뒤로 뒤집은 결과입니다.
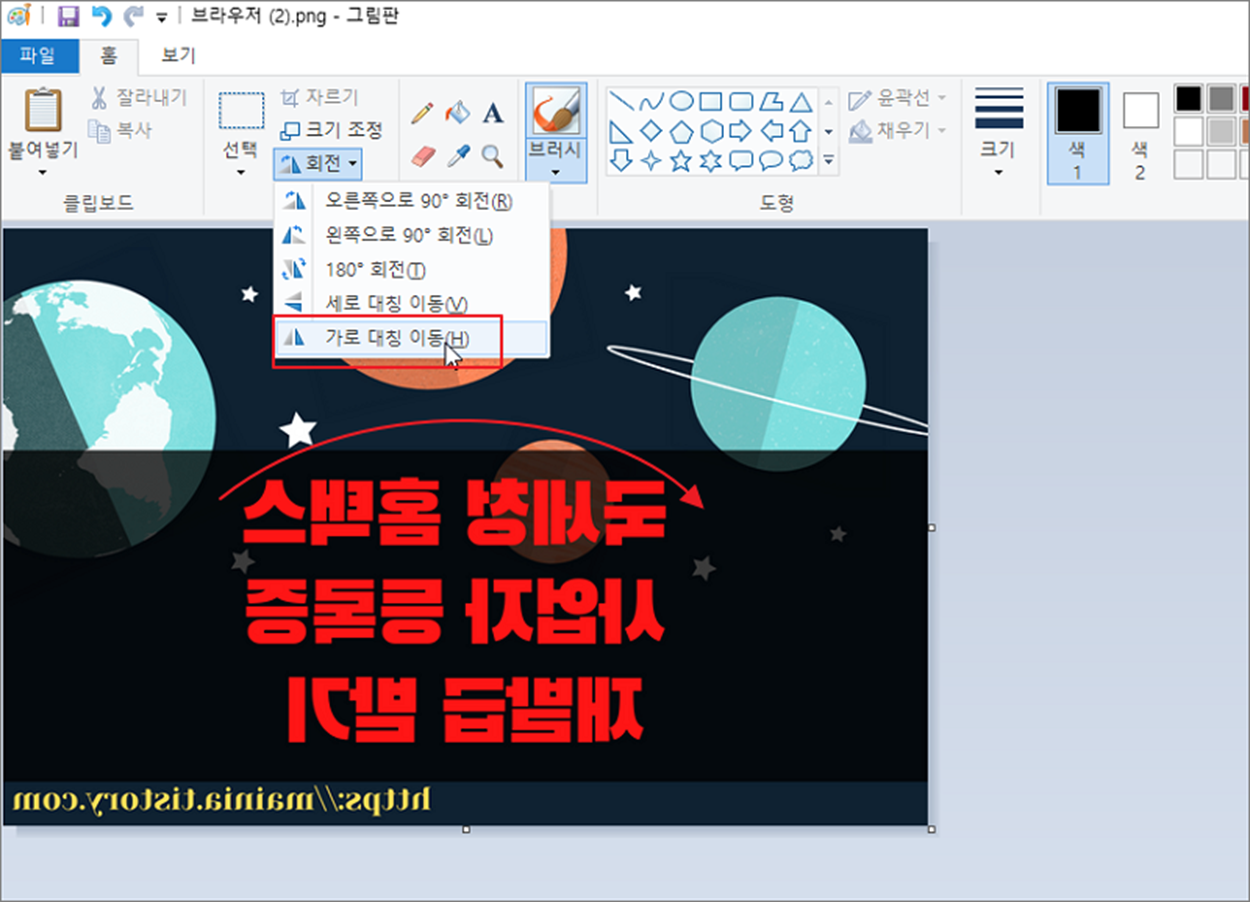
▼ 회전도 간단합니다. 좌우로 90도 간격 회전이 가능합니다. 가로로 사진을 찍었는데 가로로 서 있는 경우 그림판을 이용해서 간단하게 수정이 가능하겠죠. 단 회전하고 이미지를 저장해야 원하는 결과의 사진이 됩니다.
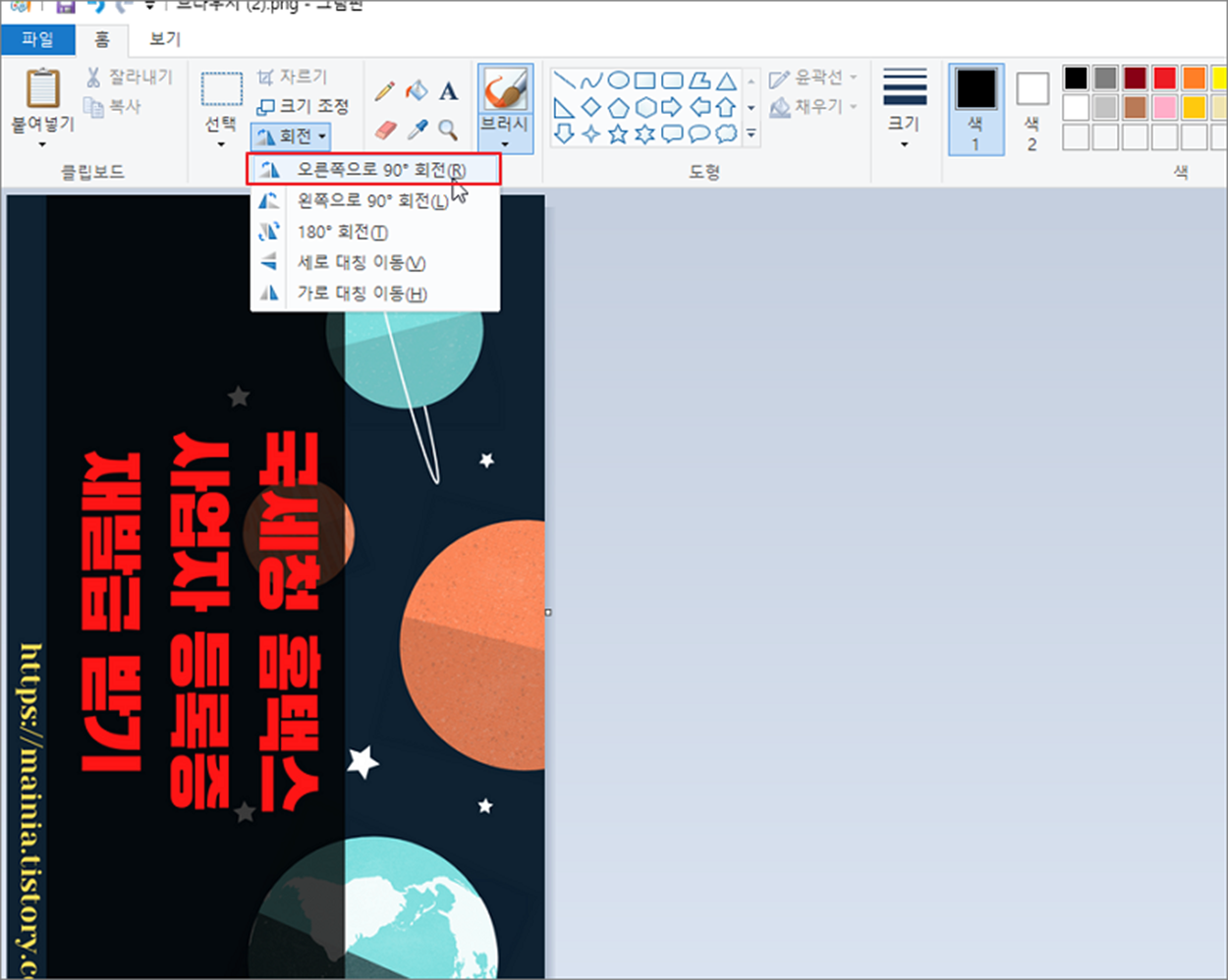
▼ 회전 작업한 이미지는 파일 탭 > 다른 이름으로 저장 > PNG, JPEG, BMP, GIF 이미지 포맷 중 하나를 선택하고 저장합니다.
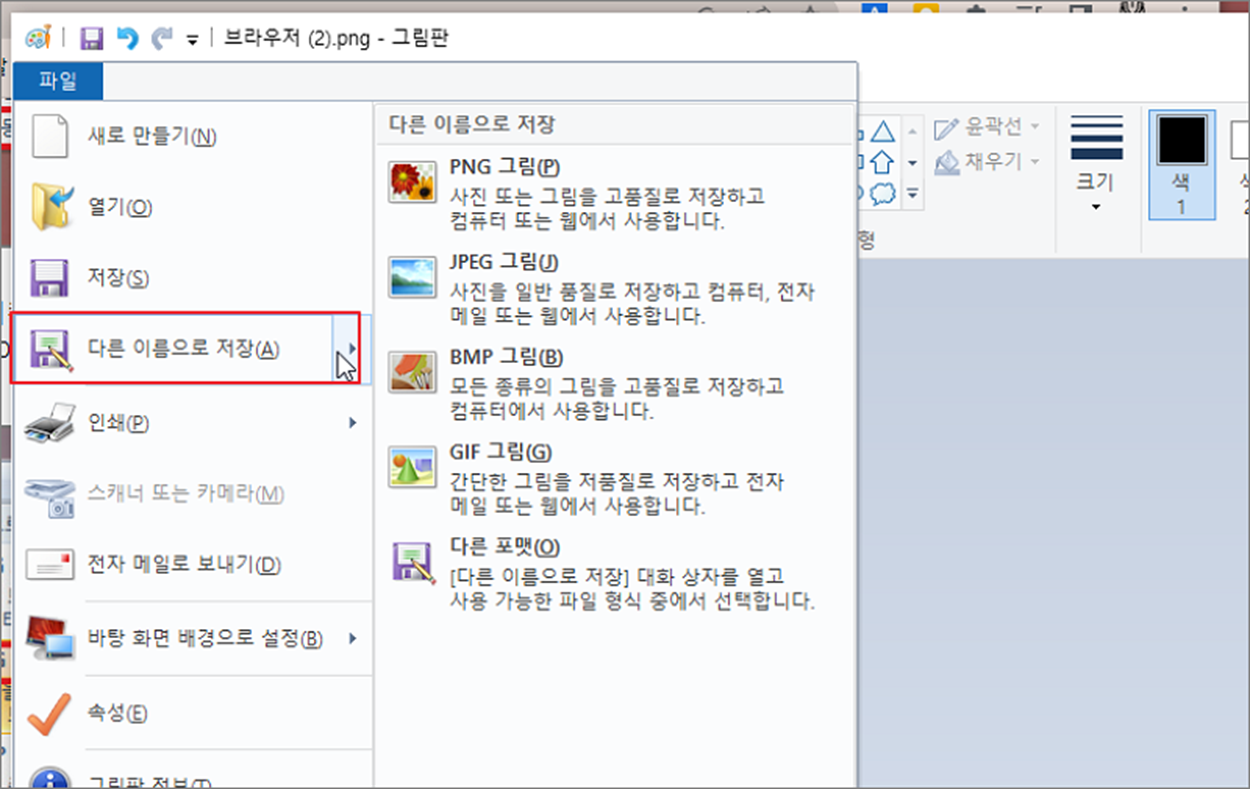
| ※ 아래는 참고하면 좋을 만한 글들의 링크를 모아둔 것입니다. ※ ▶ 윈도우10 그림판 위치 찾기와 다운로드 하기 ▶ 윈도우10 그림판 사진 합치기, 두장의 이미지를 합성하는 방법 ▶ 윈도우10 그림판 찾는 여러가지 방법 ▶ 그림판 글씨 회전시키는 방법 ▶ 윈도우 그림판 화살표 그리기 |
'윈도우10' 카테고리의 다른 글
| 윈도우10 모든 앱 데이터 인터넷 사용량 조회하기 (0) | 2023.03.12 |
|---|---|
| 윈도우10 문제가 있을 때 시스템 복원하는 방법 (2) | 2023.01.21 |
| 윈도우10 HOSTS 파일 관리자 권한 없다는 에러 메시지 날 때 수정하는 방법 (8) | 2023.01.19 |
| 윈도우10 바탕화면 메모 어플 스티커 메모 사용하는 방법 (1) | 2022.12.28 |
| 윈도우10 에서 윈도우7 컴퓨터 폴더 공유해서 자료 옮기는 방법 (0) | 2022.11.30 |
| 윈도우10 검색 창 광고, 추천 앱 제거 및 광고 차단하기 (1) | 2022.11.01 |
| 윈도우10 익스플로러 바탕화면에 바로가기 아이콘 만들기 (0) | 2022.08.18 |
| 윈도우10 바탕화면 테마 온라인에서 다운받아 변경하는 방법 (6) | 2022.08.04 |
녹두장군1님의
글이 좋았다면 응원을 보내주세요!



