문서 작성할 때 문단을 구분하는 방법으로 들여쓰기와 내어 쓰기를 합니다. MS 워드에서는 들여쓰기와 내어 쓰기를 눈금자로 조절하거나 옵션 창에서 조절이 가능합니다. 두 가지 방식으로 들여쓰기와 내어쓰기를 조절하는 방법을 알아보겠습니다.

▼ 먼저 들여쓰기와 내어쓰기를 구분해 보겠습니다. 들여쓰기는 첫 줄을 지정한 크기만큼 들어가게 하는 것입니다. 내어쓰기는 들여쓰기와 반대로 첫줄을 제외한 나머지를 안으로 들어가게 만듭니다.

1. 들여쓰기
▼ 먼저 단락의 들여쓰기를 눈금자로 간단하게 조절하는 방법입니다. 눈금자의 윗부분이 들여쓰기고 바로 화살표가 내어쓰기 입니다. 윗부분에 화살표를 움직이시면 커서가 있는 단락이 들여쓰기가 됩니다. 단축키는 Ctrl + M 입니다.

▼ 두 번째로 들여쓰기를 단락 옵션에서 조절하는 방법입니다. 오른마우스 > 단락 메뉴를 선택합니다.

▼ 단락 대화상자에서 [들여쓰기 및 간격] 화면으로 갑니다. 화면 중간에 보시면 [들여쓰기] 란이 있습니다. 첫줄 콤보박스를 클릭하시면 [없음], [첫줄], [둘째 줄 이하] 3개가 있습니다. [첫줄]은 들여쓰기를 말하는 것이고, [둘째 줄 이하] 내어쓰기 입니다. [첫줄] 을 선택하고 값을 입력하시면 됩니다.

2. 내어쓰기
▼ 다음은 내어쓰기 입니다. “내어쓰기” 는 눈금자에서 아래부분의 화살표를 움직이시면 됩니다. 아래 화살표를 움직이면 위 화살표도 따라옵니다. 단축키는 Ctrl + Shift + M 입니다.

▼ 다음 첫 번째 줄을 앞으로 당기기 위해 첫 줄 들여쓰기 컨트롤을 마우스로 클릭해서 왼쪽으로 옮깁니다. 그림처럼 단락 내어쓰기 가 완성이 되었습니다.

▼ 들여쓰기와 동일하게 내어쓰기도 같은 대화상자에서 설정할수 있습니다. [첫줄] 값에 첫줄이 아닌 [둘째줄 이하] 로 셋팅하시면 됩니다. [둘째줄 이하] 가 바로 내어쓰기 입니다. 미리보기를 보면서 내어쓰기를 셋팅해 보시기 바랍니다.
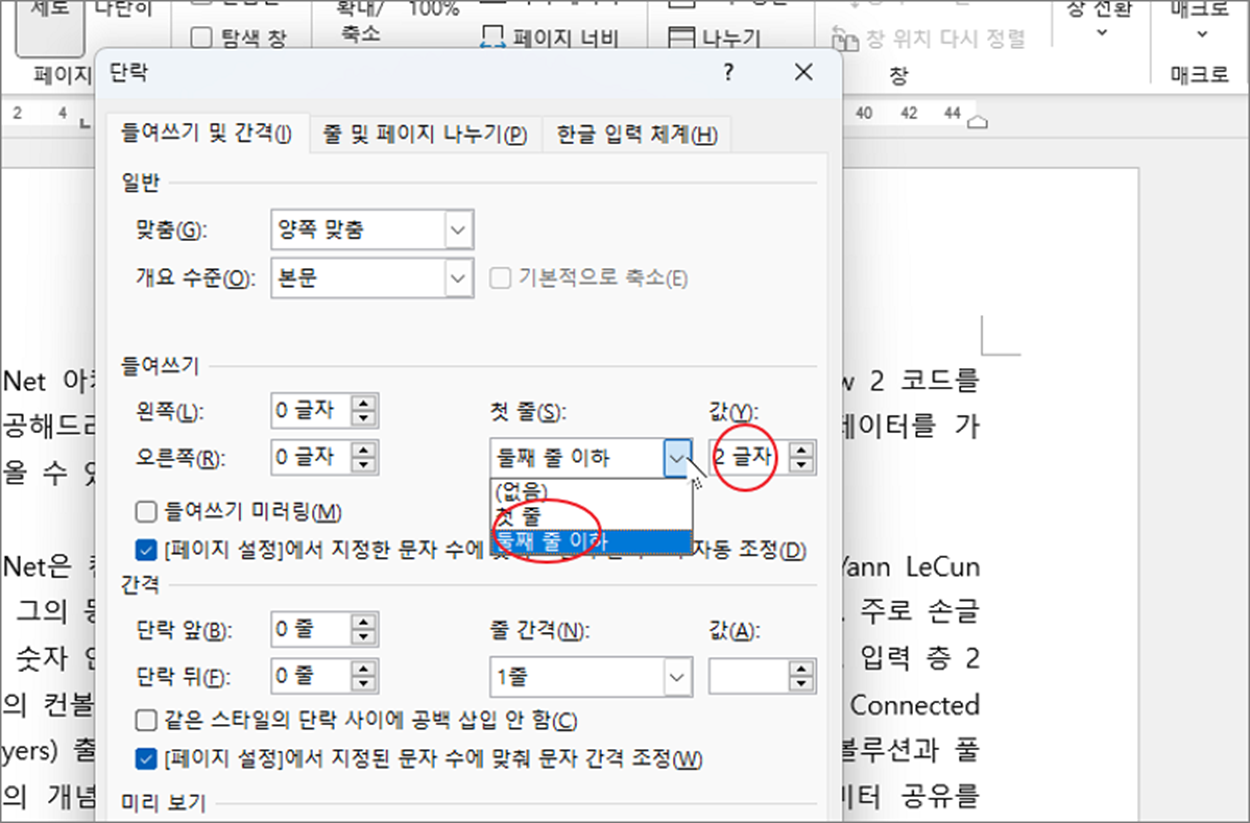
'워드(Word)' 카테고리의 다른 글
| MS 워드 페이지 배경 설정 변경해서 작업 분위기 바꾸기 (0) | 2024.07.22 |
|---|---|
| MS 워드 분수 입력하기, 수학 수식 입력하기 위한 수식 도구 사용하기 (5) | 2024.07.22 |
| MS 워드 수식 이미지 변환 다른 문서 도구로 이동하기 (0) | 2024.07.22 |
| MS 워드 사용자가 직접 만든 사용자 지정 서식 파일 위치 찾기 (0) | 2024.07.22 |
| MS 워드(MS Word) 참고 자료 각주와 미주 넣는 방법 (3) | 2024.07.16 |
| MS 워드 영문에서 자동 한글 변환 제거하는 방법, 워드 옵션에서 처리 안되는 경우 (50) | 2024.07.16 |
| MS 워드 단락 들여쓰기와 간격 설정하는 다양한 방법 (4) | 2024.07.16 |
| MS 워드 메일에 첨부된 파일 다운로드 후 제한된 보기 메시지 나는 이유 (0) | 2024.07.16 |



