문서 작성에서 로마숫자를 입력하는 방법에는 2가지가 있습니다. 첫 번째는 특수문자표를 통해 입력하는 것이고 두 번째로 목차를 만들 때 문단 번호로 로마숫자를 입력할 수 있습니다. 목차를 만드는 경우가 아니라면 로마숫자는 특수문자표를 통해 입력해야 합니다.

| ◎ 문단 번호로 로마숫자 목차 만들기 |
▼ 샘플 문서의 제목 앞에 로마숫자를 입력한 목차를 만들어 보겠습니다. 문단 번호 기능을 이용하면 클릭 한 번으로 순서에 맞게 로마숫자를 입력할 수 있습니다.

▼ 상단 서식 탭 > 문단 번호가 있은 리본 메뉴로 이동합니다.

▼ 문단의 머리에는 그림, 알파벳, 숫자, 가나다라 등 다양한 것들을 입력해서 순서를 만들 수 있습니다. 이중 로마숫자를 입력하기 위해서는 문단 번호를 이용해야 합니다. 문단 번호 화살표 아이콘을 클릭하면 목록에 로마숫자 대문자와 소문자를 추가할 수 있는 항목을 볼 수 있습니다.

▼ 전체 문단을 선택하고 문단 번호에서 로마문자 대문자를 선택해 보세요. 한번에 순서대로 로마숫자가 추가가 됩니다.
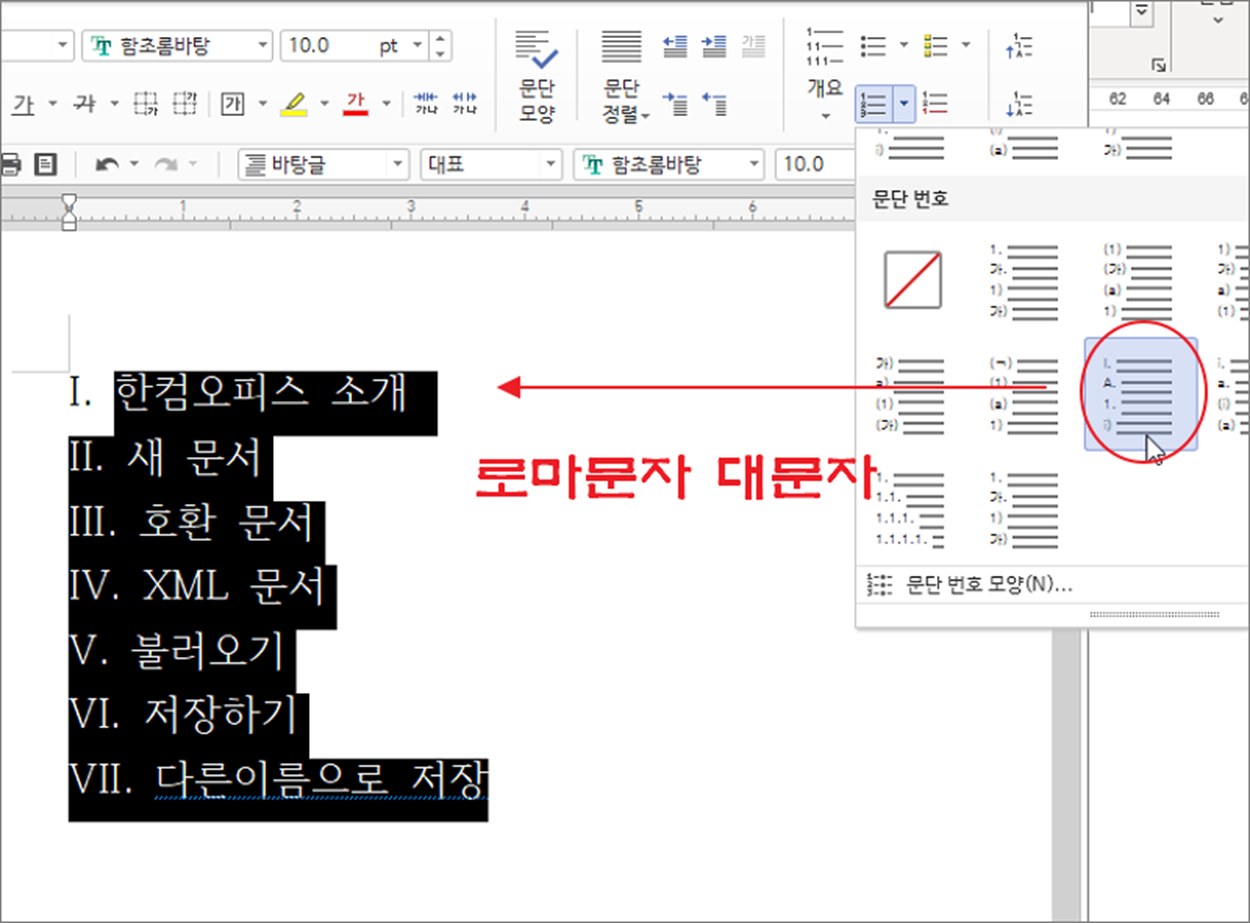
▼ 로마숫자 소문자는 대문자 바로 옆에 있습니다.
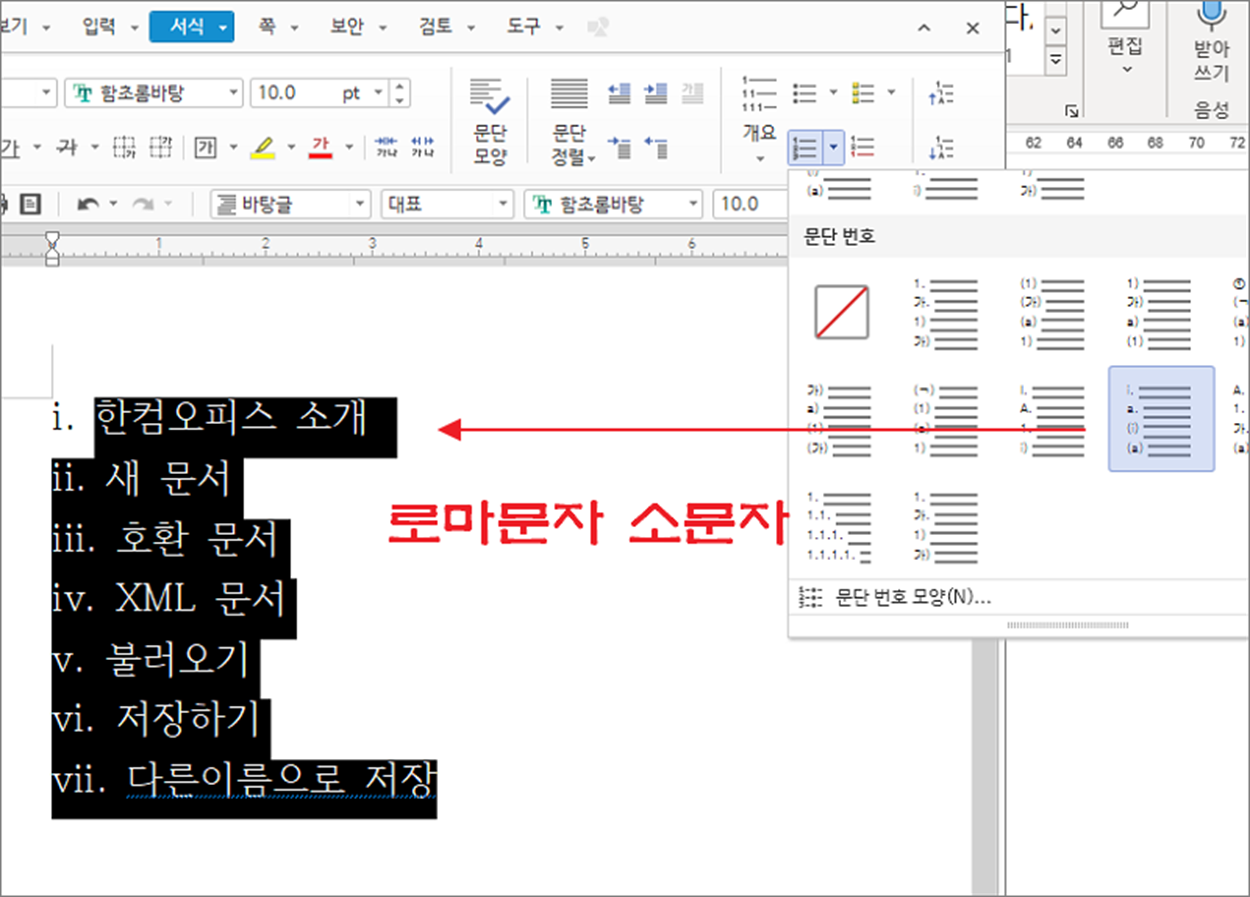
| ※ 아래는 참고하면 좋을 만한 글들의 링크를 모아둔 것입니다. ※ ▶ 한컴오피스 한글 문단 정렬하는 6가지 방법 ▶ 한컴오피스 한글 문단 번호에 마침표, 괄호 없애기 ▶ 한컴오피스(한글) 문단 줄간격과 여백 조절하는 방법 ▶ 한컴오피스 한글 내어쓰기, 들여쓰기 하는 방법 ▶ 한컴오피스 한글 단축키로 단락 줄, 표 안에서 줄 맞추는 방법 |
| ◎ 특수 문자로 로마문자 |
▼ 다음은 특수문자표를 통해 로마숫자로 목차를 만들어 보겠습니다. 입력 탭 > 문자표 > 문자표 리본 메뉴를 클릭합니다.
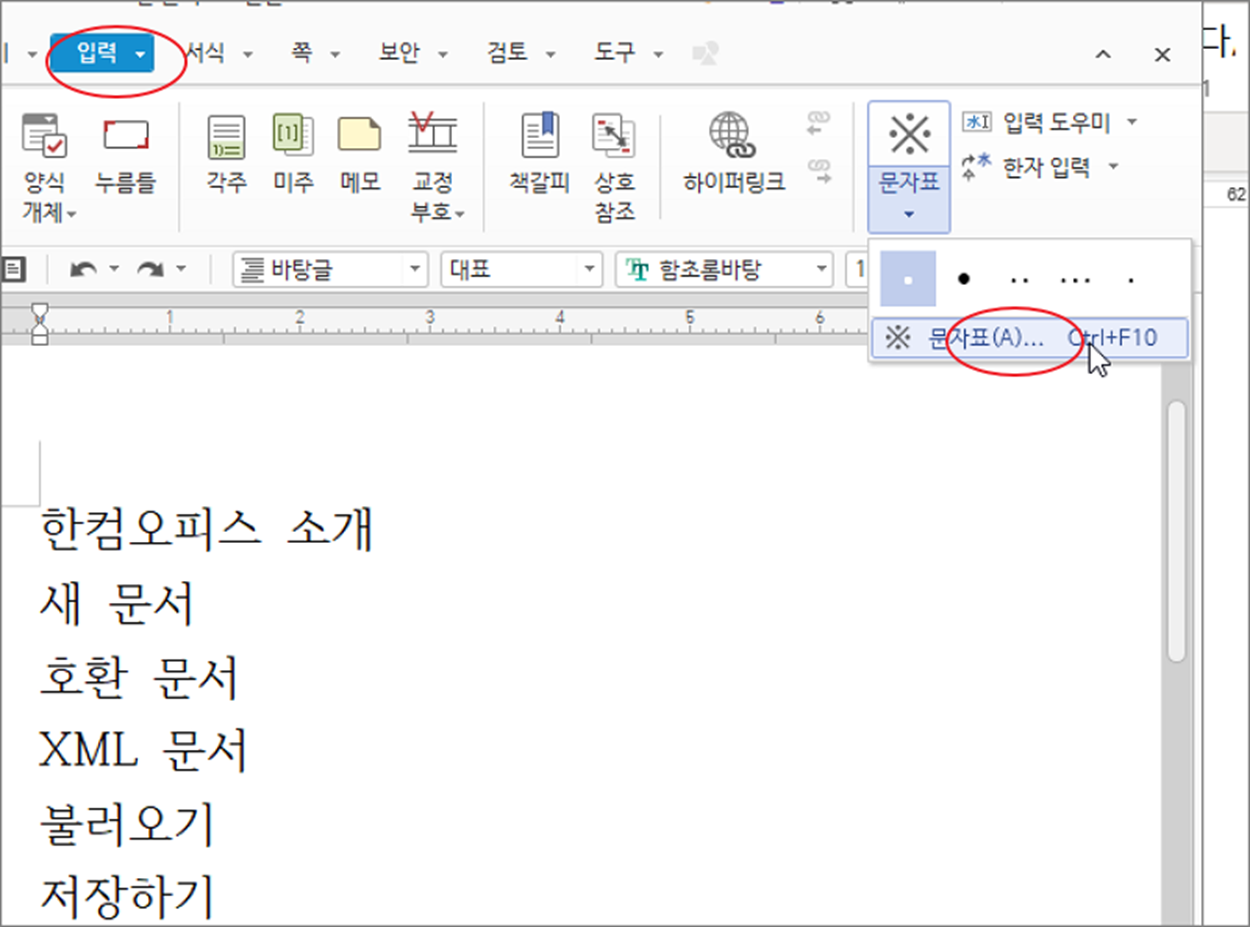
▼ 문자표 대화상자에서 사용자 문자표 탭으로 이동합니다. 그리고 왼쪽 문자 영역 목록에서 그리스어를 선택합니다. 오른쪽 문자 선택 상단에 로마숫자가 보입니다.
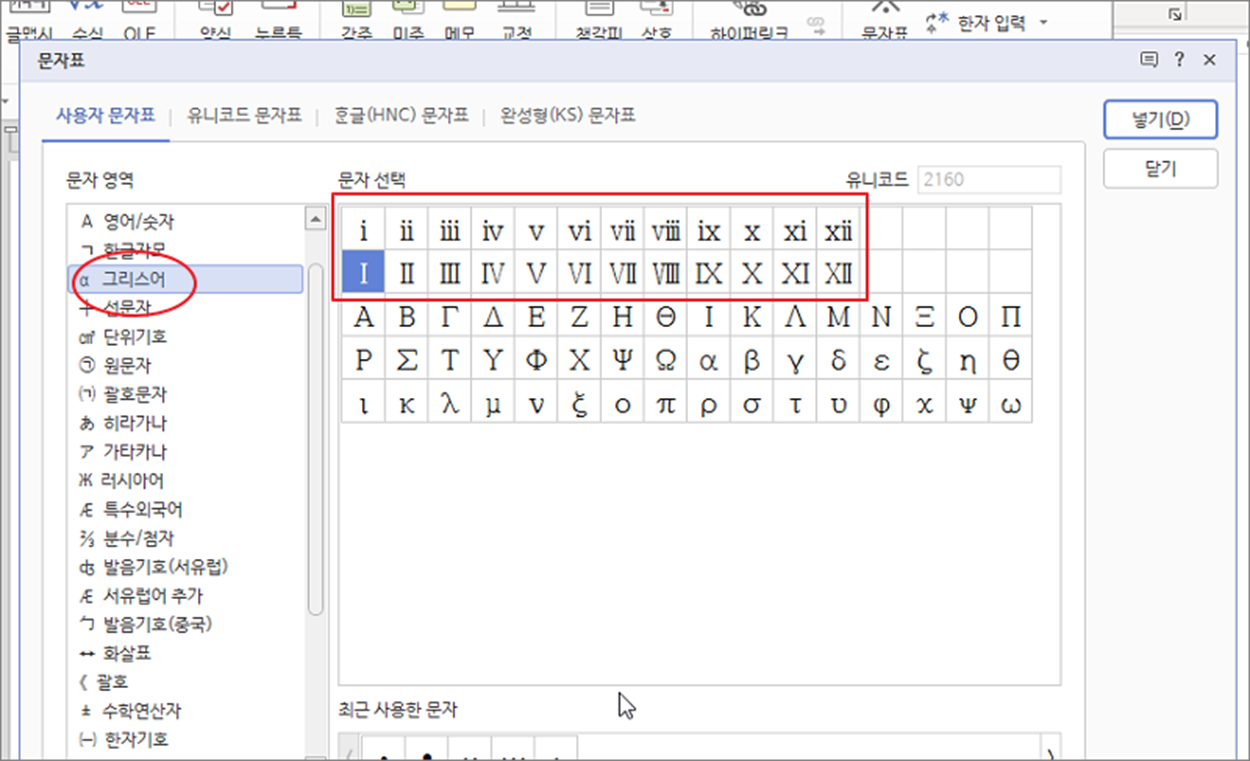
▼ 문단 앞에 커서를 두고 로마숫자를 순서대로 하나씩 추가해서 목차를 만들어 보세요.
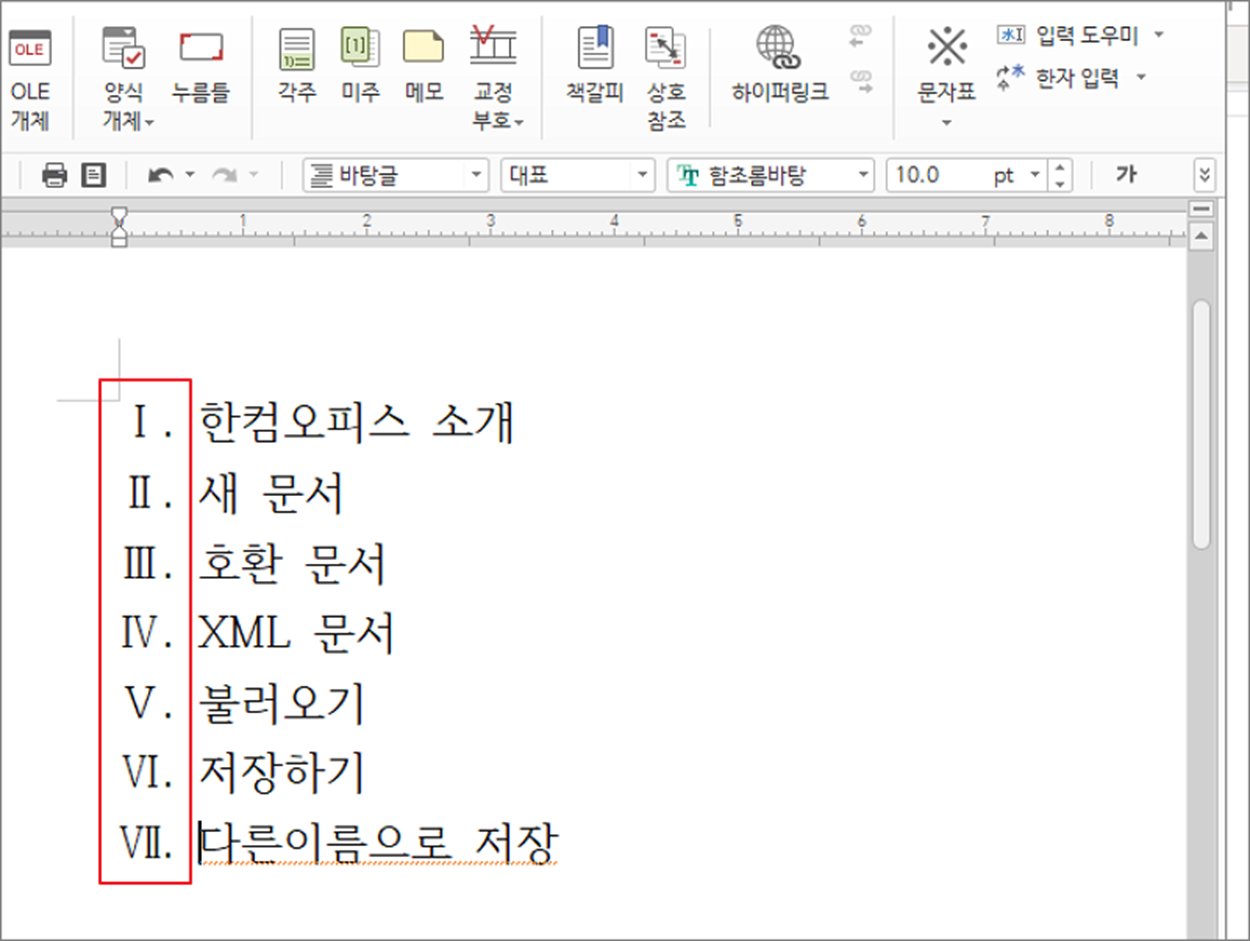
| ※ 아래는 참고하면 좋을 만한 글들의 링크를 모아둔 것입니다. ※ ▶ 한컴오피스 한글 문단 정렬하는 6가지 방법 ▶ 한컴오피스 한글 문단 번호에 마침표, 괄호 없애기 ▶ 한컴오피스(한글) 문단 줄간격과 여백 조절하는 방법 ▶ 한컴오피스 한글 내어쓰기, 들여쓰기 하는 방법 ▶ 한컴오피스 한글 단축키로 단락 줄, 표 안에서 줄 맞추는 방법 |
'한컴오피스 > 한컴오피스(한글)' 카테고리의 다른 글
| 한컴오피스 한글 2020 한컴스페이스(클라우드) 연동 문서 관리 (2) | 2025.01.02 |
|---|---|
| 한컴오피스 한글 장평, 자간의 차이점과 단축키 이용해서 조절하는 방법 (0) | 2024.12.30 |
| 한컴오피스 한글 워터마크 삽입하기, 저작권 표시하기 (2) | 2024.12.25 |
| 한컴오피스 한글 2020 하이퍼링크 만드는 여러가지 방법 (1) | 2024.12.22 |
| 한컴오피스 한글 문서에 저작권 표시를 위한 CCL 넣는 방법 (4) | 2024.12.20 |
| 한컴오피스 한글 한자 단어 등록해서 사용하는 방법 (0) | 2024.12.01 |
| 한컴오피스 한글 오른쪽 작업 창 숨기기, 자동 숨기기 설정하기 (0) | 2024.11.18 |
| 윈도우10 hwp, hwpt 파일 확장자를 한글 뷰어와 연결하는 방법 (0) | 2024.11.17 |
녹두장군1님의
글이 좋았다면 응원을 보내주세요!



