이미지를 머리글에 포함하면 문서나 보고서의 전반적인 시각적인 품질을 향상시킵니다. 이미지를 통해 문서가 더 전문적이고 시각적으로 매력적으로 보이게 할 수 있습니다. 그리고 회사 로고나 이름, 프로젝트와 관련된 이미지를 표시하여 문서의 출처나 소유자를 명확하게 하고 싶을 때도 주로 이용합니다. 또한 중요한 정보나 핵심 내용을 이미지로 강조하여 독자들이 빠르게 인지할 수 있도록 도와줍니다. 이런 장점들을 활용하기 위해 디자인된 이미지를 머리글에 넣어서 활용해 보시기 바랍니다.

▼ 인쇄를 위해 인쇄 설정 페이지로 이동합니다. 홈 탭 > 인쇄 메뉴를 클릭합니다.

▼ 인쇄 > 설정에서 하단에 페이지 설정 메뉴를 클릭합니다.

▼ 페이지 설정 팝업 창이 뜨면 머리글/바닥글 탭으로 이동합니다. 그리고 아래에 머리글 편집 버튼을 클릭합니다.

| ※ 아래는 참고하면 좋을 만한 글들의 링크를 모아둔 것입니다. ※ ▶ 엑셀 VBA 반복문 For Next 문 사용하기 ▶ 엑셀 VBA 각종 함수 사용법과 샘플 소스 쉽게 얻는 방법 ▶ 엑셀 VBA 셀 참조하는 여러가지 방법 ▶ 엑셀 VBA 매크로 디버깅, 디버그 코드 분석하기 ▶ 엑셀 VBA 함수 만들어서 매크로와 연결하기 |
▼ 머리글 편집 창에서 3개의 구역 중 한곳에 커서를 위치시킵니다. 머리글 상단 좌측에 이미지를 배치하고 싶다면 왼쪽 구역을 선택해야 합니다. 그리고 상단 메뉴 목록에서 “그림 삽입” 을 클릭합니다.

▼ 그림은 자신의 PC 에 있는 걸로 추가해야 합니다. “오프라인으로 작업” 버튼을 클릭합니다.

▼ 그림처럼 이미지를 추가하면 커서가 있던 위치에 “&[그림]” 이라는 변수가 들어갑니다. 이것은 그림을 대신한 텍스트 기호입니다.
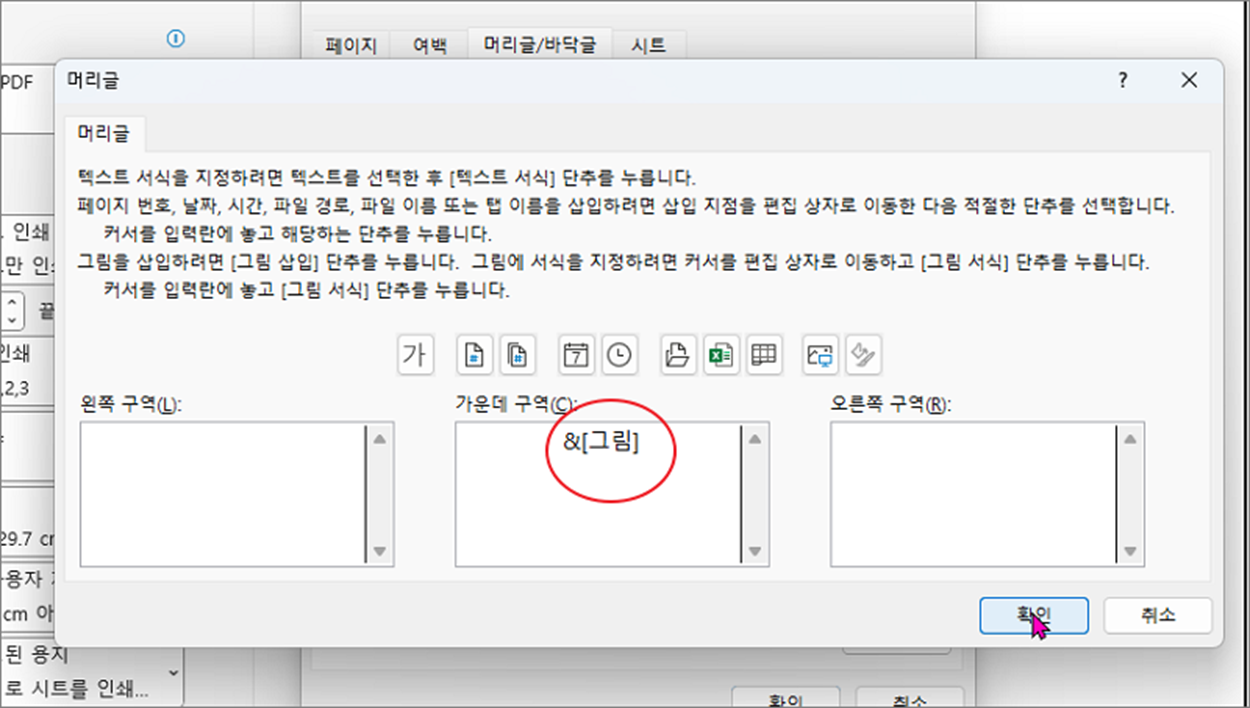
▼ 이미지는 페이지 설정 화면에서 머리글 위치에 들어갔습니다. “확인” 버튼을 눌러 창을 닫습니다.
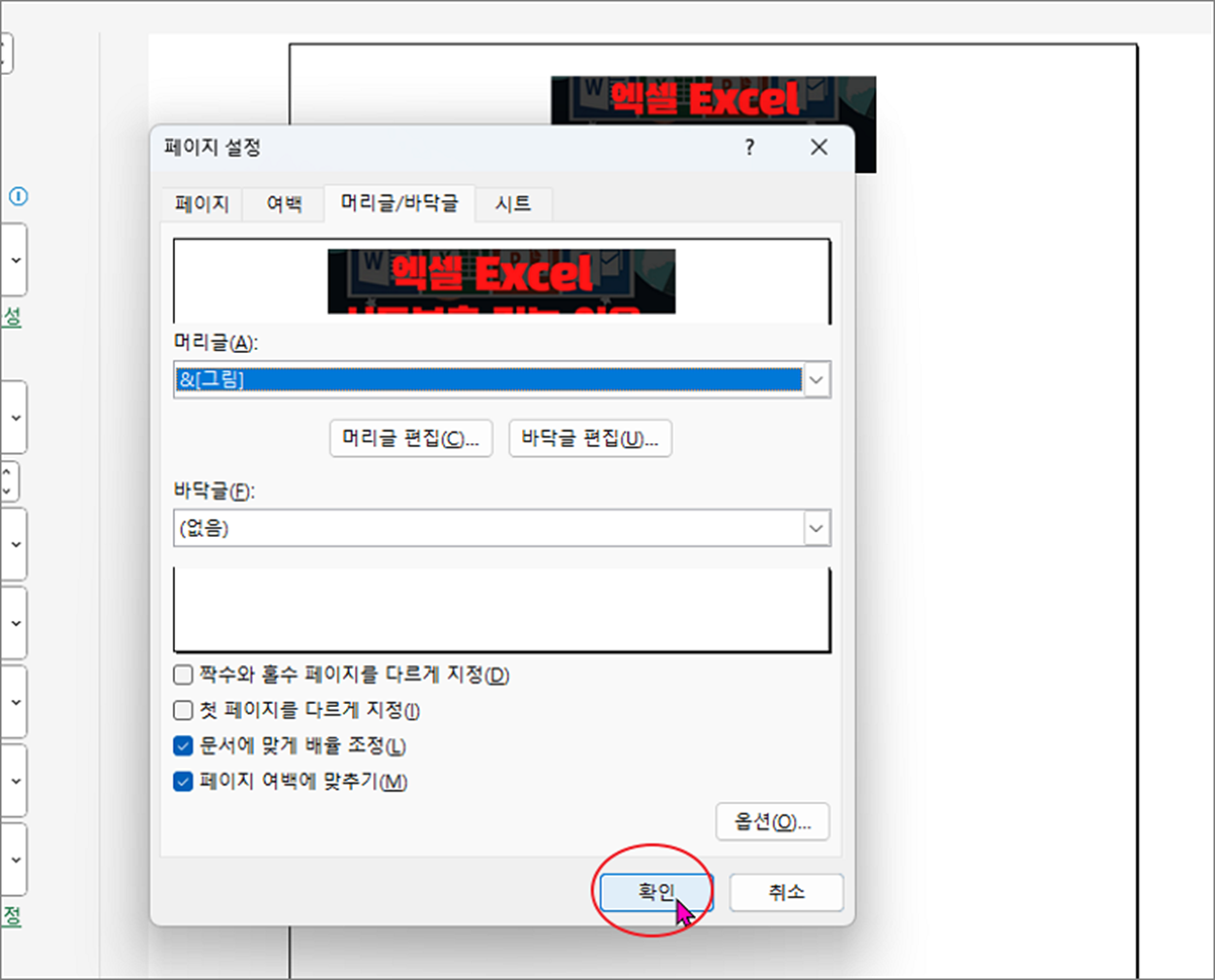
▼ 인쇄 미리보기를 통해 출력할 페이지에 추가한 머리글 이미지가 어떻게 표현되는지 확인합니다.

| ※ 아래는 참고하면 좋을 만한 글들의 링크를 모아둔 것입니다. ※ ▶ 엑셀 VBA 반복문 For Next 문 사용하기 ▶ 엑셀 VBA 각종 함수 사용법과 샘플 소스 쉽게 얻는 방법 ▶ 엑셀 VBA 셀 참조하는 여러가지 방법 ▶ 엑셀 VBA 매크로 디버깅, 디버그 코드 분석하기 ▶ 엑셀 VBA 함수 만들어서 매크로와 연결하기 |
'엑셀(Excel) > Excel' 카테고리의 다른 글
| 엑셀 Excel 모든 셀에 동일한 값 더하기, 빼기를 실행하는 방법 (4) | 2024.01.05 |
|---|---|
| 엑셀 Excel 함수 MODE 자주 발생하는 값 찾기 (0) | 2024.01.04 |
| 엑셀 Excel 빈도수 가장 많이 나타난 문자열 찾기 (1) | 2024.01.04 |
| 엑셀 Excel 편집 사용 메시지 차단하기 (1) | 2024.01.01 |
| 엑셀 Excel 함수 MEDIAN 중앙값 반환 사용하기 (0) | 2024.01.01 |
| 구글 주소록 엑셀 CSV 파일 한글 깨짐 현상 정상적으로 표현하기 1 (2) | 2023.12.25 |
| 엑셀 Excel 표 서식과 셀 스타일 이용해서 표 간단하게 꾸미기 (1) | 2023.12.24 |
| 엑셀 Excel XML 외부 데이터 가져와서 워크시트에 보여주기 (7) | 2023.12.24 |



