첫 번째는 보안 강화를 위해 수식을 숨길 필요가 있습니다. 민감한 데이터나 중요한 수식을 포함한 셀을 보호하려는 경우, 다른 사용자로부터 수식을 감추는 것은 보안을 강화하는 한 가지 방법입니다. 이렇게 하면 다른 사용자가 수식을 볼 수 없으며, 오류가 발생할 가능성을 줄일 수 있습니다. 두 번째는 작업문서나 보고서를 공유할 때, 수식을 감추면 문서가 더 깔끔하고 직관적으로 보일 수 있습니다. 세 번째는 사용자가 셀을 편집할 때 수식을 실수로 수정하는 것을 방지할 수 있습니다. 숨겨진 수식은 편집하기 어려우므로 실수 가능성을 줄입니다.

▼ 기본적으로 시트 보호는 잠김만 적용하고 수식은 화면에 나타납니다. 수식이 숨겨진 후에는 해당 셀에서 직접 편집이 불가능하며, 숨겨진 수식을 볼 수 없습니다. 다른 사용자가 시트를 열 때도 이러한 설정이 적용됩니다. 단, 시트를 잠금 해제하려면 이전에 설정한 비밀번호를 입력해야 합니다. 오늘은 수식까지 보이지 않도록 설정을 변경해 보겠습니다.

| ◎ 1. 수식을 숨기기 위한 설정 변경 |
▼ 먼저 수식을 숨기기 위해 설정을 변경해야 합니다. 홈 탭 > 서식 > 셀 서식 메뉴를 클릭합니다.

▼ 화면에 셀 서식 팝업창이 뜨면 보호 탭으로 이동합니다. 기본 설정은 잠금만 체크가 되어 있을 겁니다. 수식을 화면에 표시하지 않기 위해서는 숨김 옵션을 체크할 필요가 있습니다. 옵션 체크가 끝났다면 확인 버튼을 눌러 창을 닫습니다.

| ※ 아래는 참고하면 좋을 만한 글들의 링크를 모아둔 것입니다. ※ ▶ 엑셀 Excel 단축키 설정 방법, 자주 사용하는 기능 단축키 설정하기 ▶ 엑셀 Excel 빠른 실행 도구 모음 단축키에 메뉴 등록하기 ▶ 엑셀 Excel 단축키 중 F 로 시작하는 기능키에 대해 알아 봅니다. ▶ 엑셀 Excel 단축키를 이용한 다양한 셀 선택하기 ▶ 엑셀 Excel 데이터 표의 맨 앞, 맨 뒤 끝으로 이동하는 단축키 |
| ◎ 2. 셀 잠금으로 수식 숨기기 |
▼ 이제 셀 서식을 표시하지 않기 위해 시트 보호 설정을 진행해 보겠습니다. 동일하게 홈 탭 > 서식 메뉴로 이동합니다. 하위에 시트 보호 메뉴를 클릭합니다.

▼ 시트 보호 팝업창에서 바로 아래 “잠긴 셀의 내용과 워크시트 보호” 를 체크하고 암호를 입력합니다.

▼ 두 번째 창에서는 이전에 입력한 암호와 동일한 값을 입력합니다. 확인 차원에서 입력하는 암호입니다.

▼ 암호 입력이 완료되고 시트 보호 설정이 완료되었다면 셀 수식이 화면에 나타나지 않을 겁니다.
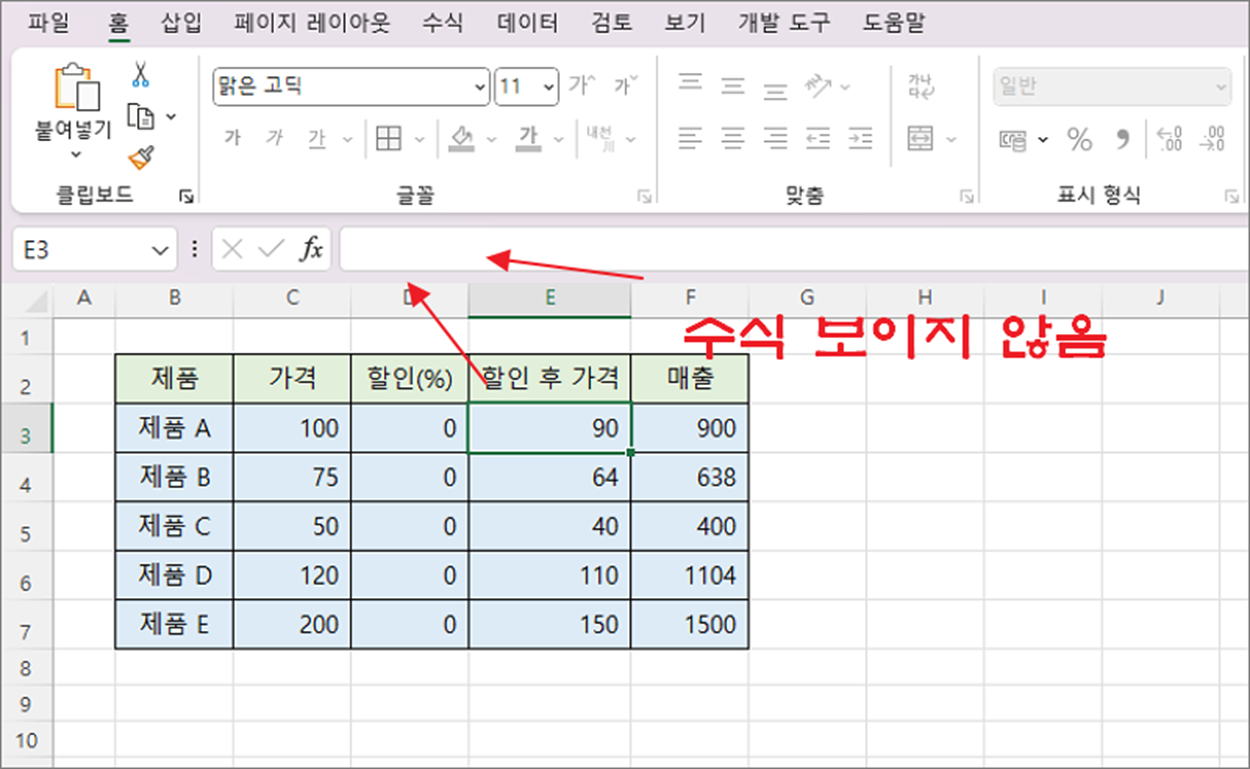
| ◎ 3. 시트 보호 해제 및 수식 표시 |
▼ 다음은 시트 보호가 설정된 영역을 해제해 보겠습니다. 보호 설정된 영역에서 아무 곳이나 클릭해 보세요. 화면에는 시트 보호를 해제하라는 메시지가 뜰 겁니다.
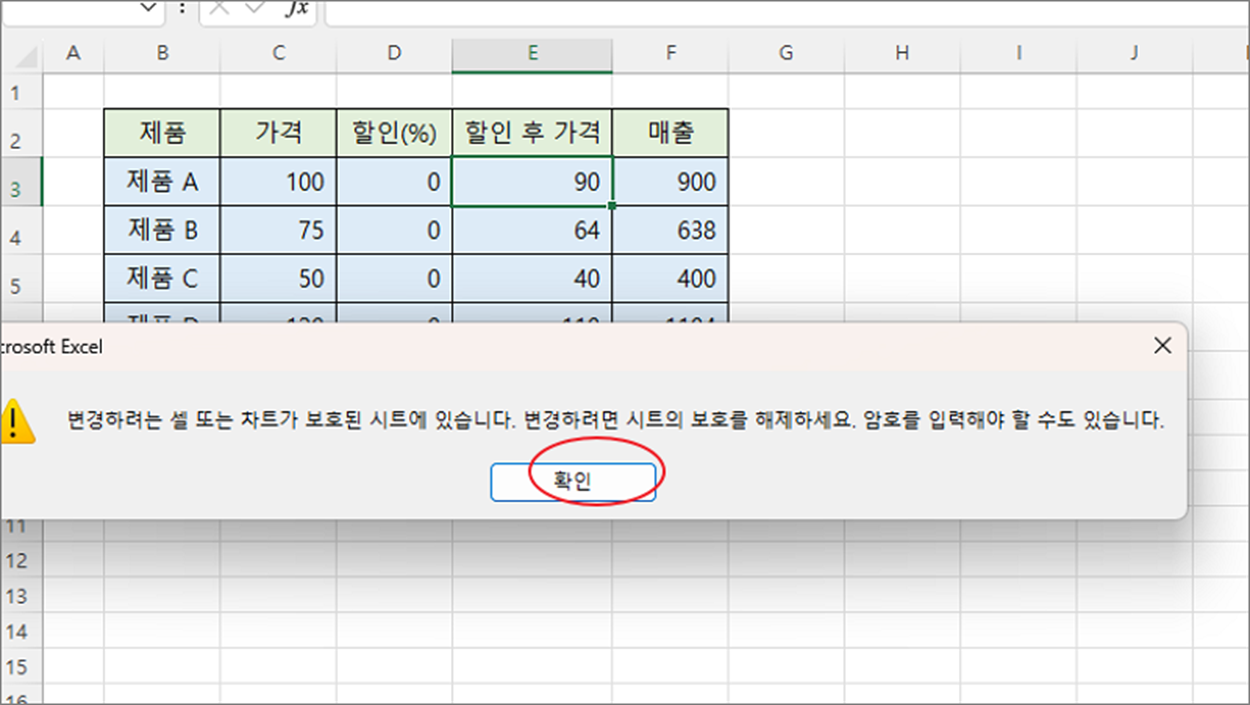
▼ 시트의 보호를 해제하기 위해 홈 탭 > 서식 > 시트 보호 해제 메뉴를 클릭합니다.
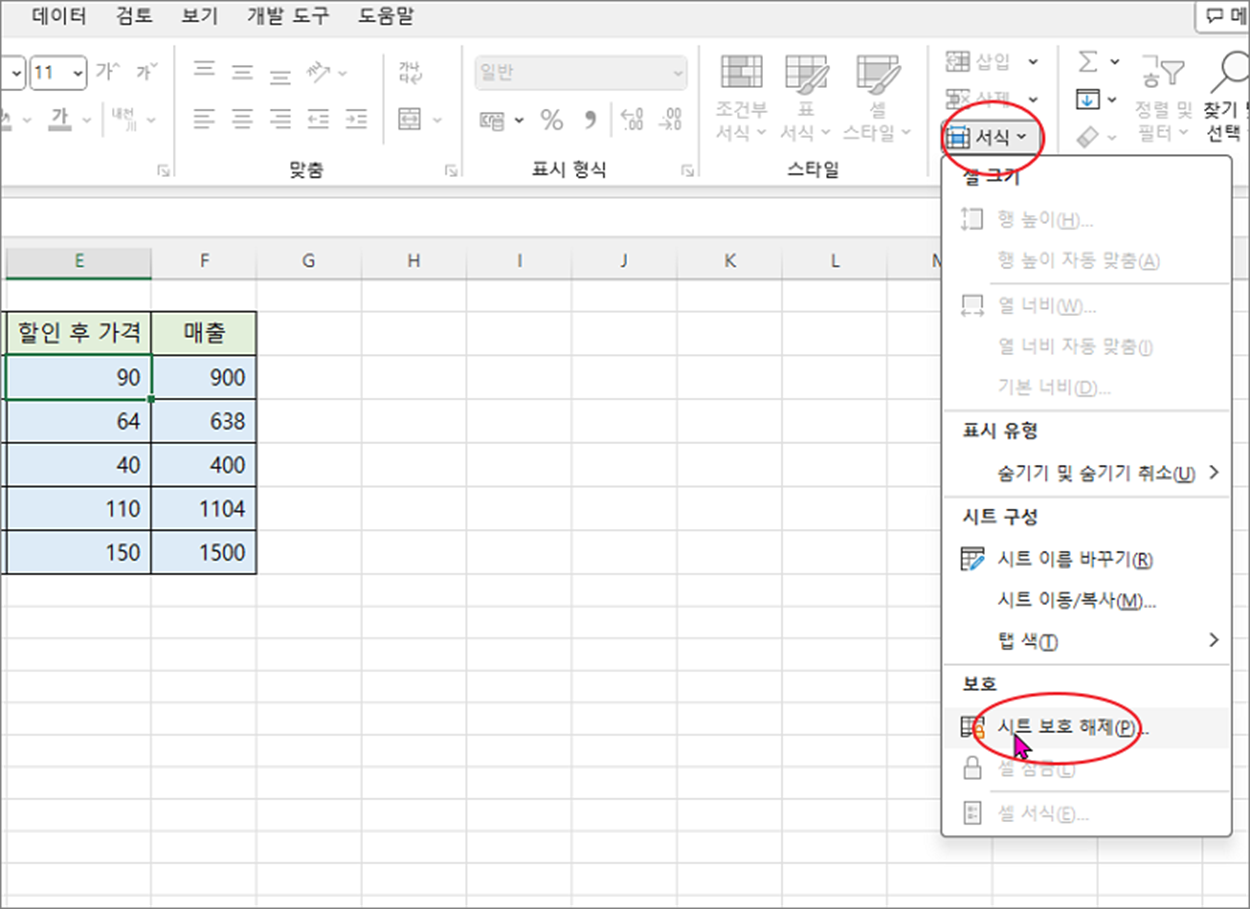
▼ 화면에는 이전에 설정했던 암호를 해제할 수 있는 입력창이 뜹니다. 암호를 입력하고 창을 닫으면 선택한 영역의 시트는 보호가 해제됩니다.
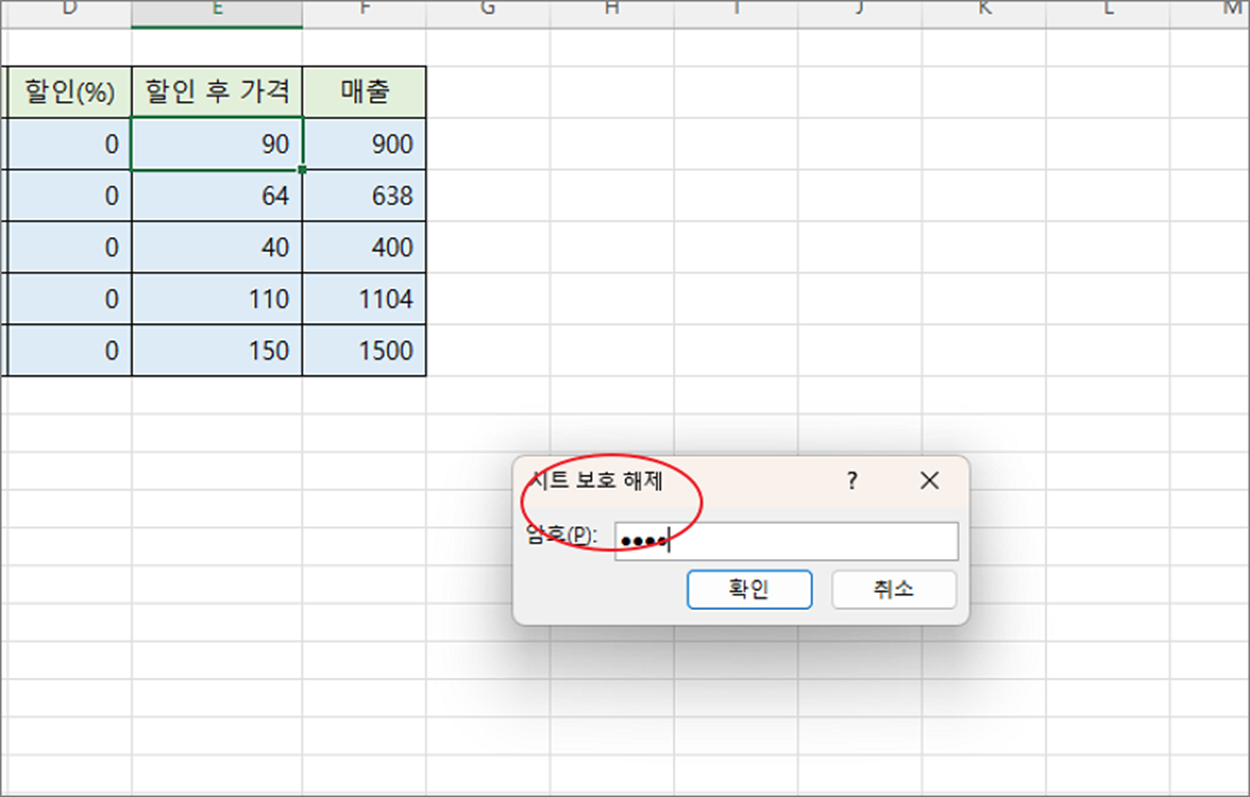
| ※ 아래는 참고하면 좋을 만한 글들의 링크를 모아둔 것입니다. ※ ▶ 엑셀 Excel 단축키 설정 방법, 자주 사용하는 기능 단축키 설정하기 ▶ 엑셀 Excel 빠른 실행 도구 모음 단축키에 메뉴 등록하기 ▶ 엑셀 Excel 단축키 중 F 로 시작하는 기능키에 대해 알아 봅니다. ▶ 엑셀 Excel 단축키를 이용한 다양한 셀 선택하기 ▶ 엑셀 Excel 데이터 표의 맨 앞, 맨 뒤 끝으로 이동하는 단축키 |
'엑셀(Excel) > Excel' 카테고리의 다른 글
| 엑셀 Excel 원형(파이) 차트 항목 이름과 데이터, 백분율 한 번에 표시하기 (1) | 2023.11.01 |
|---|---|
| 엑셀 Excel 워크시트 복사하는 여러 가지 방법 (0) | 2023.10.15 |
| 엑셀 Excel PDF 문서를 첨부하는 2가지 방법 (2) | 2023.10.15 |
| 엑셀 Excel 차트 데이터 레이블 표시하기 (0) | 2023.10.13 |
| 엑셀 Excel CSV 파일 한글 깨짐 해결하기, ANSI 를 UTF-8 로 변환하기 (2) | 2023.10.04 |
| 엑셀 Excel LEFT, RIGHT, LEN 함수로 문자열 앞, 뒷자리 제거하기 (0) | 2023.10.01 |
| 엑셀 Excel 날짜 및 일수 계산하기, DATEDIF 함수를 이용해서 기간 구하기 (3) | 2023.09.28 |
| 엑셀 Excel 조건에 맞는 행의 다른 값들 가져오기, VLOOKUP 함수 사용 (8) | 2023.09.28 |
녹두장군1님의
글이 좋았다면 응원을 보내주세요!



