Visual Studio Code 의 확장 프로그램 중에 Git을 더 쉽게 사용할 수 있도록 도움을 주는 툴인 Git History 는 기본 git관련 메뉴에서 제공하지 않는 기능을 보안하고 있습니다. 사용자의 다운로드 수가 제일 높은 Git 관련 확장 프로그램인 Git History 의 주요 기능은 아래와 같습니다.
1. 로그 및 그래프 검색: Git 로그를 그래프와 함께 보고 검색할 수 있습니다.
2. 이전 파일 복사본 보기: 이전 파일 복사본을 볼 수 있습니다.
3. 이력 보기 및 검색: 이력을 보고 검색할 수 있습니다.
4. 한 개 또는 모든 브랜치의 이력 보기: 한 개 또는 모든 브랜치의 이력을 볼 수 있습니다.
5. 파일의 이력 보기: 파일의 변경 이력을 확인할 수 있습니다.
6. 파일의 한 줄의 이력 보기 (Git Blame): 파일의 한 줄에 대한 변경 이력을 확인할 수 있습니다.
7. 작성자의 이력 보기: 작성자의 변경 이력을 확인할 수 있습니다.
8. 비교:
- 브랜치 간의 비교
- 커밋 간의 비교
- 커밋을 통한 파일 간의 비교
9. 기타 기능:
- GitHub 아바타
- 커밋 cherry-picking
- 태그 생성
- 브랜치 생성
- 커밋 재설정 (소프트 및 하드)
- 커밋 되돌리기
- 커밋에서 브랜치 생성
- 트리뷰에서 커밋 정보 보기 (모든 변경 사항의 스냅샷)
- 병합 및 리베이스

▼ 확장 프로그램 설치를 위해 마켓플레이스로 이동합니다. 그리고 “git history” 를 입력해서 해당 확장 프로그램을 찾습니다.
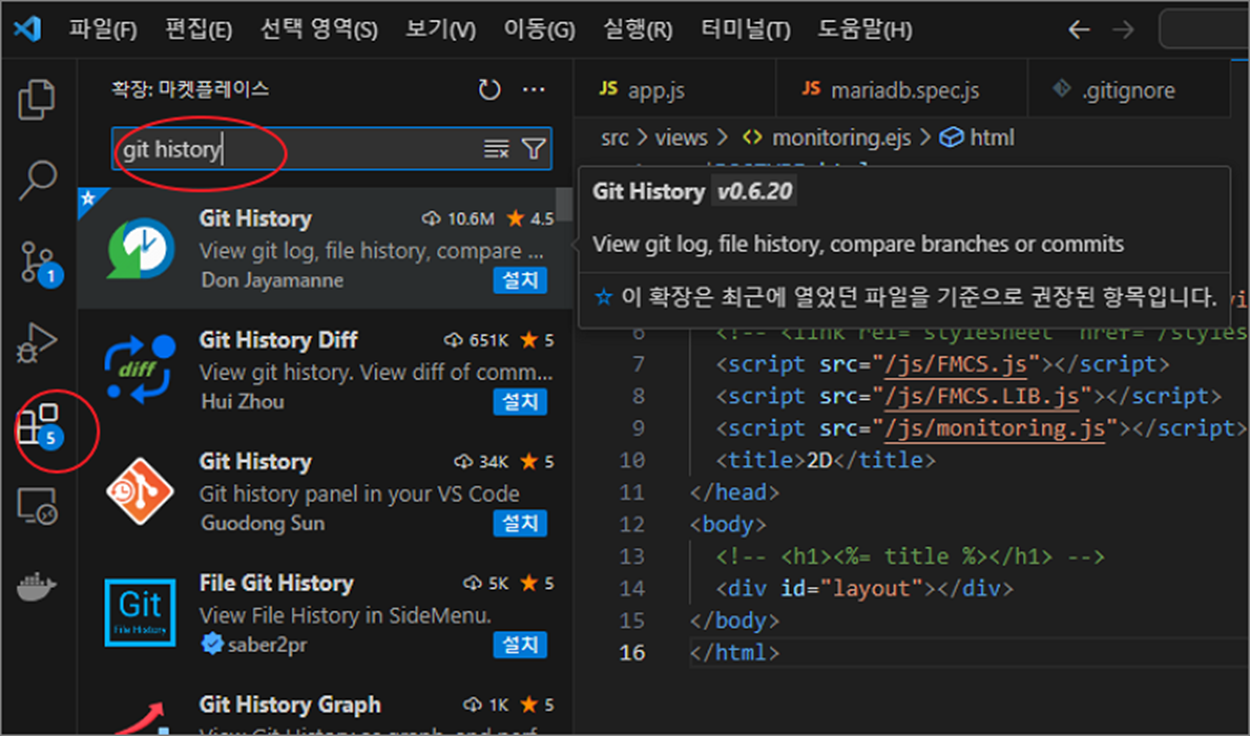
▼ 설치한 Git History 프로그램을 설치합니다.
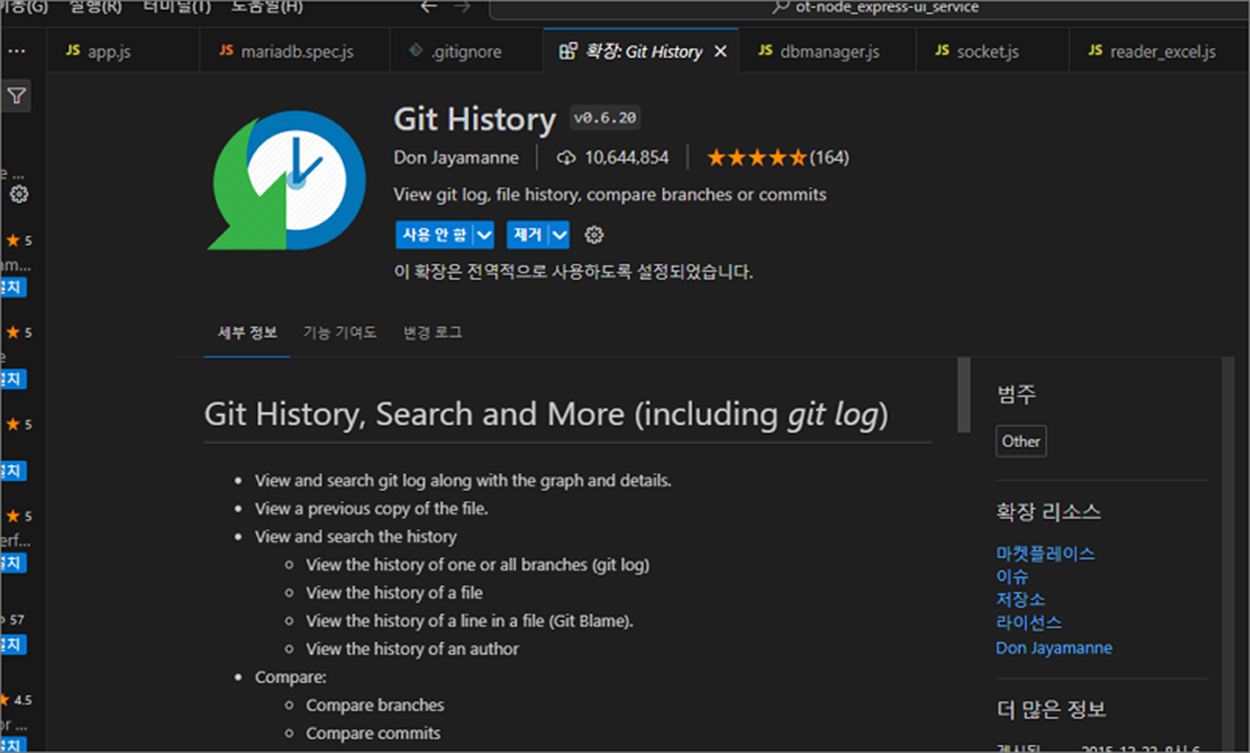
▼ 확장 프로그램 설치가 완료되면 소스 확장 화면에서 확인이 가능합니다. 상단 소스 제어란에 시계와 화살표가 합쳐진 모양의 버튼이 있을 겁니다.
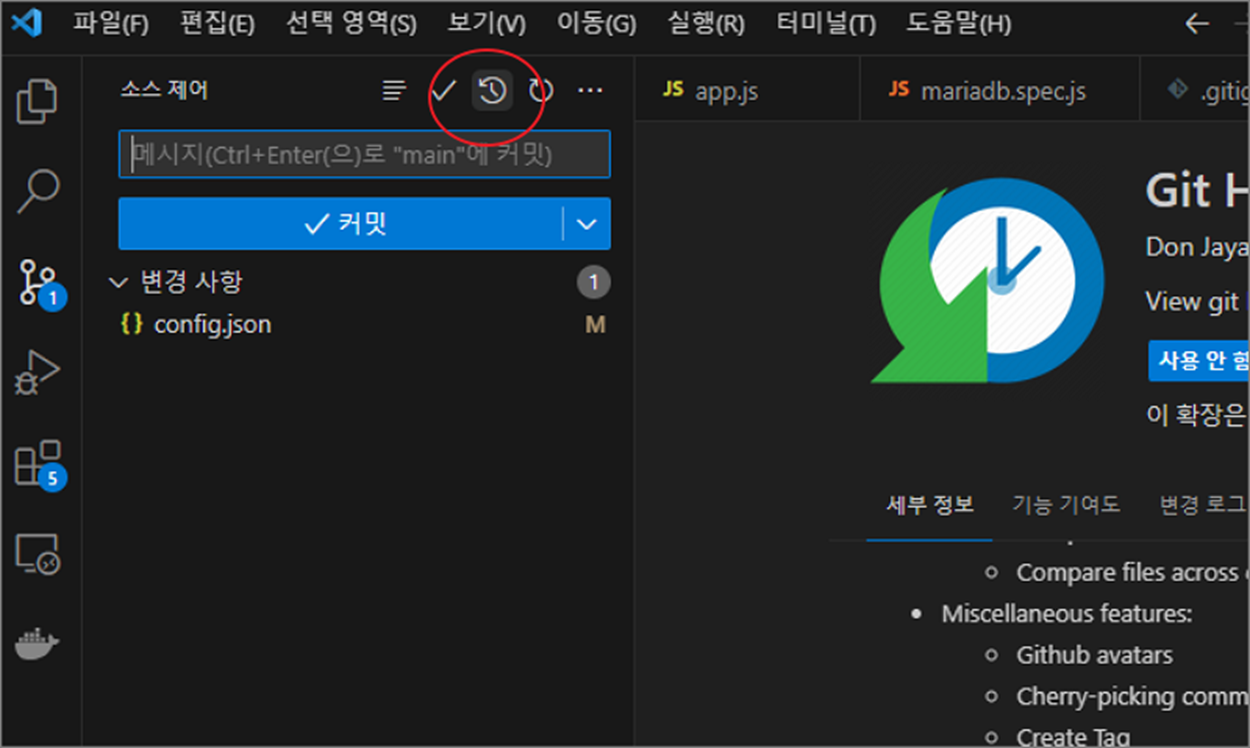
▼ Git History 버튼을 누르면 지금까지 Git 업데이트 이력을 한눈에 목록으로 볼 수 있습니다.
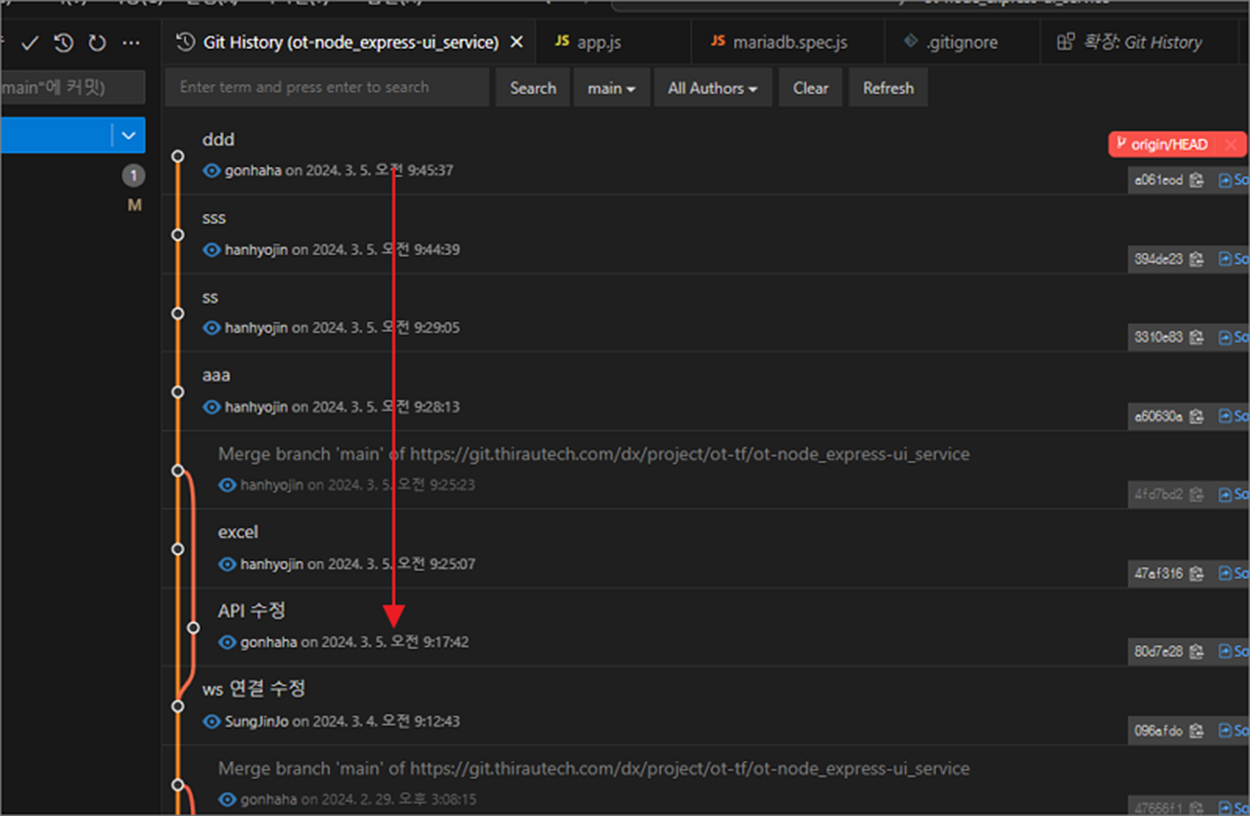
▼ 항목을 선택하면 화면 하단에 Commit 할 때 올렸던 파일 목록과 상세 내용을 볼 수 있는 버튼이 나타납니다.
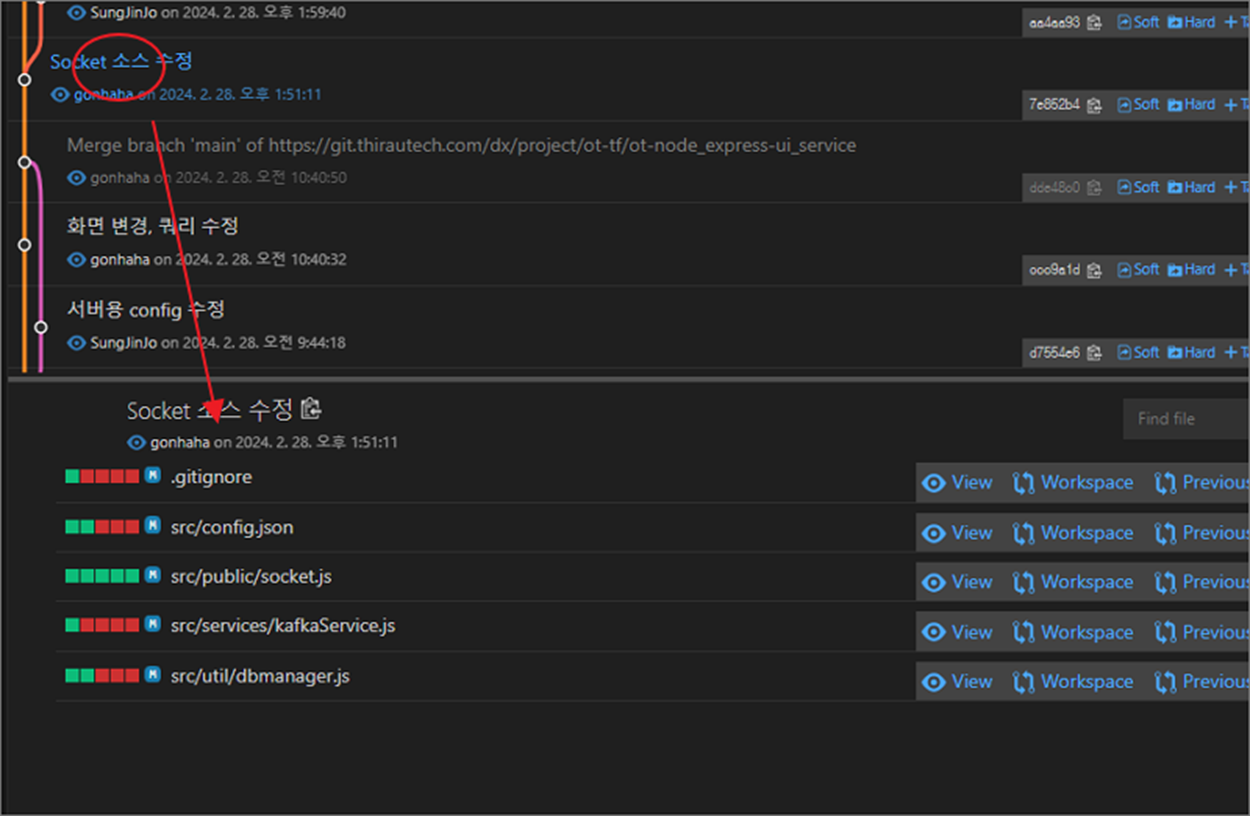
▼ 특정 파일의 변경 이력을 보고 싶다면 오른쪽으로 가서 Workspace 나 Previous 버튼을 클릭합니다.
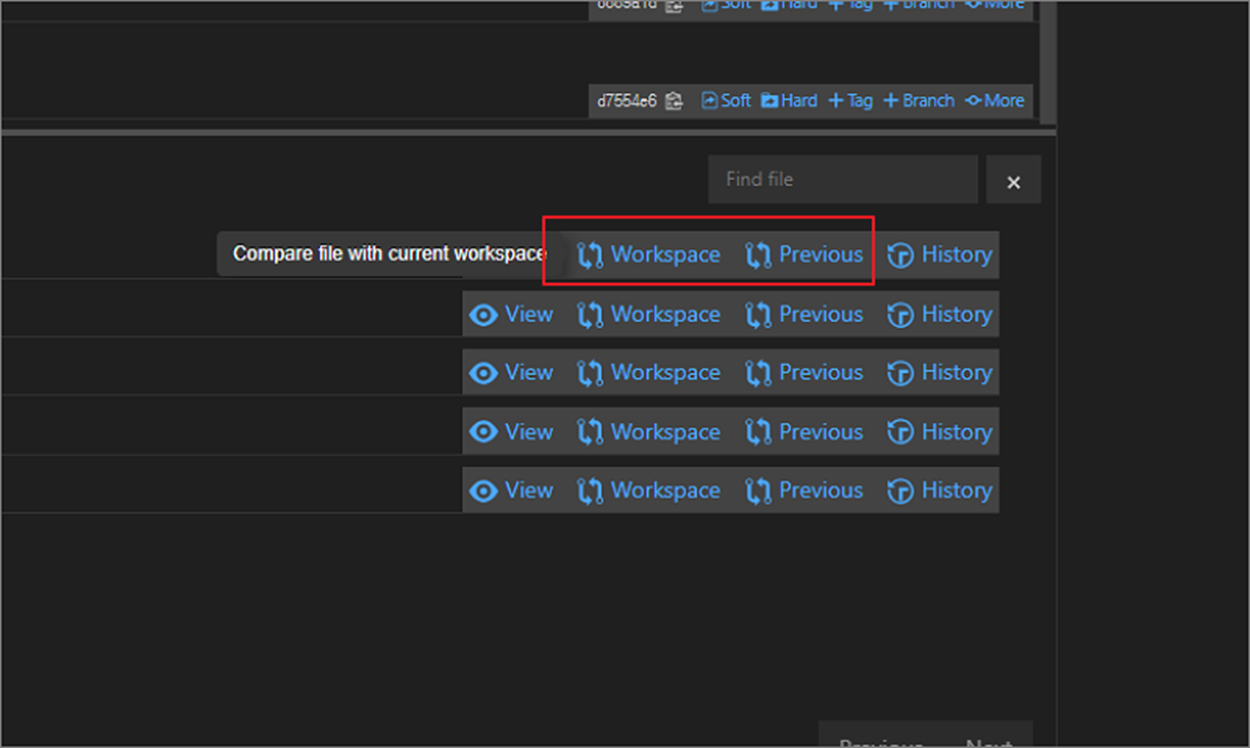
▼ 소스 이력과 관련된 화면에서는 수정하기전 내용과 현재 소스를 비교해서 보여주고 원한다면 수정도 가능합니다.
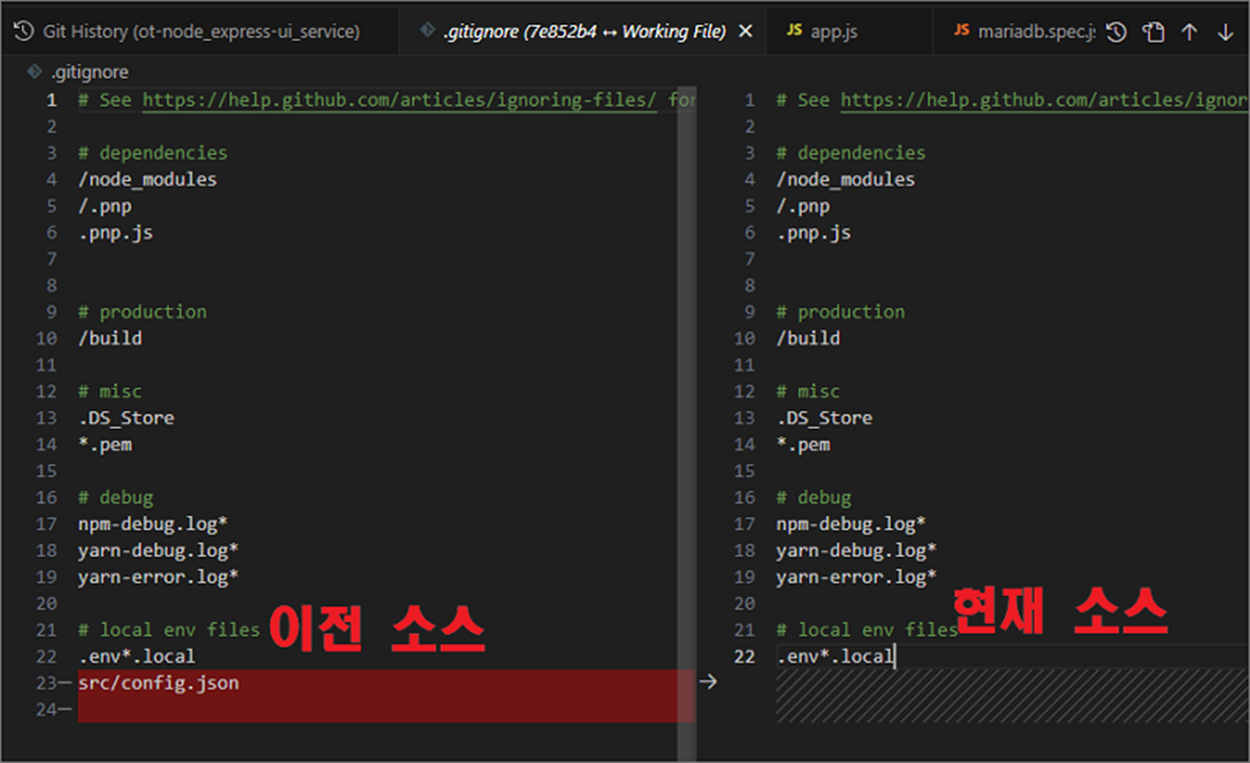
'프로그래밍 툴 > Visual Studio Code' 카테고리의 다른 글
| 비주얼 스튜디오 코드(Visual Studio Code) NodeJS 연결하는 방법 (0) | 2024.05.06 |
|---|---|
| 비주얼스튜디오코드 VSCode 함수 GitHub 소스 사용 사례 참고하는 방법 (0) | 2024.03.15 |
| Visual Studio Code 자바스크립트 바로 실행하기 (0) | 2024.02.17 |
| Visual Studio Code Java(자바) 컴파일과 디버깅 하는 방법 (1) | 2023.11.09 |
| Visual Studio Code 무료 통합 환경 개발 툴 (0) | 2018.10.23 |



