윈도우 11에서 파이썬의 환경 변수인 PATH를 설정하는 이유는 파이썬 실행을 용이하게 하기 위함입니다. PATH를 설정하면 파이썬 실행 파일을 어디서든 쉽게 실행할 수 있으며, 외부 패키지 및 스크립트도 사용할 수 있습니다. 또한, 다양한 프로젝트나 가상 환경에서 다른 파이썬 버전을 필요로 할 때 PATH를 통해 환경을 분리하고 각각의 필요에 맞게 사용할 수 있습니다. 이렇게 함으로써 파이썬 개발과 실행을 더욱 효율적이고 편리하게 관리할 수 있습니다. 그러면 어떻게 설치된 파이썬의 PATH 경로를 지정하는지 알아보도록 하겠습니다.

| ◎ 1. 파이썬 프로그램 경로 찾기 |
▼ 먼저 PATH 에 입력할 파이썬 설치 폴더의 위치를 알아야 합니다. 파이썬 폴더의 위치는 실행 아이콘 혹은 메뉴에서 확인이 가능합니다. 시작 메뉴에서 파이썬 앱을 찾아 오른쪽 마우스 > 자세히 > 파일 위치 열기 를 클릭합니다.
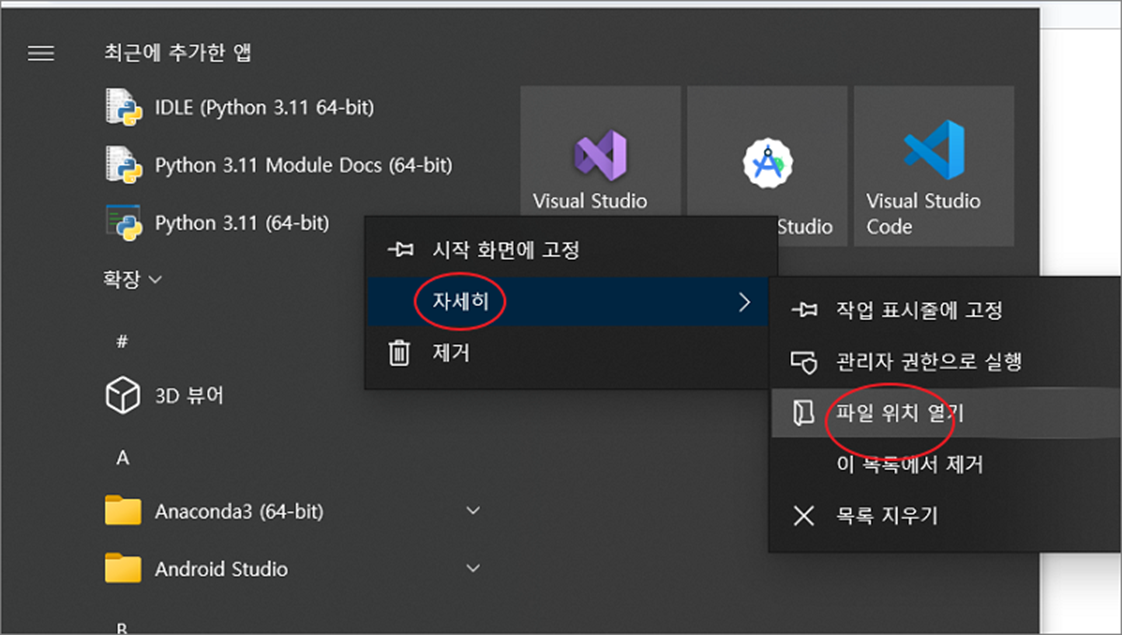
▼ 또는 아이콘 속성 정보 창을 띄웁니다. 속성 창에서 파일 위치 열기 버튼을 눌러 하드웨어에서 파이썬이 설치된 곳을 찾을 수 있습니다.
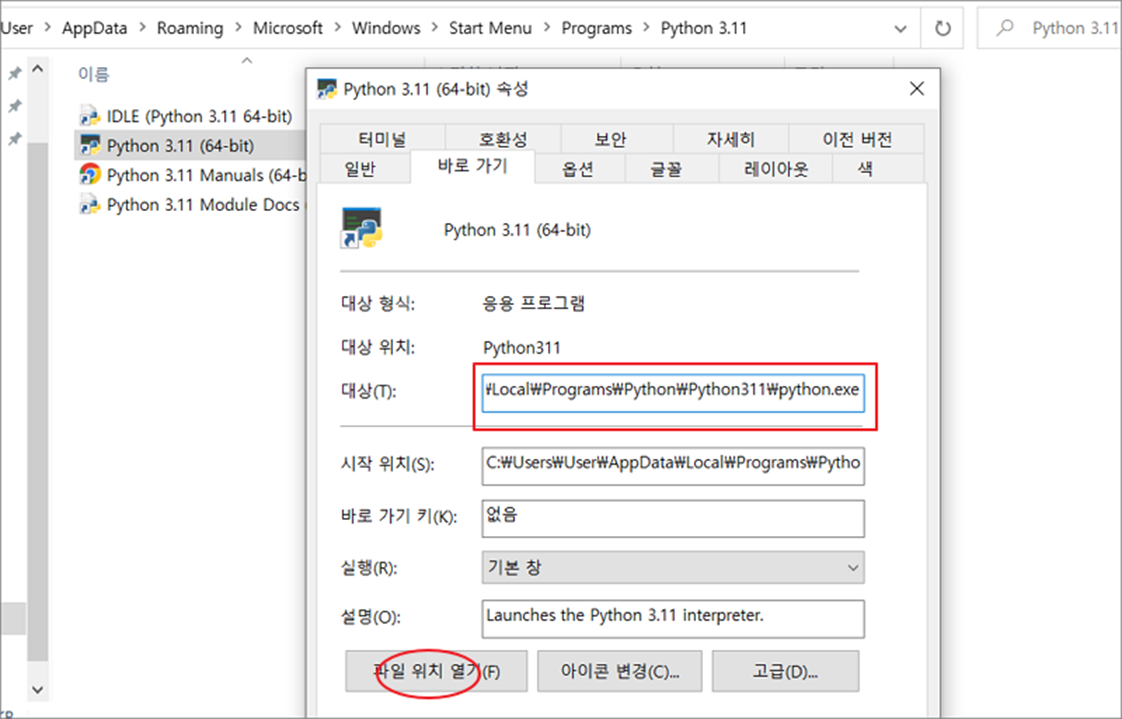
▼ 파이썬 설치 폴더를 찾았다면 PATH 에 입력할 전체 주소를 복사해야 합니다. 환경변수에 추가할 위치는 파이썬 전체 폴더와 Scripts 입니다.
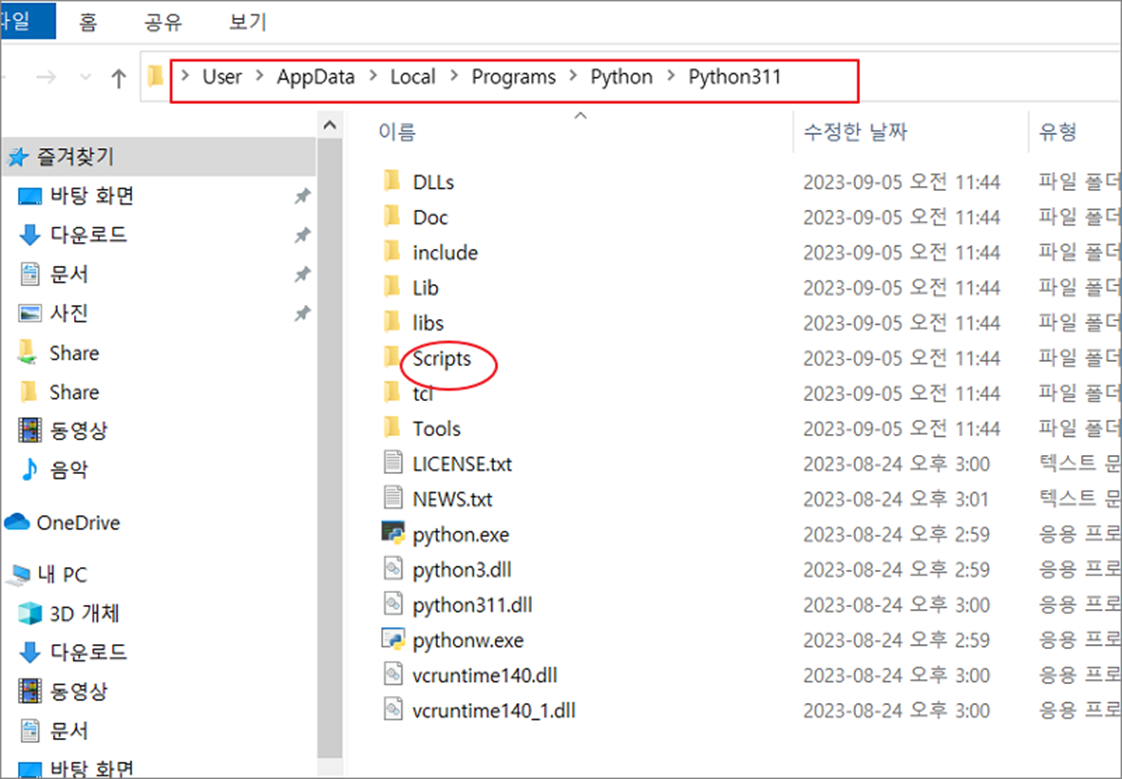
| ◎ 2. 환경변수 추가하기 |
▼ 이전에 파이썬 설치 폴더의 주소를 확인했다면 PATH 환경 변수에 추가해 보겠습니다. 탐색기에서 “내 PC” > 오른쪽 마우스 > 속성 메뉴를 선택합니다.
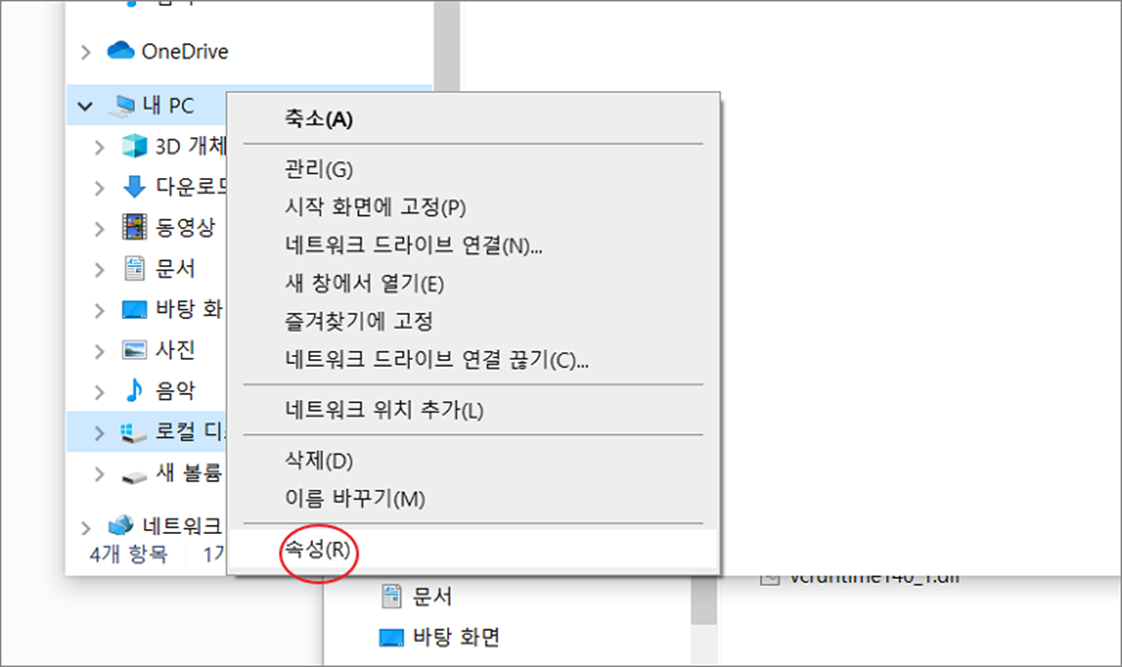
▼ 설정 화면에서 관련 설정 항목으로 이동합니다. 하위에 “고급 시스템 설정” 메뉴를 클릭합니다.
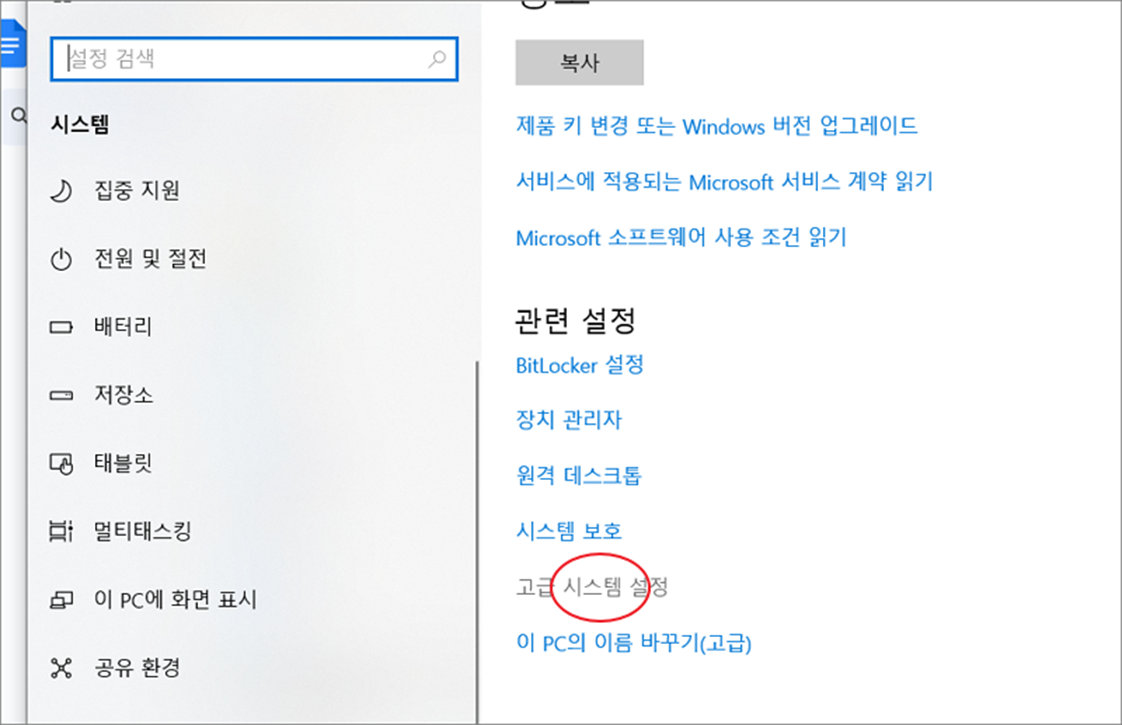
▼ 고급 시스템 설정 탭에서 환경 변수 버튼을 클릭합니다. 다음 시스템 변수 항목에서 Path 변수를 찾습니다.
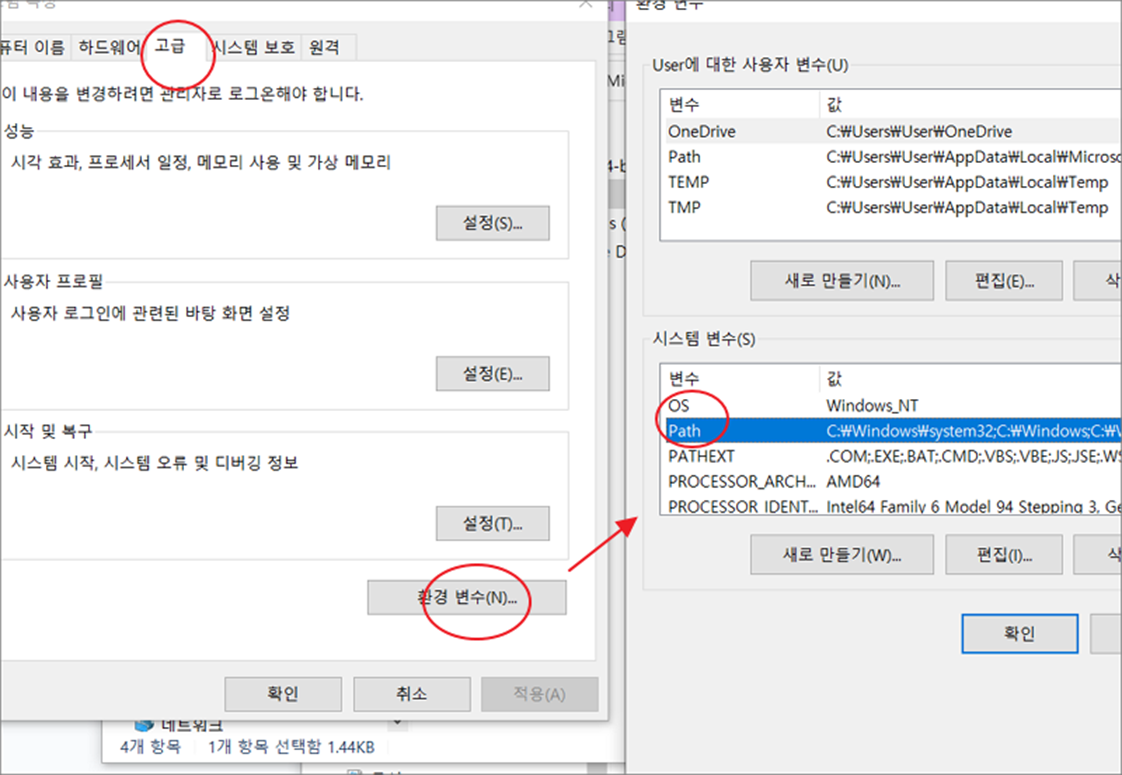
▼ Path 변수를 선택하고 편집 버튼을 눌러 환경 변수 편집 창을 띄웁니다. 다음 오른쪽 화면에 새로 만들기 버튼을 클릭합니다.
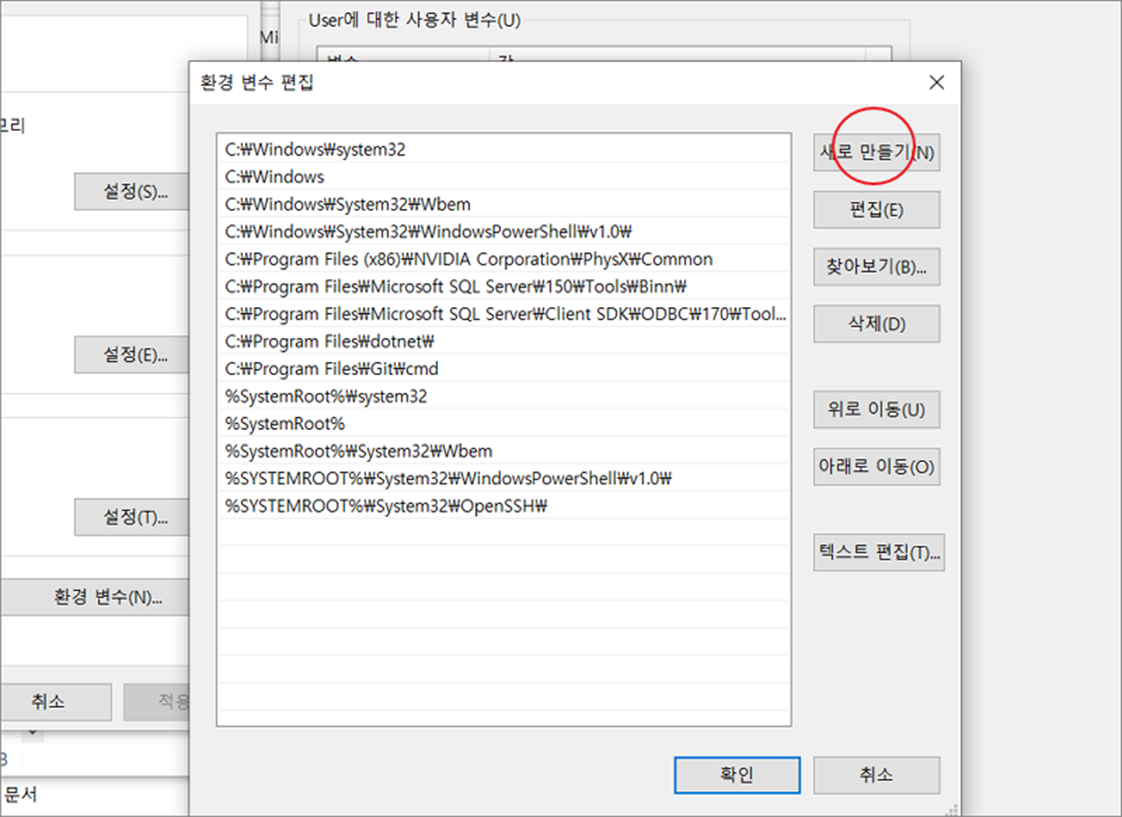
▼ 이전에 복사한 파이썬의 전체 폴더 위치와 Scripts 주소를 Path 변수 목록에 추가합니다.
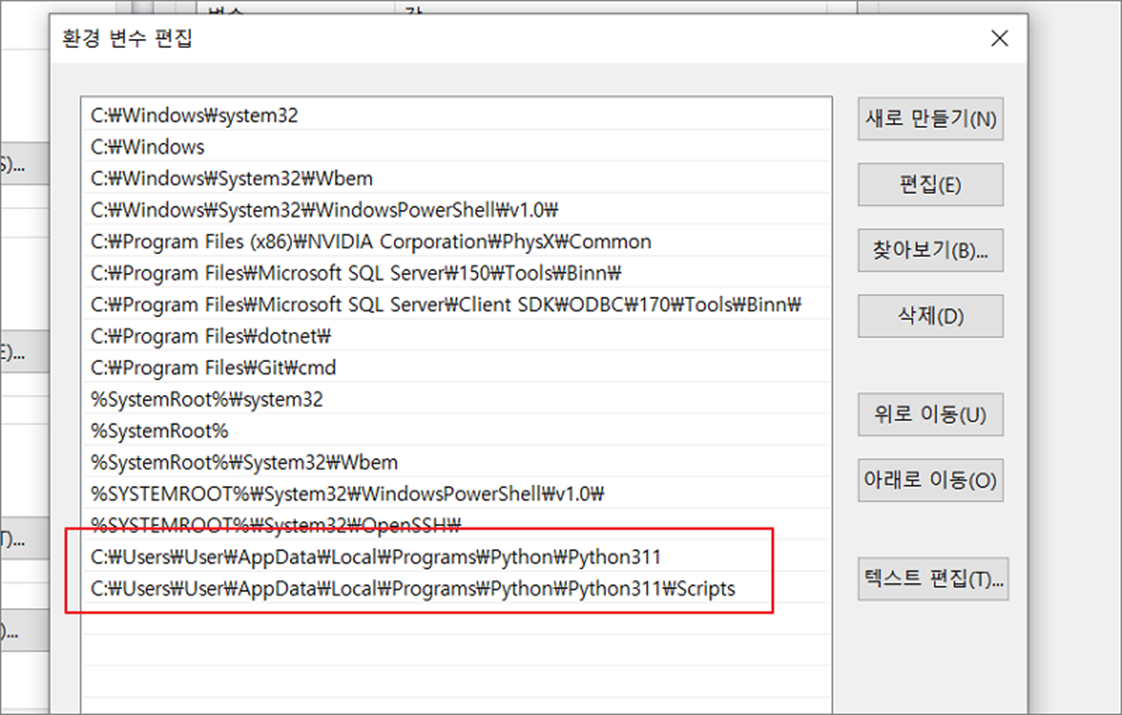
▼ 환경 변수에 추가를 완료했다면 창을 닫고 프롬프트 창을 띄웁니다. 여기에 아래 명령어를 입력해 보세요. 파이썬 버전명이 나오면 Path 설정을 제대로 한 것입니다.
python --version
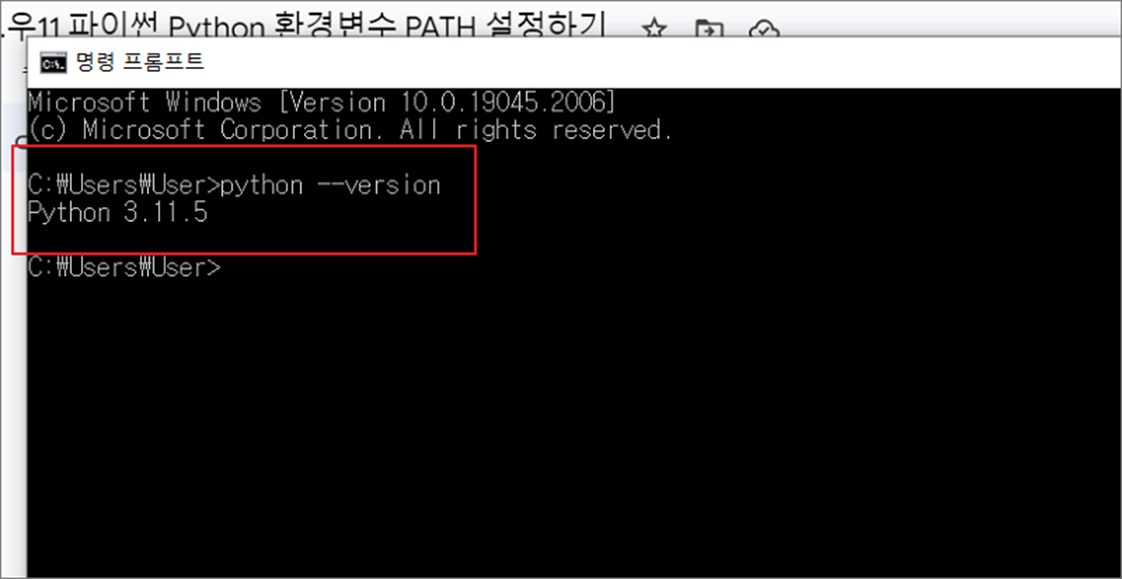
'파이썬 Python' 카테고리의 다른 글
| 파이썬(Python) 패키지 관리 툴 easy_install, pip 설치하는 방법 (1) | 2023.11.01 |
|---|---|
| 파이썬(Python) 기본 내장 데이터형, 자료형에 대한 설명 (0) | 2023.10.09 |
| 파이썬(Python) requests 설치하는 방법 (0) | 2023.10.08 |
| 파이썬(Python) 주석 처리와 단축키 사용하는 방법 (9) | 2023.10.08 |
| 비주얼 스튜디오 코드에서 파이썬(Python) 개발 가상 환경 만들기 (1) | 2023.09.18 |
| 파이썬(Python) 기본 개발툴 IDLE 편집기 이용하는 방법 (0) | 2023.07.22 |
| 파이썬(Python) Pyinstaller 로 exe 실행 파일 만드는 방법 (5) | 2023.07.22 |
| Python(파이썬) 셀레니움(Selenium) 이용해서 웹 크롤링 하는 방법 2 (0) | 2023.05.26 |



