구글 문서 내부에 포함되어 있는 이미지는 다른 문서 툴에서 했던 것처럼 자신의 PC 에 별도로 저장할 수 있습니다. 어떻게 이미지를 다운로드 하는지 2가지 방법을 알려 드리겠습니다.

| ◎ 이미지 추출하기 |
▼ 보통 문서 도구에서 제공하는 이미지 저장 메뉴는 존재하지 않습니다. 이미지를 선택한 후 오른쪽 마우스를 눌러 보시면 바로 알 수 있습니다. 어떤 경로를 통해 문서 전체의 이미지를 다운로드할 수 있을지 하나씩 알아봅시다.
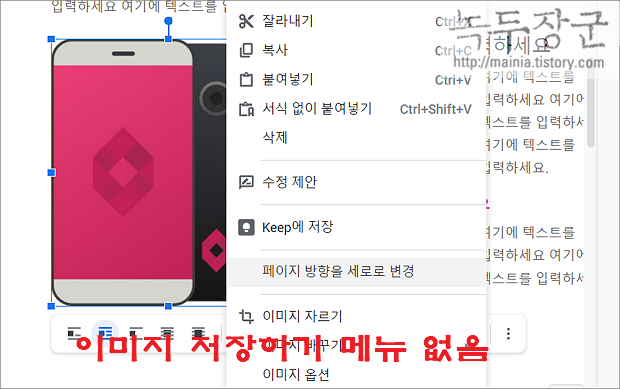
| ◎ 이미지 게시해서 다운로드하기 |
▼ 첫 번째는 개별 이미지를 웹 게시 기능을 통해 다운받는 방법입니다. 다운로드할 이미지가 많지 않은 경우 게시를 통해 로컬 PC 에 저장하는 방법을 사용할 수 있습니다. 이미지를 선택하고 상단 파일 > 웹에 게시 를 클릭합니다.
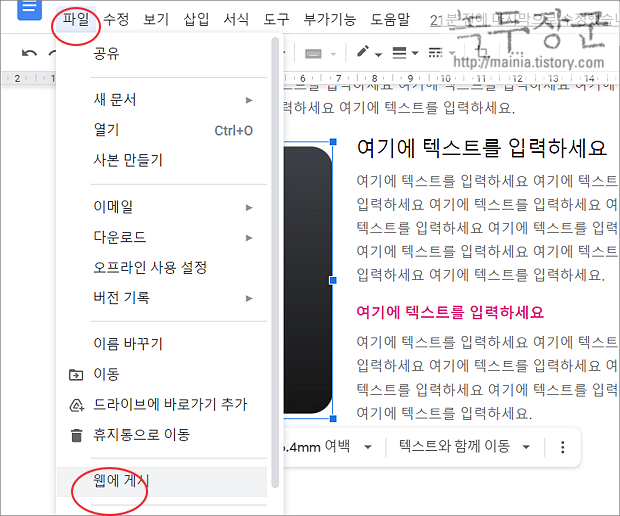
▼ 문서 전체를 웹에 게시할 때 사용하는 설정 화면이 팝업으로 나타납니다. 설명에도 나와 있듯이 웹에 게시한 문서는 누구나 볼 수 있도록 공개됩니다. 사내 문서이거나 보안문서라면 웹에 게시하지 않는 것이 좋겠죠.
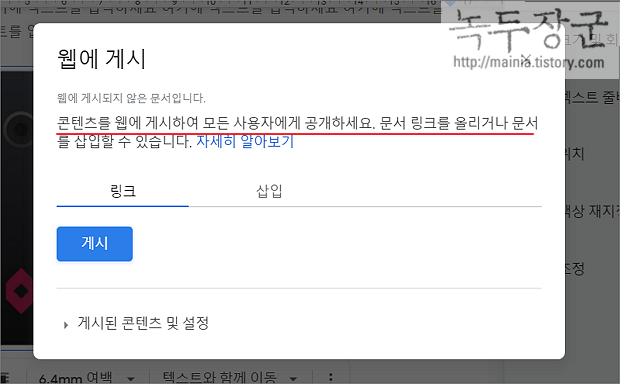
▼ 게시 버튼을 누르면 정말 게시할 것인지 묻는 팝업창이 뜹니다. 확인을 눌러 게시를 시작합니다.
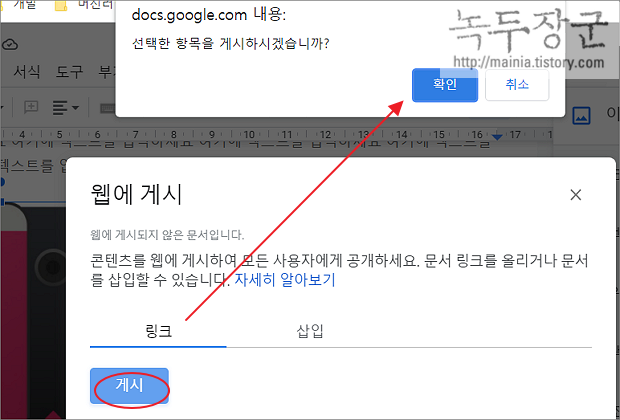
▼ 웹 게시를 위한 창이 나타나면 중앙에 게시할 웹 주소를 클립보드에 복사합니다. Ctrl + C 키를 눌러 복사합니다.
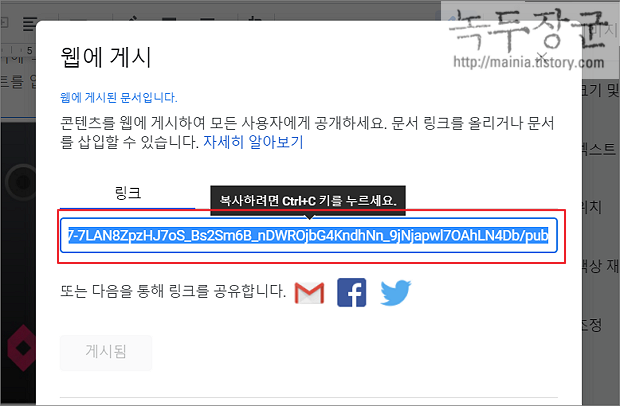
▼ 웹 브라우저에서 웹 게시 문서 주소를 입력합니다. 화면에 나타난 문서에서 이미지를 찾아 오른쪽 마우스를 눌러 보세요. 웹 페이지에서 이미지를 다운받을 때 보았던 “이미지를 다른 이름으로 저장” 메뉴가 보일 겁니다.
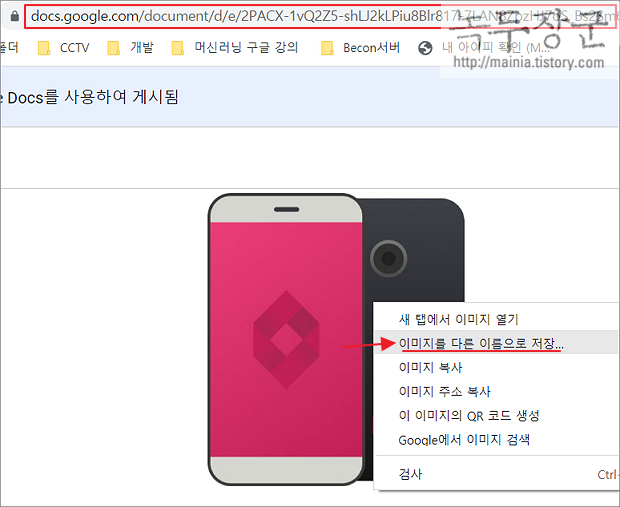
| ※ 아래는 참고하면 좋을 만한 글들의 링크를 모아둔 것입니다. ※ ▶ 구글 문서 도구 이미지 추가하는 다양한 방법 ▶ 구글 문서 도구 이미지 텍스트 앞 뒤 배치하기 ▶ 구글 문서 도구 프레젠테이션에서 이미지 테두리, 액자 만들기 ▶ 구글 문서 도구 프레젠테이션에서 슬라이드 이미지 추가와 편집하기 ▶ 구글 문서 도구 인터넷에서 이미지나 정보 인용 각주 추가하기 |
| ◎ 웹 페이지 저장으로 다운로드 하기 |
▼ 두 번째 방법은 문서를 웹 페이지로 저장해서 이미지와 텍스트를 분리하는 것입니다. html 파일로 저장하면 이미지와 html 문서는 따로 저장이 됩니다.
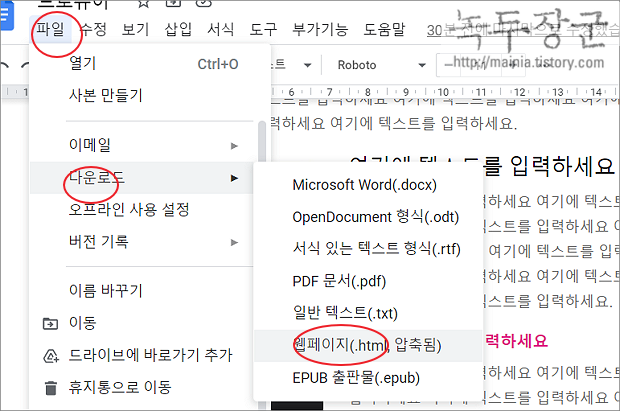
▼ 다운받은 zip 파일을 열어보세요. 이미지 폴더와 index.html 파일이 분리되어 있다는 것을 확인할 수 있습니다.
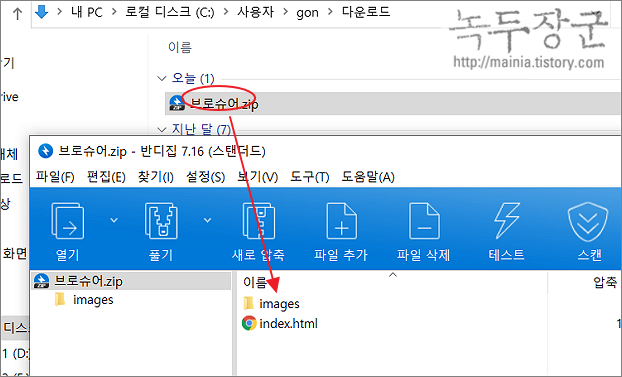
▼ 문서에 사용한 모든 이미지들이 들어 있는 것을 확인할 수 있습니다.
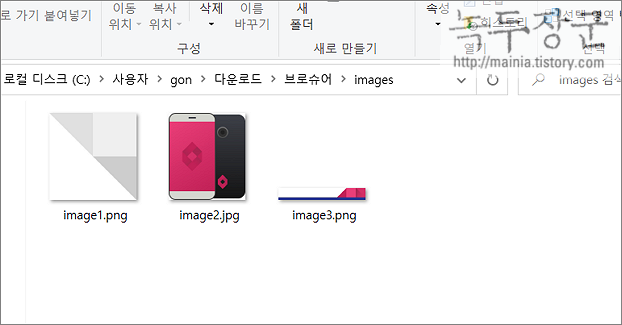
| ※ 아래는 참고하면 좋을 만한 글들의 링크를 모아둔 것입니다. ※ ▶ 구글 문서 도구 이미지 추가하는 다양한 방법 ▶ 구글 문서 도구 이미지 텍스트 앞 뒤 배치하기 ▶ 구글 문서 도구 프레젠테이션에서 이미지 테두리, 액자 만들기 ▶ 구글 문서 도구 프레젠테이션에서 슬라이드 이미지 추가와 편집하기 ▶ 구글 문서 도구 인터넷에서 이미지나 정보 인용 각주 추가하기 |
'구글 문서 도구 > 구글 문서' 카테고리의 다른 글
| 구글 문서 도구 전체 번역, 부분 번역 기능 이용하기 (3) | 2023.01.29 |
|---|---|
| 구글 문서 도구 머리글, 바닥글 자동 숫자 추가하기 (0) | 2023.01.29 |
| 구글 문서 도구 페이지 별 여백 다르게 적용하기 (0) | 2023.01.29 |
| 구글 문서 도구 서명 추가 하기 (0) | 2023.01.29 |
| 구글 문서 도구 제목 만들기 (0) | 2023.01.29 |
| 구글 문서 도구 워드 문서 만들기 와 MS 워드 불러와서 이용하는 방법 (0) | 2023.01.28 |
| 구글 문서 도구 마이크를 이용해 음성 입력 문서 작성하기 (2) | 2023.01.28 |
| 구글 문서 도구 글꼴 변경과 하이퍼링크 걸기 (2) | 2023.01.17 |



