익스플로러에는 마음에 드는 웹 페이지를 PDF 파일로 저장할 수 있는 Microsoft Print To PDF 가상 프린터를 제공합니다. 크롬 브라우저도 인쇄 기능을 이용해서 웹 페이지를 PDF 로 전환할 수 있습니다. 또 다른 방법은 구글 문서 도구를 이용해서 저장한 웹 페이지를 읽어 들여 PDF 로 변환하는 것입니다. 두 번째 방법은 완전한 웹 페이지를 저장하기 위한 크롬 확장프로그램이 필요하기 때문에 몇 단계를 더 거쳐야 합니다.

| ◎ 크롬 브라우저 인쇄 기능 이용하기 |
▼ 먼저 크롬 인쇄 기능을 이용해서 PDF 로 변환해 보겠습니다. 오른쪽 상단에 더보기 > 인쇄 메뉴를 선택합니다.

▼ 화면에 인쇄 창이 뜨면 프린트 대상을 변경해야 합니다. 콤보 박스를 클릭해서 PDF 로 저장 메뉴를 선택합니다. 만약 PDF 로 저장 메뉴가 보이지 않는다면 더보기 를 클릭해서 찾아야 합니다.

▼ 화면에 나타난 프린트 대상에서 PDF 가 붙은 가상 프린트 중 하나를 선택합니다. Microsoft Print to PDF 와 PDF로 저장 은 기본적으로 추가가 되어 있으며, Hancom PDF 는 한컴오피스를 설치하면 나타납니다.

▼ 가상 프린트 드라이버를 이용한 PDF 변환에서 저장 옵션을 변경하고 싶다면 설정 더보기 화면으로 조절합니다.

| ※ 아래는 참고하면 좋을 만한 글들의 링크를 모아둔 것입니다. ※ ▶ 윈도우10 PDF 변환을 위한 가상 프린터 추가하는 방법 ▶ PDF 여백 없애고 인쇄하는 방법, Adobe Acrobat Reader 사용 ▶ PDF 한 면에 여러 페이지 설정, 저장, 인쇄 하기 ▶ 네이버 오피스 간단하게 pdf 로 변환하는 방법 ▶ 한컴오피스 한글 PDF 전환시 형광펜 표시 추가하는 방법 |
▼ 설정이 끝났다면 저장 버튼을 눌러 파일 저장 대화상자를 띄웁니다. 파일 형식으로 PDF 문서인지 확인합니다.

| ◎ 웹 페이지를 저장해서 PDF 로 변환하기 |
▼ 두 번째 방법은 다운받은 HTML 파일이 있는 경우 PDF 로 변환하는 방법입니다. 구글 문서 도구를 이용해서 내용을 읽어 후 변환하기 때문에 불필요한 내용을 걷어 내거나 편집하고자 할 때 많이 사용합니다. 참고로 마이크로소프트 워드가 있다면 아래 포스팅을 참고해서 변환해 보세요.
| [참고] l 워드 PDF 로 변환하기 |
1단계로 완전한 HTML 파일을 저장하기위한 크롬 확장프로그램을 설치해야 합니다. 그냥 Ctrl + S 를 눌러 저장하면 HTML 과 이미지가 분리되기 때문에 완전한 HTML 파일 하나를 저장하기 위한 확장프로그램이 필요합니다. 웹 스토어에서 SingleFile 을 찾아 추가합니다.

▼ HTML 파일을 저장하고 싶은 웹 페이지로 이동한 후 SingleFile 확장프로그램 아이콘을 클릭합니다. 로컬에 웹 페이지 내용을 HTML 파일로 다운로드했는지 확인합니다.

▼ 2 단계로 저장한 HTML 파일을 구글 문서 도구에서 읽어 들여야 합니다. 새로운 구글 문서를 하나 만들고 파일 > 열기 메뉴를 클릭합니다. 단축키는 Ctrl + O 입니다.

▼ 파일 열기 대화상자에서 제일 오른쪽에 있는 업로드 탭으로 이동합니다. 그리고 다운받은 HTML 파일을 드래그해서 넣거나 기기의 파일 선택 버튼을 눌러 추가합니다.

▼ HTML 파일을 전부 읽어 들였다면 편집할 내용이 있는지 확인합니다. 대부분 PDF 로 변환하기 전에 메뉴와 관련한 내용은 삭제합니다.

▼ 구글 문서에서 파일을 PDF 로 변환하기 위해 파일 > 다운로드 > PDF 문서(.pdf) 를 선택합니다.

▼ 참고로 HTML 파일을 PDF 로 변환할 수 있는 사이트도 있습니다. EasePDF 라는 사이트에 접속하면 HTML 파일을 추가해서 PDF 로 다운받을 수 있습니다. 그런데 저는 오류가 발생해서 더 이상 진행을 하지 못했습니다. 어떤 문제인지는 모르겠지만 다른 사람들은 잘 된다고 하네요. 참고만 하시기 바랍니다.
https://www.easepdf.com/ko/html-to-pdf/

| ◎ 추가 PDF 편집 및 변환 가능한 Adobe 사이트 |
Adobe 사이트에서는 다양한 PDF 편집이 가능합니다. 추가로 PDF 편집, 변환이 필요하다면, 애크로뱃 온라인을 무료로 활용해 보세요. 무료 제공 Adobe 사이트 주소는 아래와 같습니다.
PDF 편집: 온라인에서 무료로 PDF 수정하기| 어도비 애크로뱃 (Adobe Acrobat)
손쉽게 PDF를 무료로 편집해보세요. 애크로뱃 온라인툴을 사용하면 주석, 텍스트, 도형, 이미지 등을 추가할 수 있습니다.
www.adobe.com
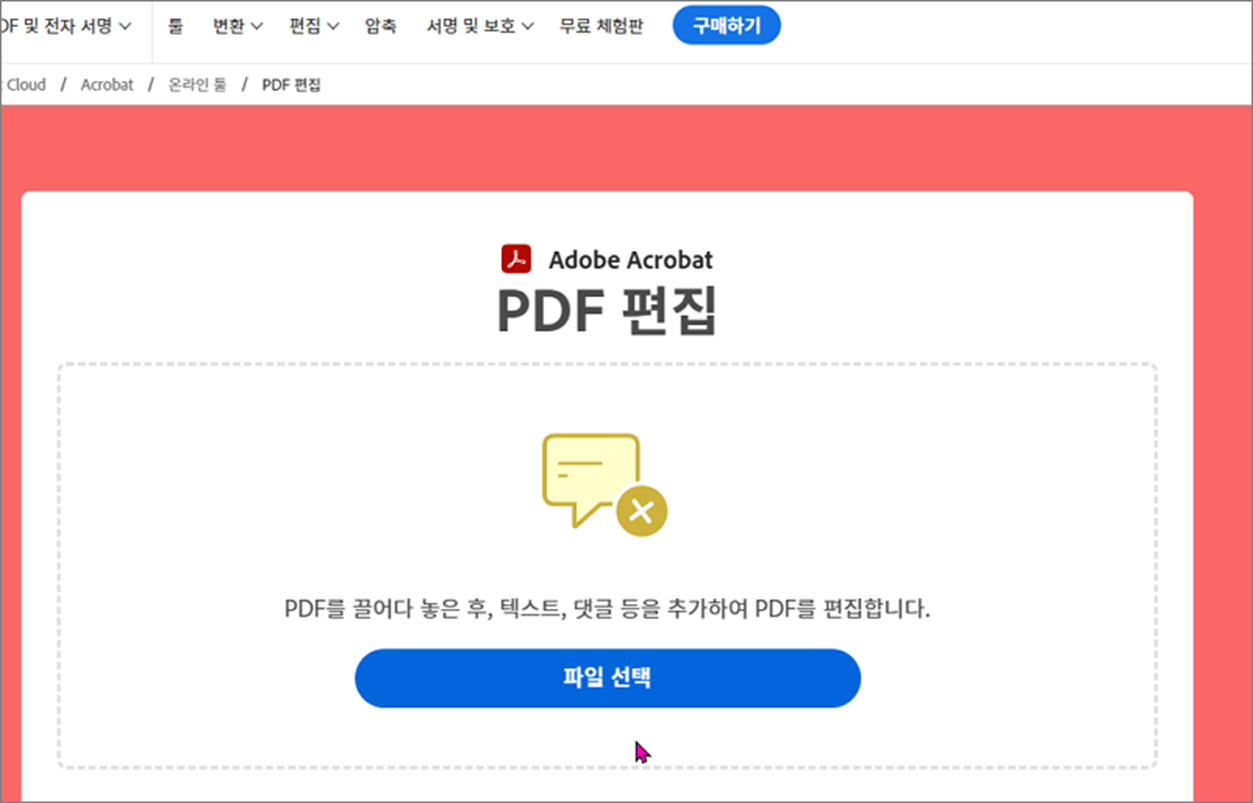
| ※ 아래는 참고하면 좋을 만한 글들의 링크를 모아둔 것입니다. ※ ▶ 윈도우10 PDF 변환을 위한 가상 프린터 추가하는 방법 ▶ PDF 여백 없애고 인쇄하는 방법, Adobe Acrobat Reader 사용 ▶ PDF 한 면에 여러 페이지 설정, 저장, 인쇄 하기 ▶ 네이버 오피스 간단하게 pdf 로 변환하는 방법 ▶ 한컴오피스 한글 PDF 전환시 형광펜 표시 추가하는 방법 |
'인터넷 > 구글 크롬' 카테고리의 다른 글
| 구글 드라이브 파일, 이미지 미리보기와 다운로드 하는 방법 (0) | 2023.12.18 |
|---|---|
| 크롬 화면 확대, 글꼴 크기 조절하는 방법과 단축키 (3) | 2023.12.08 |
| 크롬 Chrome 단축키 주소창 이동하는 방법 (0) | 2023.12.06 |
| 구글 계정 찾기, 다양한 방법으로 계정 찾거나 로그인하기 (10) | 2023.12.03 |
| 구글 드라이버 파일을 삭제했는데도 용량이 줄어들지 않는 경우 (2) | 2023.11.29 |
| 크롬 Chrome 탭 음소거 하기, 소리 끄기 (3) | 2023.11.21 |
| 구글 크롬 유해 사이트 차단, 세이프 브라우징 기능 사용하기 (0) | 2023.11.10 |
| 크롬 Chrome 프록시 서버가 응답하지 않습니다. 연결 오류 해결하기 (0) | 2023.11.03 |



