액세스는 PC 에서 사용할 수 있는 데이터베이스 프로그램입니다. 보통 DB 라고 하면 복잡한 쿼리를 생각하실 겁니다. 이런 쿼리를 액세스에서 제공하는 쿼리 디자인으로 쉽게 작성할 수 있습니다. 저 같은 프로그래머들은 복잡한 쿼리 명령어를 외우고 있지만 데이터베이스를 처음 접하시는 분들이나 SQL에 익숙치 않으신 분들은 쿼리 디자인으로도 원하는 결과를 충분히 얻을 수 있습니다. 오늘은 쿼리 디자인의 기초적인 사용법에 대해서만 알아 보겠습니다.
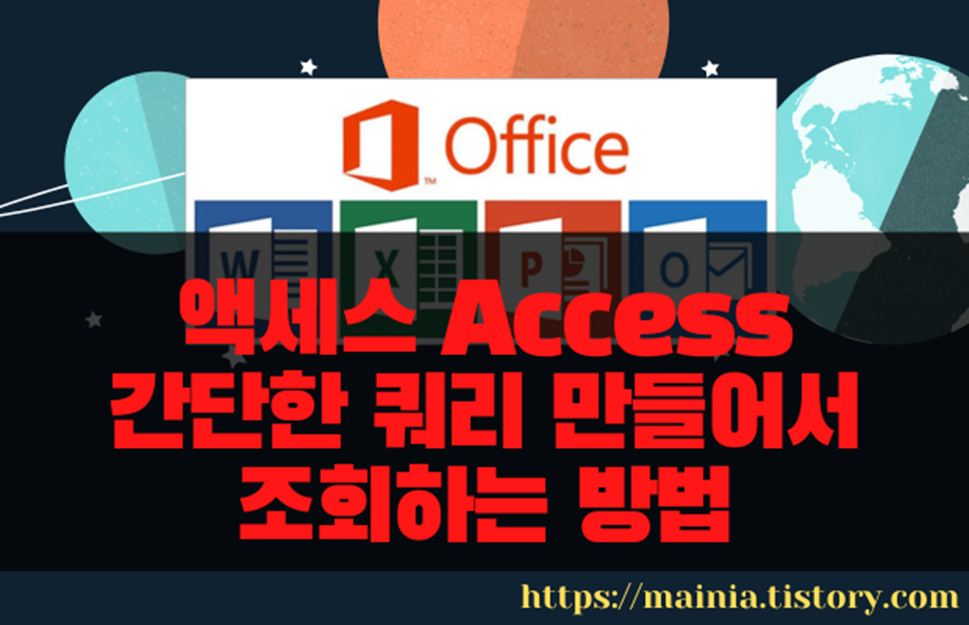
▼ 쿼리를 만들어 주는 쿼리 디자인은 만들기 탭에 있습니다. [만들기] 탭 > [쿼리 디자인] 리본 메뉴를 클릭해서 편집 화면을 엽니다.
▼ [쿼리 도구] > [디자인] 탭이 생성되고 화면에는 테이블을 추가할 수 있는 테이블 표시 팝업창이 뜹니다. 쿼리를 만들어서 조회할 데이터가 든 테이블을 화면에 추가합니다.
▼ 다음은 데이터 추출을 위한 필드가 필요합니다. 필드는 상단에 추가한 테이블에 한정되어 있겠죠. 일일이 필드 콤보 박스에서 선택해도 되지만 추가할 필드가 많은 경우 한번에 표시할 수 있는 방법이 있습니다. 상단 테이블에서 필드들을 선택한 뒤 드래그에서 하단에 가져갑니다.
| ※ 아래는 참고하면 좋을 만한 글들의 링크를 모아둔 것입니다. ※ ▶ 액세스 Access 테이블의 데이터를 내부 조인(Inner Join) 검색하기 ▶ 액세스 Access 데이터베이스 생성하기 ▶ 액세스 Access 엑셀 데이터 불러와서 데이터베이스에 추가하기 ▶ 엑셀(Excel) 액세스(Access) 파일을 엑셀로 불러와서 추가하기 ▶ 액세스 Access 여러 필드를 계산한 필드 추가하는 방법 |
▼ 지금까지 필드를 추가한 상태에서 실행을 하게 되면 테이블 전체 데이터가 조회됩니다. 여기에서 특정 조건을 걸어 원하는 데이터만 추출하는 방법을 알아 보겠습니다. 아래로 내려가 조건 행에 값을 넣는 것입니다. 그림처럼 “=” 연산자는 빼고 “강하린” 이라는 텍스트를 넣게 되면 고객명 필드에 “강하린” 이라는 사람만 찾아서 보여 줍니다. 쿼리에서 WHERE [고객명] = “강하린” 식이 추가되는 것이죠.
▼ 정말 그렇게 되는지 디자인 탭에 있는 [실행] 리본 메뉴를 클릭합니다. 그림처럼 “강하린” 이라는 고객만 검색이 되었습니다.
▼ 실제 쿼리가 어떻게 만들어 졌는지 볼까요? 화면 전환을 위해 오른쪽 하단에 SQL 아이콘을 클릭합니다. 그럼 SQL 편집창이 뜨면서 쿼리 디자인으로 만든 실제 쿼리가 나타나게 됩니다. 마지막에 WHERE 조건이 들어간 것이 보이시죠?
| ※ 아래는 참고하면 좋을 만한 글들의 링크를 모아둔 것입니다. ※ ▶ 액세스 Access 테이블의 데이터를 내부 조인(Inner Join) 검색하기 ▶ 액세스 Access 데이터베이스 생성하기 ▶ 액세스 Access 엑셀 데이터 불러와서 데이터베이스에 추가하기 ▶ 엑셀(Excel) 액세스(Access) 파일을 엑셀로 불러와서 추가하기 ▶ 액세스 Access 여러 필드를 계산한 필드 추가하는 방법 |
'기타 오피스 > 액세스(Access)' 카테고리의 다른 글
| 액세스 Access 비슷한 데이터를 걸러내는 LIKE 조건 쿼리 만들기 (3) | 2024.02.19 |
|---|---|
| 액세스 Access SQL 문 직접 작성하기, SELECT, UPDATE, DELETE, INSERT 문 (1) | 2023.12.14 |
| 액세스 Access 여러 필드를 계산한 필드 추가하는 방법 (1) | 2022.12.19 |
| 액세스 Access 데이터베이스 생성하기 (1) | 2022.12.19 |
| 액세스 Access 테이블의 데이터를 내부 조인(Inner Join) 으로 검색하는 방법 (0) | 2022.12.19 |
| 액세스 Access 폼 마법사를 이용해서 폼 만드는 방법 (2) | 2022.12.19 |
| 액세스 Access 다중 조건(and, or) 검색 쿼리 만드는 방법 (0) | 2022.12.02 |
| 액세스 Access 엑셀 파일로 데이터 내보내기 (1) | 2021.06.06 |









