구글 문서 도구 페이지 별 여백 다르게 적용하기
문서 도구에서 설정한 여백은 문서 전체에 적용됩니다. 만약 페이지 별로 다르게 구성하고 싶다면 어떻게 해야 할까요? 문서 도구에서 제공하는 섹션 나누기 기능을 이용해야 합니다. 섹션 나누기로 구분한 페이지는 이전 섹션과 다르게 인식하기 때문에 별도의 서식 적용이 가능합니다.

▼ 먼저 여백 설정이 페이지 전체에 적용되는지 확인해 보겠습니다. 상단 파일 > 페이지 설정 메뉴를 선택합니다.
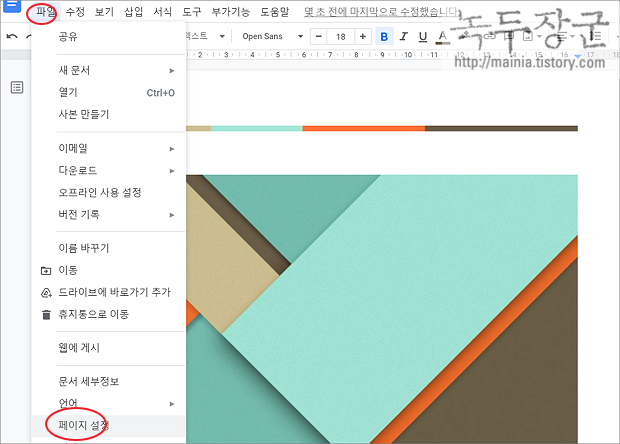
▼ 페이지 설정 화면에서 여백 지정이 가능합니다. 페이지 설정에는 문서 여백의 적용 대상이 “문서 전체” 로 되어 있습니다. 현재 문서에는 섹션 나누기가 되어 있지 않기 때문에 적용 대상에서 "문서 전체" 만 선택할 수 있습니다.
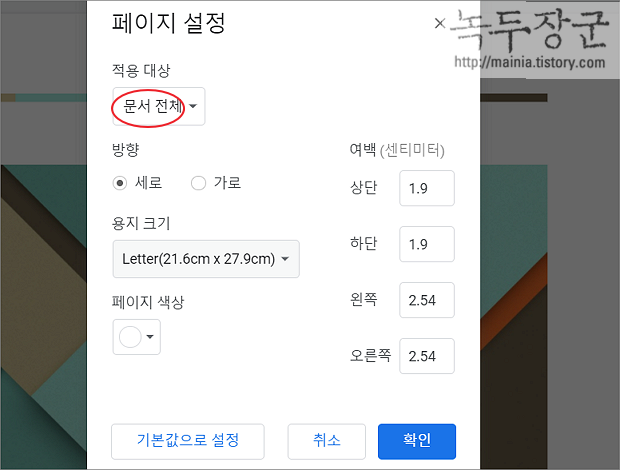
| ◎ 섹션 나누어서 별도로 여백 설정하기 |
▼ 섹션 나누기를 통해 별도의 여백을 설정해 보겠습니다. 우선 섹션을 나눕니다. 섹션을 나누기 위한 위치에 커서를 둡니다.
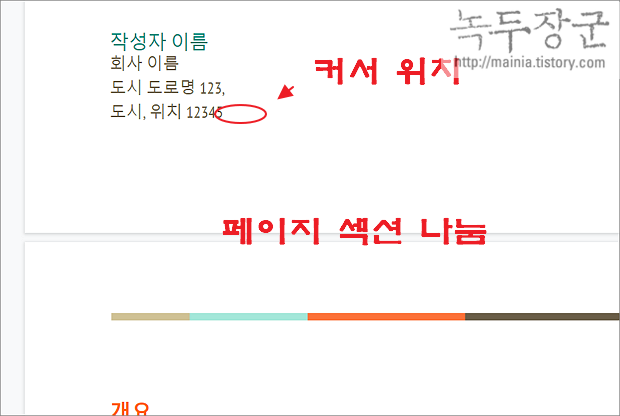
▼ 다음 삽입 > 나누기 > 섹션 나누기(다음 페이지) 를 선택합니다. 하위 메뉴에는 두 가지 섹션 나누기 옵션이 있습니다. 차이는 다음과 같습니다.
l 섹션 나누기(다음 페이지) : 페이지를 나누면서 섹션을 구분한다.
l 섹션 나누기(연속) : 같은 페이지에서 섹션을 나눈다.
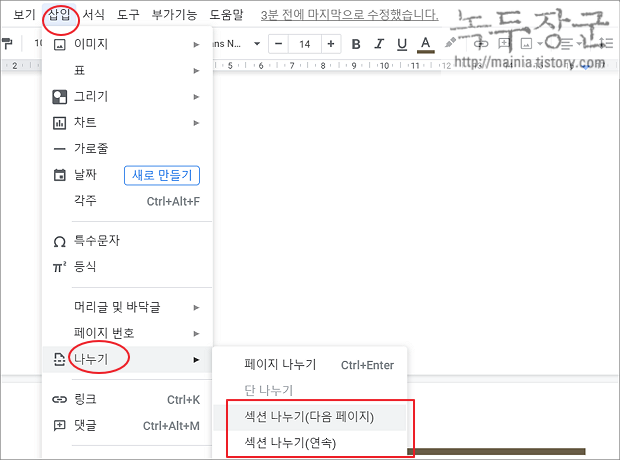
▼ 섹션 나누기를 끝냈다면 페이지 설정의 여백 옵션에서 섹션 선택이 가능한지 알아봅니다. 다시 페이지 설정으로 이동합니다.
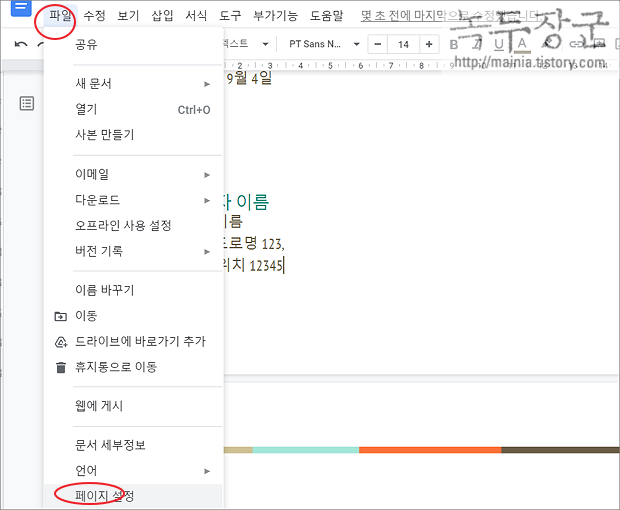
▼ 섹션에는 이전에 없던 “이 섹션에만”, “이 섹션 이후” 옵션이 생겼습니다. 이제 두 개의 영역으로 나누어서 여백을 설정할 수 있게 되었습니다.

| ※ 아래는 참고하면 좋을 만한 글들의 링크를 모아둔 것입니다. ※ ▶ 구글 문서 도구 여백 조절하는 방법 ▶ 구글 문서도구 웹 페이지에서 문서를 공유하는 웹 게시 방법 ▶ 구글 문서 도구 머리글, 바닥글 자동 숫자 추가하기 ▶ 구글 문서 도구 글자수 체크하는 방법 |
| ◎ 섹션 나누기 기호 표시하기 |
▼ 문서 화면에서 어느 위치에서 섹션을 나누었는지 확인하기 위해서는 해당 기호가 화면에 나타날 수 있도록 설정을 변경해야 합니다. 메뉴는 보기 > 섹션 나누기 표시 입니다.
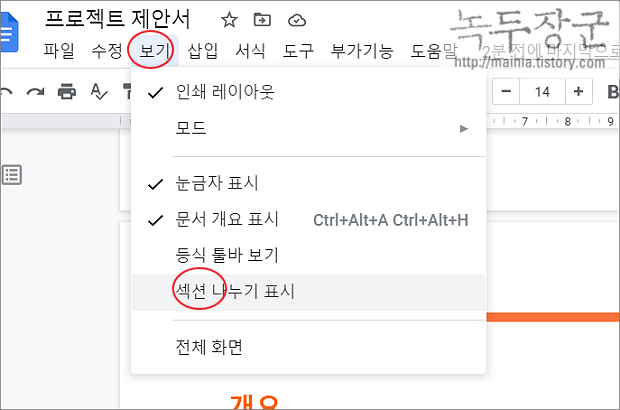
▼ 섹션 나누기 표시 를 선택하면 화면에 점선 모양의 줄이 나타납니다. 이것이 섹션 나누기 기호입니다.
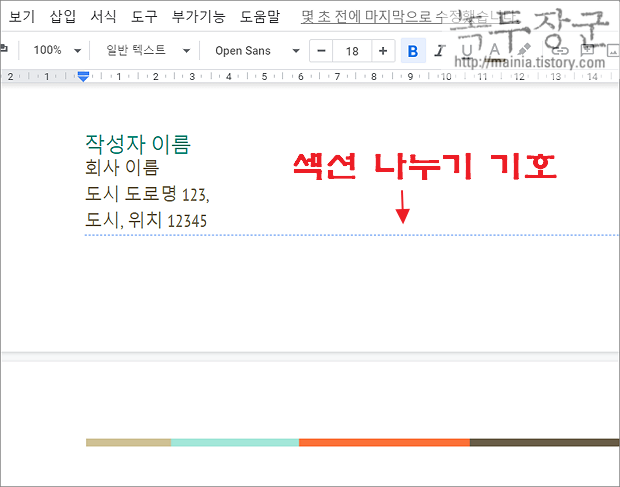
| ※ 아래는 참고하면 좋을 만한 글들의 링크를 모아둔 것입니다. ※ ▶ 구글 문서 도구 여백 조절하는 방법 ▶ 구글 문서도구 웹 페이지에서 문서를 공유하는 웹 게시 방법 ▶ 구글 문서 도구 머리글, 바닥글 자동 숫자 추가하기 ▶ 구글 문서 도구 글자수 체크하는 방법 |