한컴오피스 한글 워터마크 삽입하기, 저작권 표시하기
워터마크는 문서의 유출을 막기위한 용도로 많이 사용합니다. 한글 문서 도구에는 이미지와 텍스트를 이용해서 워터마크를 추가하는 기능을 제공합니다. 기업에서는 프린트 기기 내에 탑재해서 출력할 때 마다 워터마크가 용지에 표시되도록 설정하기도 합니다.

| ◎ 워터마크 이미지로 추가하기 |
▼ 문서의 배경에 출력하는 워터마크는 크게 이미지와 텍스트로 구분할 수 있습니다. 문서를 출력하기 전에 인쇄 페이지로 가서 워터마크를 설정합니다.

▼ 인쇄 대화상자에서 워터마크 탭으로 이동합니다. 워터마크는 크게 두 가지 형태로 나눕니다. 이미지와 텍스트를 이용해서 워터마크 생성이 가능합니다. 먼저 그림 워터마크를 추가해 보겠습니다.

▼ 그림파일 항목에 이미지를 추가하고 미리 보기 버튼을 눌러 실제 출력을 했을 때 어떻게 표현이 되는지 확인해 봅니다.

▼ 미리 보기 화면에서 워터마크로 사용한 이미지가 문서의 배경으로 들어갔습니다.

▼ 다시 워터마크를 수정하고 싶다면 프린트 화면으로 돌아갈 필요 없이 미리보기 화면 상단에 워터마크 메뉴를 클릭합니다.

| ※ 아래는 참고하면 좋을 만한 글들의 링크를 모아둔 것입니다. ※ ▶ 한컴오피스 한글 바탕쪽 구역마다 다르게 설정하기 ▶ 한컴오피스 한글 바탕쪽 기능 활용해서 문서에 동일한 로고 넣기 ▶ 한컴오피스 한글 문서 암호 설정하기, 배포용 문서 만들기 ▶ 한컴오피스 한글 바탕쪽 기능 활용해서 문서에 동일한 로고 넣기 ▶ 한컴오피스 한글 텍스트 가나다순, 제목 쉽게 정렬하는 방법 |
▼ 이미지를 배경으로 채우는 기본 유형은 "원래 크기에 비례하여" 입니다. 빈 공간 없이 화면을 꽉 채우기 위해서는 크기에 맞추기로 옵션을 변경해야 합니다.
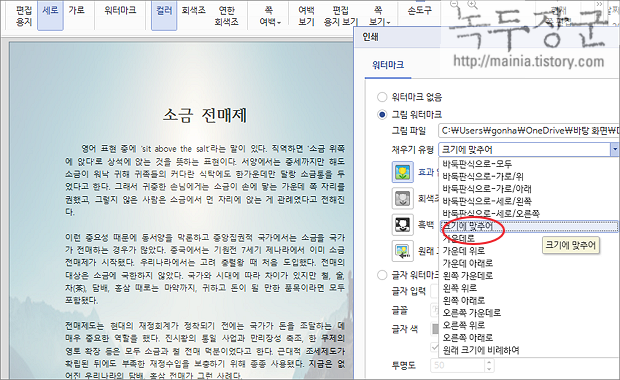
▼ 워터마크 효과 옵션은 대비와 밝기 값이 바뀌면서 배경 이미지를 좀더 희미하게 출력합니다. 이전보다는 워터마크로 인해 문서의 가독성을 떨어뜨리지 않습니다.
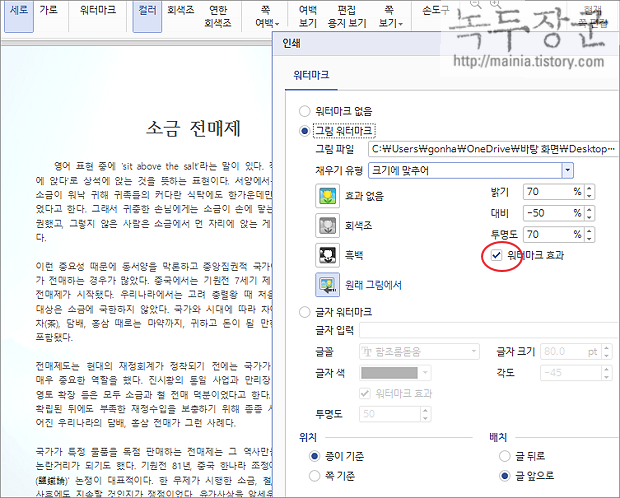
| ◎ 워터마크 글자로 추가하기 |
▼ 다음은 이미지가 아닌 텍스트를 입력해서 워터마크를 추가해 보겠습니다. 워터마크 대화상자에서 글자 워터마크 옵션을 체크합니다. 워터마크로 사용할 텍스트를 입력하고 서식을 조절한 후 설정 버튼을 눌러 적용합니다.
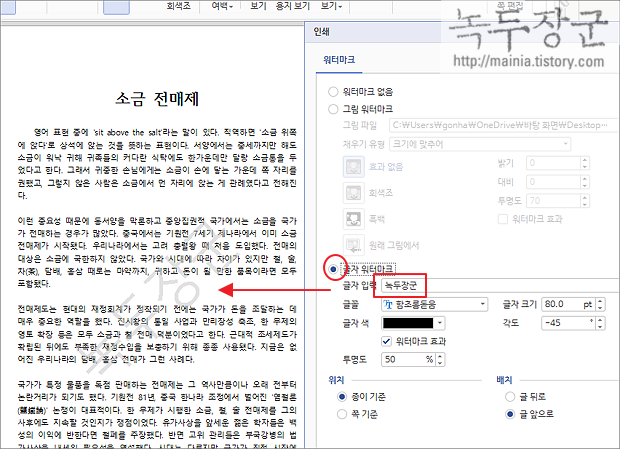
▼ 좀더 선명하게 표시하고 싶다면 워터마크 효과 옵션을 해제하고 투명도를 조절합니다.
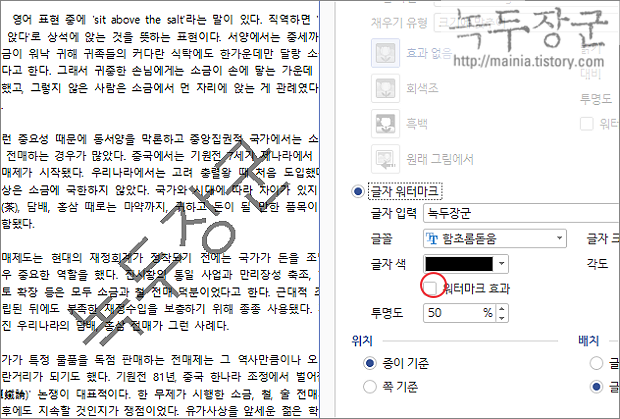
▼ 글자의 크기와 워터마크의 기울기는 각도, 글자 크기 옵션에서 조절이 가능합니다.
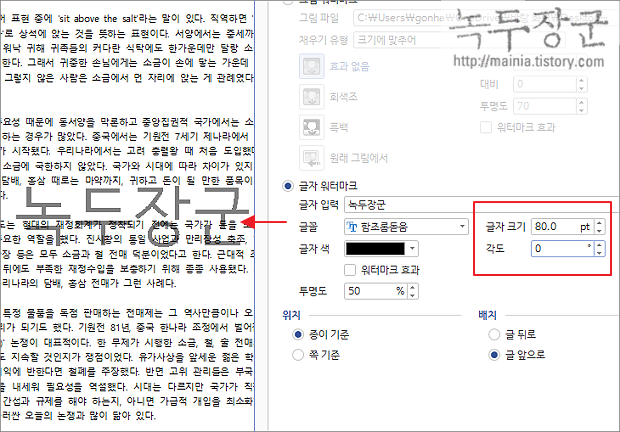
| ◎ 문서 배경으로 워터 마크 삽입하기 |
▼ 미리 문서에 배경으로 워터마크를 삽입한 후 작업할 수도 있습니다. 쪽 테두리/배경에서 워터 마크를 한 번만 설정해 보세요. 하지만 워터 마크로 텍스트는 안됩니다. 이미지로 만든 워터 마크는 가능하겠죠. 작업을 위해 쪽 탭 > 쪽 테두리/배경 리본 메뉴를 클릭합니다.
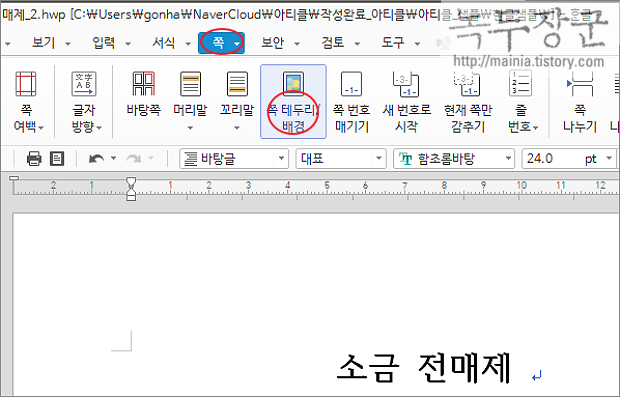
▼ 쪽 테두리/배경 대화상자에서 배경 탭으로 이동합니다. 다음은 채우기 항목에서 그림을 체크합니다. 그림파일을 추가하고 채우기 유형과 워터마크 효과 옵션을 체크할 것인지 결정합니다.

▼ 결과는 다음과 같습니다. 인쇄에서 워터마크를 적용한 것과 동일합니다. 단, 쪽 배경에서는 글자 워터마크를 지원하지 않습니다.

| ※ 아래는 참고하면 좋을 만한 글들의 링크를 모아둔 것입니다. ※ ▶ 한컴오피스 한글 바탕쪽 구역마다 다르게 설정하기 ▶ 한컴오피스 한글 바탕쪽 기능 활용해서 문서에 동일한 로고 넣기 ▶ 한컴오피스 한글 문서 암호 설정하기, 배포용 문서 만들기 ▶ 한컴오피스 한글 바탕쪽 기능 활용해서 문서에 동일한 로고 넣기 ▶ 한컴오피스 한글 텍스트 가나다순, 제목 쉽게 정렬하는 방법 |
